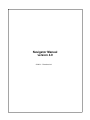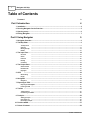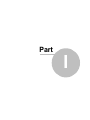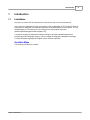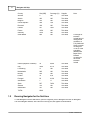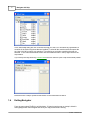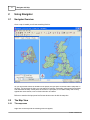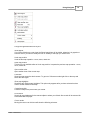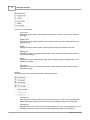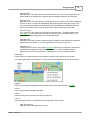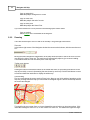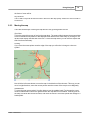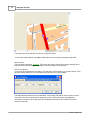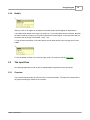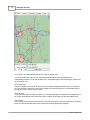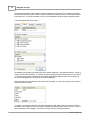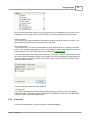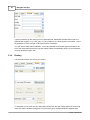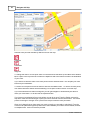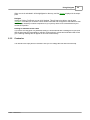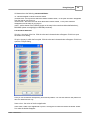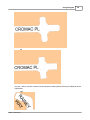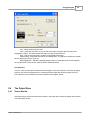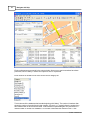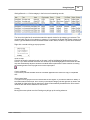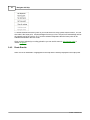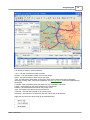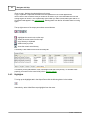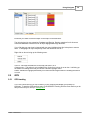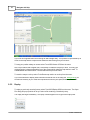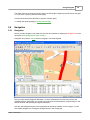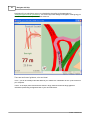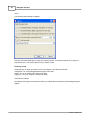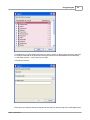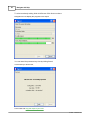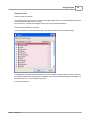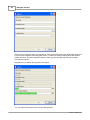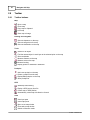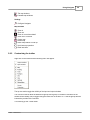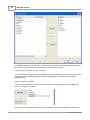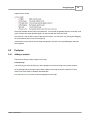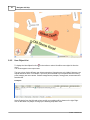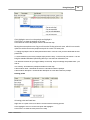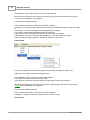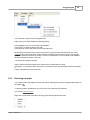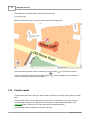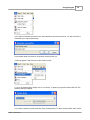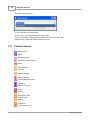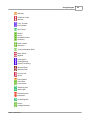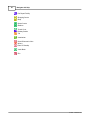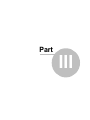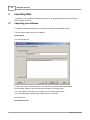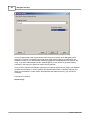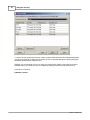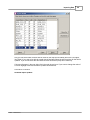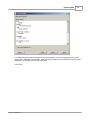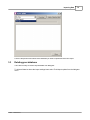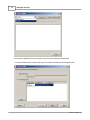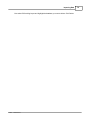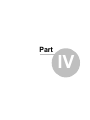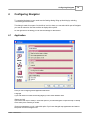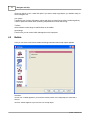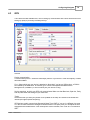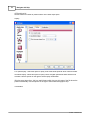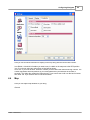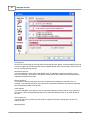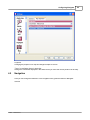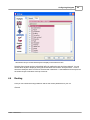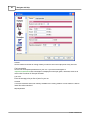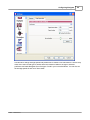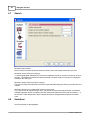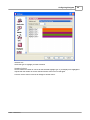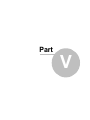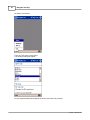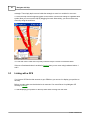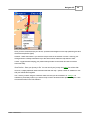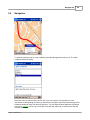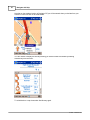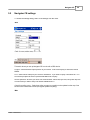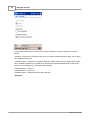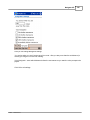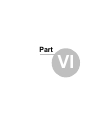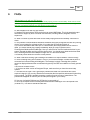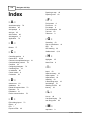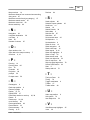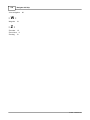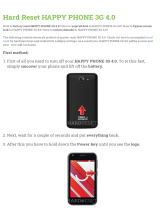© 2004 ... Directions Ltd
Navigator Manual
version 4.0

Table of Contents
Foreword 0
Part I Introduction
4
................................................................................................................................... 41 Installation
................................................................................................................................... 52 Running Navigator for the first time
................................................................................................................................... 63 Opening a map
................................................................................................................................... 74 Exiting Navigator
Part II Using Navigator
9
................................................................................................................................... 91 Navigator Overview
................................................................................................................................... 92 The Map View
.......................................................................................................................................................... 9The map menu
.......................................................................................................................................................... 13Zooming
.......................................................................................................................................................... 14Moving the map
.......................................................................................................................................................... 16Bubble
................................................................................................................................... 163 The Input Pane
.......................................................................................................................................................... 16Overview
.......................................................................................................................................................... 18Search
.......................................................................................................................................................... 20Postcode
.......................................................................................................................................................... 21Routing
.......................................................................................................................................................... 24Customise
................................................................................................................................... 304 The Output Pane
.......................................................................................................................................................... 30Search Results
.......................................................................................................................................................... 33Route Results
.......................................................................................................................................................... 35Highlights
................................................................................................................................... 365 GPS
.......................................................................................................................................................... 36GPS tracking
.......................................................................................................................................................... 37Replay
................................................................................................................................... 386 Navigation
.......................................................................................................................................................... 38Navigation
................................................................................................................................... 407 Exporting to PDA
.......................................................................................................................................................... 40Exporting from Navigator
.......................................................................................................................................................... 46Installing on PDA
................................................................................................................................... 478 Toolbar
.......................................................................................................................................................... 47Toolbar buttons
.......................................................................................................................................................... 48Customising the toolbar
................................................................................................................................... 509 Pushpins
.......................................................................................................................................................... 50Adding a pushpin
.......................................................................................................................................................... 53User Object List
.......................................................................................................................................................... 56Removing a pushpin
................................................................................................................................... 5710 Position marks
................................................................................................................................... 5911 Points of Interest
Navigator 4.0 HelpI
© 2004 ... Directions Ltd

Part III Importing Data
63
................................................................................................................................... 631 Importing your database
................................................................................................................................... 712 Updating your database
................................................................................................................................... 723 Deleting your database
Part IV Configuring Navigator
76
................................................................................................................................... 761 Application
................................................................................................................................... 772 Bubble
................................................................................................................................... 783 GPS
................................................................................................................................... 804 Map
................................................................................................................................... 825 Navigation
................................................................................................................................... 846 Routing
................................................................................................................................... 877 Search
................................................................................................................................... 878 Selections
Part V Navigator CE
90
................................................................................................................................... 901 Starting up and opening a map
................................................................................................................................... 922 Controlling the map
................................................................................................................................... 933 Linking with a GPS
................................................................................................................................... 964 Navigation
................................................................................................................................... 985 Navigator CE settings
Part VI FAQ's
102
Index
103
IIContents
II
© 2004 ... Directions Ltd

Part
I

Introduction 4
© 2004 ... Directions Ltd
1 Introduction
1.1 Installation
Run SETUP.EXE from the installation CD and follow the on-screen instructions.
At the end of the installation process you have the option to Navigator CE for Pocket PC PDAs. A
prerequisite for Navigator CE is that MS ActiveSync is installed and the PDA connected. You can
install Navigator CE at a later point by invoking it from the Windows start menu
(Start/Programs/Navigator/Install Navigator CE).
The default language is selected according to settings in Windows (Start/Settings/Control
Panel/Regional and language options). You can change the language in Navigator in Settings.
Currently available languages are English, Czech, German and Italian.
Available Maps
The following countries are covered
:

Navigator 4.0 Help5
© 2004 ... Directions Ltd
Country
Size [MB]
Coverage
(%)
Supplier
Note
Andorra
2
100
Tele Atlas
Austria
192
100
Tele Atlas
Belgium
132
100
Tele Atlas
Czech Republic
109
72,9
Tele Atlas
Denmark
109
100
Tele Atlas
Finland
127
79,41
Tele Atlas
France
1259
100
Tele Atlas
Germany
1334
100
Tele Atlas
Great Britain
660
100
Tele Atlas
Coverage for
Northern
Ireland has not
changed and
consists of a
Fully Attributed
Street network
coverage for
16.46 % of the
population
(Belfast) and
Major Road
Network
coverage for
the rest of
Northern
Ireland
Ireland (Republic of Ireland)
14
45,09
Tele Atlas
Italy
1066
91,74
Tele Atlas
Luxemburg
11
100
Tele Atlas
Netherlands
205
100
Tele Atlas
Norway
235
100
Tele Atlas
Poland
31
4,23
Tele Atlas
Portugal
52
41,28
Tele Atlas
San Marino
1
??
Tele Atlas
Spain
527
79,54
Tele Atlas
Sweden
373
100
Tele Atlas
Switzerland
121
100
Tele Atlas
TOTAL
6560
1.2 Running Navigator for the first time
To start Navigator click the Start button, point to Programs, point to Navigator and click on Navigator.
The main Navigator window, with a tool bar in the top part, will appear as shown below.

Introduction 6
© 2004 ... Directions Ltd
If you leave the mouse pointer over a toolbar button for more than 1 second a help bubble will pop up
with a brief description of what the button does. Note that if a button is greyed out it cannot be used.
1.3 Opening a map
To display a new map click the button on the left of the toolbar. This brings up the
Select Map
dialog
box.

Navigator 4.0 Help7
© 2004 ... Directions Ltd
In the
Select Map
dialog box click to choose the map you want. You can select any combination of
countries in the list but only those that are installed. To select all the countries select
Europe
at the
top. Now click
OK
to confirm your selection. This will bring up a window containing the map you
selected. To see it across the whole screen click the maximize button in the top right corner of the
map window.
If you have previously saved any
Position Marks
then can select to open a map at the saved position.
Notice that once a map is opened all the buttons on the toolbar become active.
1.4 Exiting Navigator
From the menu select File/Exit to quit Navigator. If
Open last active map on startup
is ticked in
Settings/Application then Navigator will save your map position before closing.

Part
II

Navigator 4.0 Help9
© 2004 ... Directions Ltd
2 Using Navigator
2.1 Navigator Overview
Once a map is loaded you will see something like this:
As you can see the window is divided into two panes, the input pane on the left and the map view on
the right. The input pane is where you can search for locations, postcodes, routes as well as navigate
and customise the map. A third pane, the results or output pane, is not visible initially and will only
appear after some search, route or GPS connection is initiated.
Before we examine the input pane lets first see what we can do with the map view.
2.2 The Map View
2.2.1 The map menu
Right click on the map and the following menu will appear,

Using Navigator 10
© 2004 ... Directions Ltd
Lets go through these items one by one.
Show legend
If you have clicked over a map layer the Show legend item will be visible, otherwise it is greyed out.
Click this item if you want to modify the look or visibility of the layer you clicked over.
Undo map position
Undo the last map operation - zoom, move, rotate etc..
Redo map position
This item is only available after an
Undo map position.
It repeats the previous map operation - zoom,
move, rotate etc..
Open another view
Open another view of the current map.
Fullscreen
Show the map across the whole screen. To get out of full screen mode right click on the map and
select this item again.
Show map highlights
Show/hide any existing map highlights. This option only appears after you have selected to show
route or search results on the map.
Centralise position
Centre the map on the point where you clicked.
Find nearest
Search all map databases for the nearest object to where you clicked. One record will be returned for
each searchable map layer.
Cursor modes
Moving the cursor over this item will show the following submenu.

Navigator 4.0 Help11
© 2004 ... Directions Ltd
Select one of the following:
Zoom in/out
Change the cursor mode to zoom mode. Use this mode to zoom in or out of user selected
rectangles.
Grabber hand
Change the cursor mode to grabber hand. Use this mode to move the map using click and
drag operations.
Rotate
Change the cursor mode to rotate. Use this mode to change the rotation of the map.
Rectangular
Change the cursor to rectangular search mode. Use to search the map for objects within a
user defined rectangle.
Elliptic
Change the cursor to elliptic search mode. Use to search the map for objects within a user
defined circle/ellipse.
Free shape
Change the cursor to free shape search mode. Use to search the map for objects within a
user defined region.
Routing
Moving the cursor over this item will show the following submenu.
Set departure
Make the point on the map where you clicked the start of your route. A route departure icon
will be added to the map and the input pane will automatically change to the routing tab.
Add waypoint
Make the point on the map where you clicked a stop on your route. A route waypoint icon will
be added to the map and the input pane will automatically change to the routing tab.

Using Navigator 12
© 2004 ... Directions Ltd
Set destination
Make the point on the map where you clicked the end of your route. A route destination icon
will be added to the map and the input pane will automatically change to the routing tab.
Set home point
Make the point on the map where you clicked the end of your
Home Point,
a feature designed
to save you time.
This point will automatically add as the opposite end of the journey. So, if
you have selected a departure then the home point will be added as a destination and vice
versa. It even enables you to start navigation home without setting any route points.
Close for routing
If you right click over a street you can prohibit routing through it. To enable it again got the
user object list
.
In the
closed roads
sections you will see a list of all prohibit roads. To re-
enable it for use in routing right click on it and select
Delete.
Calculate route
Calculate a route based on the currently selected route points. If the destination or departure
has not been selected then
routing
will begin/end the route at the
home point.
Navigate route
This will start voice driven, step by step
navigation
. Note that you must have a GPS device
connected and configured for this feature to work. Also, it is not necessary to select a
Departure for your journey as the route is calculated from your current GPS position.
Add pushpin
Click this item if you want to place a user pushpin at the spot on the map where you clicked.
If you have right clicked over a pushpin or a route point you will additionally see the following items.
Highlight
Zoom in on the object and highlighted with a flashing effect in the colour defined in
settings.
Zoom in
Zoom in on the object to greater map detail.
Delete
Remove the object from the map and the user object list.
Copy as
If you have right clicked over a pushpin the following options will be visible:
Copy as route start
Make the pushpin the beginning of a route

Navigator 4.0 Help13
© 2004 ... Directions Ltd
Copy as waypoint(s)
Make the pushpin a waypoint on a route
Copy as route start
Make the pushpin the end of a route
Copy as home point
Make the pushpin the Home Point
If you have clicked over a route point then the following option will be visible:
Copy as pushpin
Add a
pushpin
at the coordinates of the waypoint.
2.2.2 Zooming
There are several ways to zoom in and out of the map. Lets go through each of them.
Zoom bar
In the bottom right corner of the Navigator window the current scale is shown, with the zoom bar next
to it.
Moving the slider changes the magnification of the map. Move the slider to the left to zoom in on the
map and to the right to zoom out. The scale bar will automatically adjust to give a correct reading.
This method zooms in/out of the centre point of the map view.
Toolbar zoom buttons
Clicking the first two of the above buttons in the toolbar will zoom out (increasing area shown on the
map by one third) or zoom in (decreasing the area shown by one third). Click the third button to zoom
to maximum detail the last button to display the whole map.
Click and drag
First you must change the cursor mode to
Zoom in/out
. Now you can 'click and drag' anywhere on the
map. As you drag across the map you will see that a rectangular region is shown on the map and that
the cursor has changed.
This signifies the zoom area. Once you have released the mouse button you have two options. Click
inside this rectangle to zoom in to it, or click outside it to zoom out. The smaller the region the larger

Using Navigator 14
© 2004 ... Directions Ltd
the factor of zoom will be.
Key shortcuts
The F5 and F6 keys can be used to zoom in and out of the map quickly. Press F5 to zoom in and F6
to zoom out.
2.2.3 Moving the map
There are several ways of moving the map around. Lets go through each of them.
Scroll bars
This is the most obvious way of moving the map about. The square slider between the arrows relates
to the horizontal/vertical position of the displayed area relative to the whole map. By clicking on the
left arrow the display area will shift to the left. To move the map further you can click the square and
slide it as far as necessary.
Panning
If you move the mouse pointer near the edge of the map you will notice it change to a chevron
symbol.
Now click the left mouse button to move the map in the direction of the chevrons. This way you can
move in eight directions, move the mouse pointer near the corners of the map to move diagonally.
Grabber hand
To move the map more precisely it is often better to use the grabber hand. First change the cursor
mode to Grabber hand. Use this to 'grab and slide' the map around in its window. Click any point on
the map, hold down the left mouse button, and move the mouse. The mouse pointer will change to a
hand symbol.

Navigator 4.0 Help15
© 2004 ... Directions Ltd
The blank areas will be redrawn in when you release the button.
You can also switch between the grabber hand and the zoom cursor by pressing the space bar.
Map overview
From the input pane select
Overview
. The current map view is shown as the purple rectangle in the
map overview. Click and drag this rectangle to move the map to a new position.
Goto to coordinates
If you know the coordinates of the location you want see on the map then you go there directly. From
the menu select
Search/Go to coordinates
to bring up the
Go to position
dialog.
The dialog already contains a set of coordinates. These signify the position at the centre of current
map view. Use the
Coordinate system
drop down menu to select which type of geographical
coordinates you wish to input. Now enter the coordinates and click the
Go To
button to see the
location on the map.

Using Navigator 16
© 2004 ... Directions Ltd
2.2.4 Bubble
When you click on an object on the map an information bubble should appear as shown above.
The bubble shows details of the object you clicked on - in this case Spital Street in Dartford. Because
the map is made up of layers, you may have clicked over several objects. In this case there are four,
as can be seen at the top of the bubble -
entity 1 of 4
.
To see the other information on the other layers click the small arrows in the top right corner of the
bubble.
To exit the bubble click the cross in the top right corner. Click
menu
to see the
map menu
.
2.3 The Input Pane
See Settings/Application to find out how to enable/disable components on the input pane.
2.3.1 Overview
The overview tab shows the an overview of the current map location. The map view corresponds to
the purple bounding box visible on the overview.

Navigator 4.0 Help17
© 2004 ... Directions Ltd
You can click and drag the bounding box to move the map around.
If you have rotated the map or have map rotation set through GPS the bounding box will
automatically rotate to in sync with the map view. The brighter edge of the bounding box signifies the
top of the map view.
Show entire map
Check this option if you want to force the overview to always display the whole map. If not selected
you can choose the scale of the overview in relation to the current map view. On the bottom right of
the tab you can the current overview scale.
Show all views
If you have more than one map view open you can check this option to display the bounding boxes of
all of them. Note that the
View:Overview
will be in relation to the map view with the highest zoom.
Select layers
If you find the overview too cluttered then you can use this feature to remove some of the map layers.
Once you have clicked the
Select Layers
button the following dialog should appear.

Using Navigator 18
© 2004 ... Directions Ltd
Click the + next to a layer to see all its sub-layers. Simply select which layers to show/hide by toggling
the check box next to them. Click
OK
to exit and keep the changes.
2.3.2 Search
The search tab allows you to search all map databases, except postcodes (
see postcode tab
). By
initial Search tab looks like this.
This allows you to search all databases for name of the location you are looking for. To find Abbey
Road type 'Abbey Road' and click the
Search!
button. You do not have to type the full name. For
example typing just 'Abbey' will find Abbey Road but it will also find Abbey Street, Abbey Lane and so
on. The more you type the more precise the result will be.
Show categories
By default Navigator searches through all databases. So typing 'Abbey' will not only search for all

Navigator 4.0 Help19
© 2004 ... Directions Ltd
streets beginning with the word 'Abbey' but also all other points of interest. For example, this search
will also find the Abbey Visitor Centre in Bury St Edmunds, the Abbey Hill Golf Club in Milton Keynes
and many more. To narrow the search to one or more databases check the
Show categories
option.
A list now appears with three option.
All databases in Navigator are divided into three master categories -
Geographical features
,
Points of
interest
and
Roads and Streets
. To exclude an entire category from the search make sure to uncheck
it. To speed up the search for Abbey Road uncheck
Geographical features
and
Points of Interest
in
the list. Now Navigator will only look up the streets databases.
Notice that the amount of fields you can search has increased. You can now specify even the town in
which the street is located.
If, instead, you wanted to search for all golf clubs beginning with 'Abbey' then first uncheck all three
categories. Now expand the
Points of Interest
category by clicking the plus symbol next to it. This will
list all databases in that category. Scroll down until you see Golf Course and select it.
Page is loading ...
Page is loading ...
Page is loading ...
Page is loading ...
Page is loading ...
Page is loading ...
Page is loading ...
Page is loading ...
Page is loading ...
Page is loading ...
Page is loading ...
Page is loading ...
Page is loading ...
Page is loading ...
Page is loading ...
Page is loading ...
Page is loading ...
Page is loading ...
Page is loading ...
Page is loading ...
Page is loading ...
Page is loading ...
Page is loading ...
Page is loading ...
Page is loading ...
Page is loading ...
Page is loading ...
Page is loading ...
Page is loading ...
Page is loading ...
Page is loading ...
Page is loading ...
Page is loading ...
Page is loading ...
Page is loading ...
Page is loading ...
Page is loading ...
Page is loading ...
Page is loading ...
Page is loading ...
Page is loading ...
Page is loading ...
Page is loading ...
Page is loading ...
Page is loading ...
Page is loading ...
Page is loading ...
Page is loading ...
Page is loading ...
Page is loading ...
Page is loading ...
Page is loading ...
Page is loading ...
Page is loading ...
Page is loading ...
Page is loading ...
Page is loading ...
Page is loading ...
Page is loading ...
Page is loading ...
Page is loading ...
Page is loading ...
Page is loading ...
Page is loading ...
Page is loading ...
Page is loading ...
Page is loading ...
Page is loading ...
Page is loading ...
Page is loading ...
Page is loading ...
Page is loading ...
Page is loading ...
Page is loading ...
Page is loading ...
Page is loading ...
Page is loading ...
Page is loading ...
Page is loading ...
Page is loading ...
Page is loading ...
Page is loading ...
Page is loading ...
Page is loading ...
Page is loading ...
Page is loading ...
-
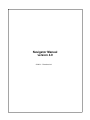 1
1
-
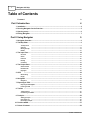 2
2
-
 3
3
-
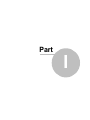 4
4
-
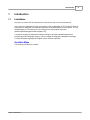 5
5
-
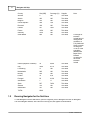 6
6
-
 7
7
-
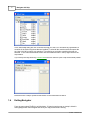 8
8
-
 9
9
-
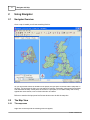 10
10
-
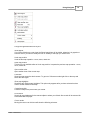 11
11
-
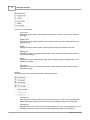 12
12
-
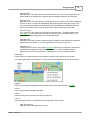 13
13
-
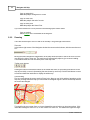 14
14
-
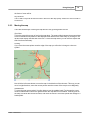 15
15
-
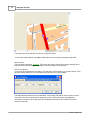 16
16
-
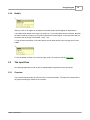 17
17
-
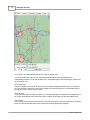 18
18
-
 19
19
-
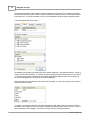 20
20
-
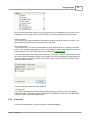 21
21
-
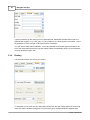 22
22
-
 23
23
-
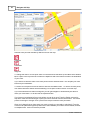 24
24
-
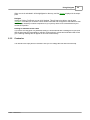 25
25
-
 26
26
-
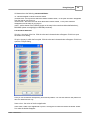 27
27
-
 28
28
-
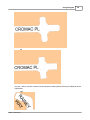 29
29
-
 30
30
-
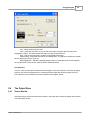 31
31
-
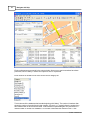 32
32
-
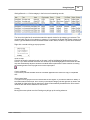 33
33
-
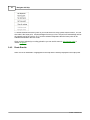 34
34
-
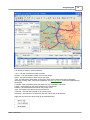 35
35
-
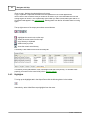 36
36
-
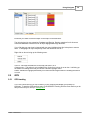 37
37
-
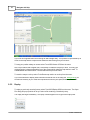 38
38
-
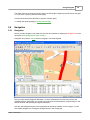 39
39
-
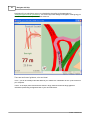 40
40
-
 41
41
-
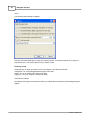 42
42
-
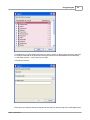 43
43
-
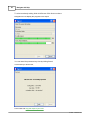 44
44
-
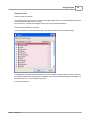 45
45
-
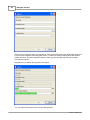 46
46
-
 47
47
-
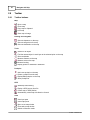 48
48
-
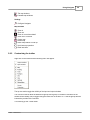 49
49
-
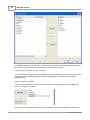 50
50
-
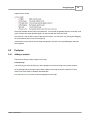 51
51
-
 52
52
-
 53
53
-
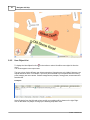 54
54
-
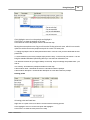 55
55
-
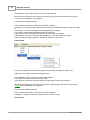 56
56
-
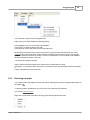 57
57
-
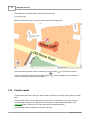 58
58
-
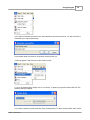 59
59
-
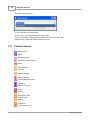 60
60
-
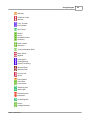 61
61
-
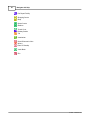 62
62
-
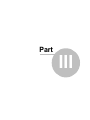 63
63
-
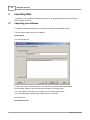 64
64
-
 65
65
-
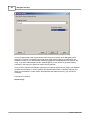 66
66
-
 67
67
-
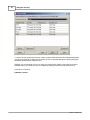 68
68
-
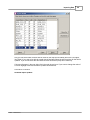 69
69
-
 70
70
-
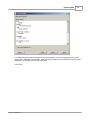 71
71
-
 72
72
-
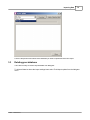 73
73
-
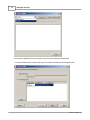 74
74
-
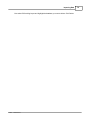 75
75
-
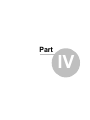 76
76
-
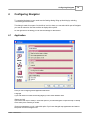 77
77
-
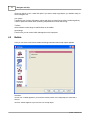 78
78
-
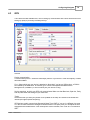 79
79
-
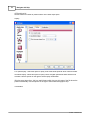 80
80
-
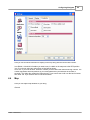 81
81
-
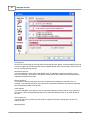 82
82
-
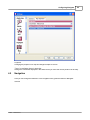 83
83
-
 84
84
-
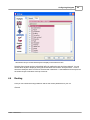 85
85
-
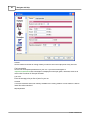 86
86
-
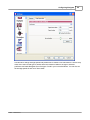 87
87
-
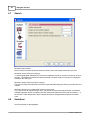 88
88
-
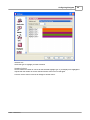 89
89
-
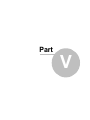 90
90
-
 91
91
-
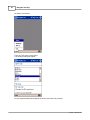 92
92
-
 93
93
-
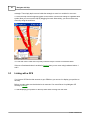 94
94
-
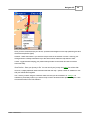 95
95
-
 96
96
-
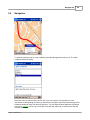 97
97
-
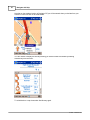 98
98
-
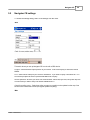 99
99
-
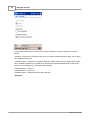 100
100
-
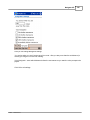 101
101
-
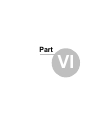 102
102
-
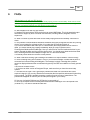 103
103
-
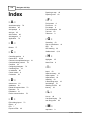 104
104
-
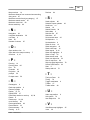 105
105
-
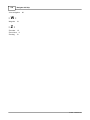 106
106
Ask a question and I''ll find the answer in the document
Finding information in a document is now easier with AI
Related papers
Other documents
-
ROUTE 66 NLD-NL-393Y-PPC Datasheet
-
AvMap Geosat 4 Travel User manual
-
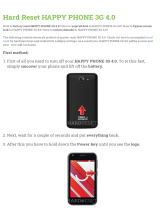 HAPPY PHONE 3G 4.0 User manual
HAPPY PHONE 3G 4.0 User manual
-
Garmin Street Atlas USA 2015 Plus Owner's manual
-
 DeLorme Street Atlas USA 2011 User manual
DeLorme Street Atlas USA 2011 User manual
-
 DeLorme Street Atlas USA Plus 2013 User manual
DeLorme Street Atlas USA Plus 2013 User manual
-
 DeLorme Street Atlas USA Plus 2013 User manual
DeLorme Street Atlas USA Plus 2013 User manual
-
Tele Atlas 1029522 Datasheet
-
 DeLorme Street Atlas USA 2010 User manual
DeLorme Street Atlas USA 2010 User manual
-
Compressor Store Atlas Compressor Operating instructions