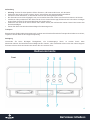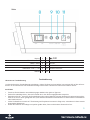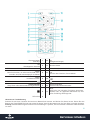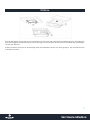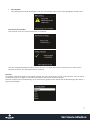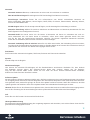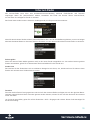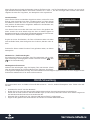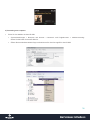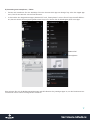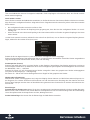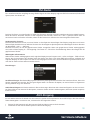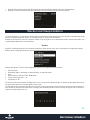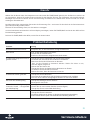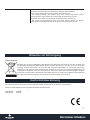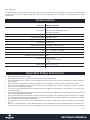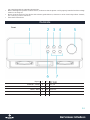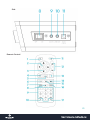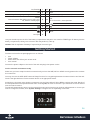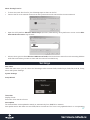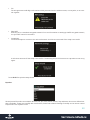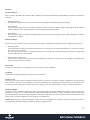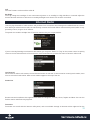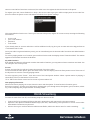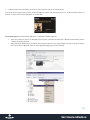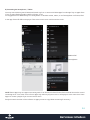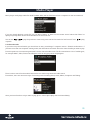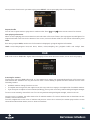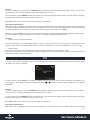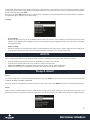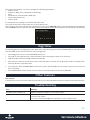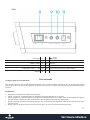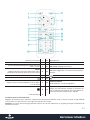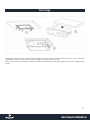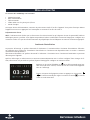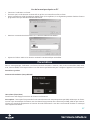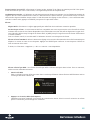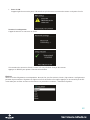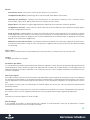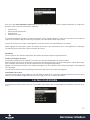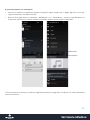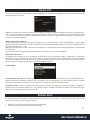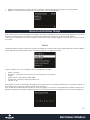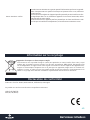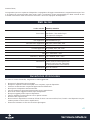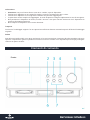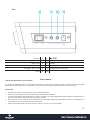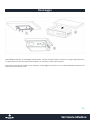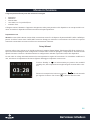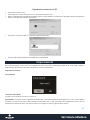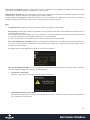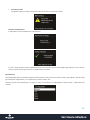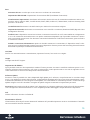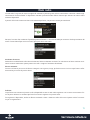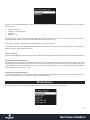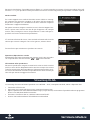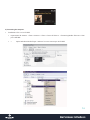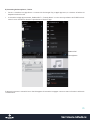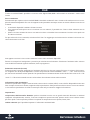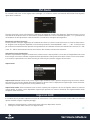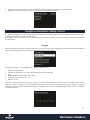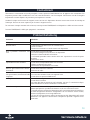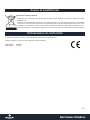Page is loading ...
Page is loading ...
Page is loading ...
Page is loading ...
Page is loading ...
Page is loading ...
Page is loading ...
Page is loading ...
Page is loading ...
Page is loading ...
Page is loading ...
Page is loading ...
Page is loading ...
Page is loading ...
Page is loading ...
Page is loading ...
Page is loading ...
Page is loading ...
Page is loading ...
Page is loading ...
Page is loading ...
Page is loading ...

23
Dear Customer,
Congratulations on purchasing this product. Please read and follow these instructions, in order to avoid damaging
the item. We do not cover any damages that may arise from improper use of the item or the disregard of the safety
instructions.
Technical Data
Article no. 10028153, 10028154
Description Internet Radio / WiFi Audio Player
with stereo speakers
Display 2.4“, 320 x 240, TFT
Supported network IEEE 802.11b/g/n;
Supported encryption WEP, WPA, WPA2 (PSK), WPS
Streaming UPnP, DLNA
Supported le types MP3, WMA, WAV, AAC, FLAC
DAB / DAB+ Band III (170 – 240 MHz)
FM 87.0 – 108.0 MHz, with RDS
AC/DC Adaptor 7.5V / 1200mA; inpput: 220V ~50Hz
Standby power consumption <1W
Connections 3.5mm AUX-IN
Stereo 3.5mm Line-Out
DC IN
Dimensions 237 x 72 x 137mm
Weight ~ 0.97kgs
Important Safety Instructions
• Read all instructions before using.
• Do not place on or near a hot gas or electric burner or in a heated oven.
• To protect against a re, electric shock or personal injury, do not immerse cord, electric plugs or device in water or
other liquids.
• Do not expose the appliance to extreme temperatures. The appliance shall be used in moderate climates.
• Disconnect the appliance from the power source if it is not going to be used for a long time, if there is a thunder-
storm or if it isn‘t working properly.
• The use of attachments that are not recommended by the appliance manufacturer may result in re, electric shock
or personal injury.
• Do not open the unit by removing any cover parts. Do not attempt to repair the unit. Any repairs or servicing should
be done by qualied personell only.
• Only qualied persons may perform technical work on the product. The product may not be opened or changed.
The components cannot be serviced by the user. The manufacturer is not responsible for any radio or TV interfe-
rence caused by unauthorized modications.
• The appliance is not a toy. Do not let children play with it. Never let children insert foreign objects into the appli-
ance.
• Do not use the appliance for other than intended use. This appliance has been designed solely for domestic use;
the manufacturer‘s liability shall not be engaged in the event of any professional use, by any misuse or by any use

24
not complying with the operating instructions.
• Before turning on the power for the rst time, make sure that the power cord is properly installed and the voltage
switch is correctly set.
• Never clean the surface of the device with solvents, paint thinners, cleansers or other chemical products. Instead,
use a soft, dry cloth or soft brush.
• Save these instructions.
Controls
Display 1 7 /
STANDBY / MODE 2 8 On / o
MENU / INFO 3 9 AUX IN
TIMER / BACK 4 10 LINE OUT
NAVIGATE / OK / VOL+/- 5 11 DC in
PRESET 6 12
Front
Page is loading ...

26
On/Standby 1 10 EQ
OK 2 11 Mute
Arrow keys for navigating through menus or lists 3 12 VOL+/VOL- (change the volume)
MODE
Choose between FM, DAB, internet radio, AUX,
BT, network media player
4 13
FAV
Go to favourites / stored presets
MENU 5 14
6 15
SLEEP/SNOOZE 7 16 SHUFFLE/REPEAT
8 17 INFO
Num pad 9
Use your thumb to press the lid of the battery compartment and pull it out. Install a CR2025 type 3V battery into the
battery compartment, taking care to insert it with the positive (+) side up.
Caution: Risk of explosion of battery if replaced by an incorrect type.
Getting Started
The items enclosed in the packaging box are as follows:
• Unit
• Power adaptor
• Audio cable with 3.5mm jack at both ends
• User manual
Connect the power adaptor to the back of the unit and plug it into power socket.
Get the network environment ready
Make sure you have setup the wireless network and you have the WEP, WPA or WPA2 security password to activate
the connection.
You may also use the WPS (WiFi Protected Setup) function for easy pairing between the network device and the unit.
Check if the light indicators on the network device are in appropriate status.
At initial use, the system asks whether you want to start the Setup Wizard. Select YES to continue the setup. Details of
the Setup Wizard will be explained below. After choosing NO, the next screen asks if you would like to run the wizard
next time unit is started.
The unit will automatically connect to the network that was set the last time you had the radio powered on. In case you
want to change the network, enter System Setting to congure the corresponding connection.

27
Music Sharing from PC
• To share the music les from PC, the following steps are done on the PC:
• Connect the PC to the network. Ensure that unit is powered on and connected to the same network.
• Open the UPnP platform Windows Media Player (11or later). Alternatively, other platforms or server such as Win-
dows Media Connection may be used.
• Allow to share your media to Wireless LAN Internet Radio, whichis the device name for music streaming. Add the
audio les and folders you want to share with the unit to the media library.
Settings
Main Menu
Under the main menu, you can select the following modes: Internet Radio, Media Player, DAB, FM, AUX IN, Sleep;
Alarm and System Settings.
System Settings
Setup Wizard
Time/date
Display format
Select 12or 24 as the time format.
Auto-update
The timeand date can be updated manually or automatically from DAB, FM or network.
Auto-update works with data sent over DAB, FM or the Internet. The clock is only updated when in a corresponding

28
mode, so it is best to select a mode you use regularly.
DAB and FM use timesignals broadcast with radio transmissions. Network uses a time signal sent from the Internet
radio portal when in any network-connected mode.
Time zone, daylight
Set your time zone. If you country uses daylight saving and it is in eect,turn on the Daylight savings option.
Manual update
If you set No update, the wizard prompts you to set the time and date manually.The date and time are displayed as
dd-mm-yyyy and hh:mm.
The active value appears as ashing. Adjust each value with the navigatereel or /on the remote control. Oncethevalue
is set,press to continue setting with next value.
Network
Wlan region
Select the Wlan region to obtain the optimal Wlan connectivity: Canada, Spain, France, Japan, Singapore, Austra-
lia, and Republic of Korea.
Scanning for the network
The unit is compatible with all common network protocols and encryption methods.It searches for the available
networks and list them out for you choose.
There will be hints for the type of network ([WPS] before the SSID (the name of network device)). Select the one
you want to connect to.
For the wireless connection, you will be asked for input encryption in the next step.
Standard encrypted network
To enter the network’s key, use the navigatereelor direction keys on the remote controlto move the cursor through
the characters and press to conrm. As each character is selected, the key is built up near the top of the display.
There are three options accessible by tuning the navigatereel back before the rst characters –Backspace, OK and
Cancel.
WPS encrypted network
WPS encrypted networks are identied by WPS at the start of the network name when the unit searches the
available AP. Useone of the following methods of connection:
• Push button
The unit prompts you to press the connect button on the router. It then scans for a ready Push Button Connect
network and connects.

29
• Pin
The unit generates an 8-digit code number which you enter into the wireless router, access point, or an exter-
nal registrar.
• Skip WPS
Enter key as for a standard encrypted network. For more information on setting up a WPS encrypted network,
see your WPS router’s instructions.
• Completion
The Unit attempts to connect to the selected network. It will show connected if the setup is successful
It will show connected if the setup is successful. If connecting fails, the unit returns to a previous screen to try
again.
Press SELECT to quit the setup wizard.
Equalizer
Several preset EQ modes are available: Normal, Flat, Jazz, Rock, Movie, Classic, Pop and News. Also a user-dened set-
ting is available; create your own EQ with custom bass, treble and loudness settings. Press EQ on the remote control
to quick enter the equalizer menu.

30
Network
Network wizard
Enter to search AP SSID, then input the WEP / WPA key or choose Push Button/Pin/Skip WPS to connect to the wireless
network.
• PBC Wlan setup
Push Button Conguration, it is to connect the AP that supports WPS(Wi-Fi Protected Setup).
• View settings
View the information of current connected network: Active connection, MAC address, Wlan region, DHCP, SSID, IP
address, Subnet mask, Gateway address, Primary DNS and Secondary DNS.
• Wlan region
Select the Wlanregion to obtain the optimal Wlan connectivity: Canada, Spain, France, Japan, Singapore, Australia,
and Republic of Korea.
Manual settings
Choose wired or wireless network connection and enable or disable DHCP (Dynamic Host Conguration Protocol).
• Network prole
Unit remembers the last four wireless networks it has connected to, and automatically tries to connect to whiche-
ver one of them it can nd.
From here you can see the list of registered networks. You can delete unwanted networks by turning and pressing
then choosing YES to conrmdelete.
• Keep network connected
If you choose to keep network connected, the WiFi will not disconnect even you are in standby mode. Otherwise,
the connection will only available.
Time/Date
Set the time manually or auto update, time format, time zone and daylight.
Language
The default language is English. Change for your preference.
Factory reset
A factory reset resets all user settings to default values, so that time and date, network conguration and presets are
lost. However, the unit’s current software version is maintained, as is registration with the Internet radio portal. Inter-
net radio favourites therefore remain unless you re-register your unit with another account on the portal website.
Software update
From time to time, software upgrades may be created with bug xes and/or additional features. You can either check
manually or set the unit to check periodically automatically (this is the default). If newer available software is detected,
you will be asked if you want to go ahead with an update. If you agree, the new software is then downloaded and ins-
talled. After a software upgrade, all user settings are maintained.
NOTE: Before starting a software upgrade, ensure that unit is plugged into a stable main power connection. Discon-
necting power during an upgrade may permanently damage the unit.

31
Info
View the rmware version and the radio ID.
Backlight
You may change the backlight of each environment (power on or standby) to High, Medium or Low.And adjust the
timeout duration which the radio turns to standby backlight level when it has not been controlled.
Internet Radio
Unit can play thousands of radio stations and podcasts from around the world though a broadband Internet connec-
tion. When you select Internet radio, the unit directly contacts the Frontier Silicon Internet radio portal (which is sup-
ported by v-tuner) to get a list of stations.
The portal also enables multiple lists of favourite stations that you can personalize.
If you are already listening to an Internet radio station, you can press ‘Return’ or ‘Play’ on the remote control to quickly
return to the last visited branch of the menu tree, rather than Menu to go tothe rst menu of Internet radio mode.
Last listened
When Internet radio mode restarts, the last-listened station is selected. To select another recently used station, enter
here to select the listed station. Most recent stations appear at the top of the list.
Station list
Browse Internet broadcasts that organized into dierent categories, Location, Genre, Popular and New. You can also
nd the station with Search by keyword.
Favourites
Favourites are stored with the Internet radio portal, and are available through all Internet radios registered on the

32
same account. Before favourites can be used, the radio has to be registered with the Internet radio portal.
To register your unit, choose Station list > Help > Get access code to get your radio’s unique portal access code rst.
(Do not confuse the portal access code with the Radio ID from System settings.
Visit www.wiradio-frontier.com. If this is your rst visit to the portal, register for a new account, entering the following
information:
• access code
• your e-mail address
• password
• radio model.
If you already have an account and wish to add an additional radio, log in to your account and select My preferences
> Add another Wi-Fi radio.
Once your radio is registered with the portal, you can immediately use the Internet radio favourites and added stations
features.
To store a playing station as a favourite, press and hold select until the display shows ‘Favourite added’. The station
appears in the default favourites list Stations.
My added stations
Even though the Internet radio portal contains thousands of stations, you may want to listen to stations not listed. You
can add your own via the portal.
Presets
Presets are stored in the radio and cannot be accessed from other radios.
To store an Internet radio preset, press and hold ‘Preset’ until the display shows the Save preset screen. Select one of
the 10 presets to save the currently playing station.
To select a preset, press ‘Preset’ , then select one of the listed preset stations. When a preset station is playing, it
shows Pn(P1, P2 etc) at the bottom of the screen.
‘P1‘ to ‘P10‘on the remote control are for the use of preset station 1-10.
Now playing information
While the stream is playing, the screen shows its name and description. To view further information, press .
Each time you press , another set of information is displayed, cycle through name/description, genre/location, reliabi-
lity, codec/sampling rate, playback buer and today’s date.
DLNA Streaming
To share the music les from PC, the following steps are done on the PC:
• Connect the PC to the network. Ensure that unit is powered on and connected to the same network.
• Open the UPnP platform Windows Media Player (11or later). Alternatively, other platforms or server such as Win-
dows Media Connection may be used.
• Allow to share your media to Wireless LAN Internet Radio, whichis the device name for music streaming.

33
• Add the audio les and folders you want to share with the unit to the media library.
You can share the music les from PC, Android mobile or tablet, and directly use your PC, Android mobile, tablet or
iPhone / iPad to control music playback on the KR-200.
A) Streaming via PC (requirements: Windows 7 + Windows Media Player 11)
• Share the media on your PC to KR-200: Control Panel > Network and Internet > Network and Sharing Center
> Media streaming options
• Open Windows Media Player to enable Allow remote control of my Player. Right click any music in the library
and choose Play to KR-200. A box of music playback pops up for the streaming.

34
B) Streaming via Smartphone / Tablet
You may search (with keyword: DLNA) and install any free or commercial DLNA Apps from Google Play or Apple Store
if you are using Android mobile, tablet or iPhone / iPad.
It is suggested to use BubbleUPnp or Twonky Beam on Android mobile, tablet; or use Twonky Beam on iPhone/iPad.
In the app: Select KR-200 as the player. Then select music server and choose the music.
NOTE: Some Apps may not support streaming music from iPhone/iPod but iPhone/iPod could still be used to control
streaming music from other servers. Some Apps may allow to play the music to multi players at the same time. Some
Apps can create a playlist if you choose several music.
Study the own instruction of the software or Apps you use to enjoy DLNA streaming if necessary.
BubbleUPnP
TwonkyBeam

35
Media Player
Music player mode plays audio les in MP3, WMA, WAV, AAC or FLACformat from a computer on the local network.
If you are already playing a music le, you can press ‘Return’ or ‘Back’ on the remote control rather than ‘Menu’ to
quickly to quickly return to the last visited branch of the menu tree.
You can use
or to play the previous or next track, press and hold to rewind or fast forward. Press to play
or pause.
5.4.1 Shared media
It you have set up shared media, you should see an entry consisting of <computer name>: <Shared media name>. If
you have more than one computer sharing media, the alternatives are listed. Select the shared media you want to play.
From this point on, the menusare generated from the shared media server. The rst menushows a list of media types,
for example Music, Video, Pictures and Playlists. unit can only play music and playlists.
There is also a search function which nds tracks in a similar way toInternet radio search.
From Music, there are numerous ways of selecting tracks including Genre, Artist, Album, Composer and Rating.
Once you have found a track you want to play, press . A short press plays the track immediately.

36
Once you have found a track you want to play, press SELECT. A short press plays the track immediately.
Repeat/shule
You can set to repeat tracks or play them in random order. Press
and on the remote control for shortcut.
Now playing information
While a track is playing, the screen shows its track and artist or le name. There is also a progress bar with gures for
elapsed and total track time. At the bottom of the screen, an icon indicates UPnP. To view further information, press
INFO.
Each time you press INFO, another set of information is displayed, cycling through the information:
UPnP: track/artist/progress bar/track times, album, codec/sampling rate, playback buer and today’s date.
DAB
DAB mode receives DAB/DAB+ digital radio and displays information about the station, stream and track playing.
Scanning for stations
The rst time you select DAB radio mode, or if the station list is empty, unit automatically performs a full scan to see
what stations are available. You may also need to start a scan manually to update the list of stations for one of the
following reasons:
• Available stations change from time to time.
• If reception was not good for the original scan, this may result in an empty or incomplete list of available stations.
• If you have poor reception of some stations (burbling), you may wish to list only stations with good signal strength.
To start a scan manually, choose Full scan. To scan only stations with good signal strength, select Local scan.
Once the scan is complete, the radio shows a list of available stations. To remove stations that are listed but not una-
vailable, choose Prune invalid.
Turn the navigatereel to view a list of stations and press to select. Once selected, the station plays and the screen
shows information about station, track or show as broadcast.

37
Presets
To store a DAB preset, press and hold PRESET until the display shows the Save preset screen. Select one of the 10
presets to save the currently playing station (press OK/NAV to conrm).
To select a preset, press PRESET briey, then select one of the listed preset stations. When a preset station is playing,
it shows Pn (P1, P2 etc) at the bottom right of the screen.
P1 to P10 on the remote control are for the use ofpreset station 1-10.
Now playing information
While the stream is playing, the screen shows its name and DLS (Dynamic Label Segment) information broadcast by
the station giving real-time information such as programme name, track title and contact details. Stereo broadcasts
are indicated with an icon at the top of the screen. To view further information, press INFO.
Each time you press INFO, another set of information is displayed, cycling through DLS text, programme type, ensem-
ble name/frequency, signal strength/error rate, bite rate/codec/channels and today’s date.
Settings
• Dynamic range compression (DRC)
If you are listening to music witha high dynamic range in a noisy environment, you may wish to compress the audio
dynamic range. This makes quiet sounds louder, and loud sounds quieter. You can change DRC as o, low or high.
• Station order
You can choose the order of the DAB station list to be either Alphanumeric, Ensemble or Valid.
Ensemble lists groups of stations that are broadcast together on the same ensemble. Valid lists valid stations rst,
alphanumerically, then o-air stations.
FM
FM radio mode receives analogue radio from the FM band and displays RDS (Radio Data System) information about
the station and where broadcast.
To nd a station, press SELECT. The frequency display starts to run up as unit scans the FM band. Alternatively, you
can scan up or down by pressing and holding the buttons
or or tune manually with quick presses or by turning
NAVIGATE.
Presets:
To store a FMpreset, press and hold PRESET until the display shows the Save preset screen. Select one of the 10 pre-
sets to save the currently playing station (press OK/NAV to conrm).
To select a preset, press PRESET briey, then select one of the listed preset stations. When a preset station is playing,
it shows Pn (P1, P2 etc) at the bottom right of the screen.
P1 to P10 on the remote control are for the use ofpreset station1-10.
Now playing information
While the stream is playing, the screen shows its frequency, or if RDS information is available, station name and any

38
further RDS information such as programme name, track title and contact details. If no informationis available, just the
frequency is shown. Stereo broadcasts are indicated with an icon at the top of the screen, To view further information
about the broadcast, press INFO.
Each time you press INFO, another set of information is displayed, cycling through RDS text, further RDS text (station/
programme type), frequency and today’s date.
Settings
• Scan settings
By default, FM scans stop at any available station. This may result in a poor signal-to-noise ratio (hiss) from weak
stations. To change the scan settings to stop only at stations with good signal strength, select Yes after choosingS-
trong station only?
• Audio settings
All stereo stations are reproduced in stereo. For weak stations, this may result in a poor signal-to-noise ratio (hiss).
To play weak stations in mono, select FM weak reception: Listen in mono only and then YES.
AUX IN
Aux in mode plays audio from an external source such as an MP3 player. To play audio with Aux in mode:
• Turn the volume low on both unit and, if adjustable, the audio source device.
• Connect the external audio source to the Aux in 3.5mm stereo socket.
• Either press MODE until the display shows AUX IN or select AUX in under Main menu.
• Adjust the volume of the unit(and, if necessary, the audio source device) as required.
Sleep & Alarm
Sleep
To set the sleep timer, select Sleep under Main menu or press SLEEP on the remote control. Choose from Sleep OFF,
15 MINS, 30 MINS, 45 MINS or 60 MINS.
Once you select a sleep period, the system returns to the main menu. Press MENU to return to the Now playing screen.
Alarm
There are two versatile wake-up alarms with snooze facility, and a sleep function to turn the system o after a set
period. Each alarm can be set to start in a particular mode. Select Alarms under Main menu to set or change an alarm.

39
Select the alarm number (1 or 2) then congure the following parameters:
• Enable: on/o,
• Frequency: Daily, Once, Weekends or Weekdays,
• Time,
• Mode: Buzzer, Internet Radio, DABor FM,
• Preset: Last listened 1-10,
• Volume: 0-20
To activate the new settings, scroll down and select Save.
The screen shows active alarms with an icon at the bottom left.
At the set time, the alarm will sound. To temporarily silence, press SNOOZE button. You can change the snooze period
with the SELECT control if you like. The radio returns to standby for the set period, with the silenced alarm icon ashing.
Egg Timer
To set the Egg timer, select Egg timer under Main menu. Alternatively, press and hold TIMER/BACK on the unit or press
and hold INFO on the remote control to enter the egg timer.
• On the Egg timer screen, it shows 00:00:00 (hh:mm:ss).
• Press OK to start setup the hour, rotate the knob or press Tuning up or down (0 to 23 hours).
• Repeat the procedure for setting minutes and seconds.
• After the time counts to the set time, buzzer sound will start, no matter on the operation mode or standby mode.
Press any button to stop the buzzer.
• You may press and hold TIMER/BACK on the unit or press and hold INFO on the remote control to see how much
time is counting.
• Press TIMER/BACK or INFO on the remote control to turn o the timer and reset to 00:00:00.
Other Features
Line out jack
It allows you to connect an audio cable from the unit to your own HiFi speaker system to enhance sound performance.
Troubleshooting
Error Remedy
The device does not switch on. Check it the power adaptor is connected properly
No sound - Turn on the sound as it may be muted
- Increase the volume
- Pull any connected headphone or speaker from the connector jack.

40
Environment Concerns
According to the European waste regulation 2002/96/EG this symbol on the product or on its pa-
ckaging indicates that this product may not be treated as household waste. Instead it should be
taken to the appropriate collection point for the recycling of electrical and electronic equipment. By
ensuring this product is disposed of correctly, you will hep prevent potential negative consequences
for the environment and human health, which could otherwise be caused by inappropriate waste
handling of this product. For more detailled information about recycling of this product, please con-
tact your local council or your household waste disposial service.
Declaration of Conformity
Manufacturer: CHAL-TEC GmbH, Wallstraße 16, 10179 Berlin, Germany
This product is conform to the following European directives:
1999/05/EC (R&TTE)
2011/65/EC (RoHS)
No network connection
can be established.
Try to set an IP address at the device.
- Activate the DHCP function on the router and make the connection again at
the device
- A rewall is activated on the network — set the respective program in such a
way that access is possible, - Reboot the router
- Check the availability of WLAN network on the router. - Place the device closer
to the router - Make sure the password is correct..
No station is found - Check the network as well as the access point and rewall. -
The station may
not be available currently, try it again later or select another station.
- The link of
the station is changed or the station no longer transmits, ask the provider for
information.
- The link of manual added station is not correct, make sure it is correct
and re—enter
Hiss in FM mode - Check/move the FM antenna
- Move the radio
No stations available /burbling /
intermittent in DAB mode.
- Move the radio. - Rescan local stations only (high-strength). - Check the local
DAB coverage.
Alarm does not work. - Switch on the alarm. - Due to the volume setting, refer to the solutions of „No
sound“.
-
The source of alarm was set to be station but there is no network connection. -Change
the source of alarm or recongure the connection.
NetRemote does not show or con-
nect to KR-200
- Reopen the App. -
If you have several streaming from several devices at the same
time, it
may cause crash, reboot KR-200 and/or your device.
All other undetermined
cases.
- KR-200 may process large amount of data after a period of operation,
no matter in which mode, it will cause the system freeze or malfunction.
Reboot KR-200 if necessary.
- The normal function of the product may be disturbed by strong Electro-
Magnetic Interference. If so, simply reset the product to resume normal
operation by following the instruction manual. In case the function could not
resume, please use the product in other location.
- The device may malfunction when used in areas with strong radio interference. The
device will work properly again once there is no more interference.
Page is loading ...
Page is loading ...
Page is loading ...
Page is loading ...
Page is loading ...
Page is loading ...
Page is loading ...
Page is loading ...
Page is loading ...
Page is loading ...
Page is loading ...
Page is loading ...
Page is loading ...
Page is loading ...
Page is loading ...
Page is loading ...
Page is loading ...
Page is loading ...
Page is loading ...
Page is loading ...
Page is loading ...
Page is loading ...
Page is loading ...
Page is loading ...
Page is loading ...
Page is loading ...
Page is loading ...
Page is loading ...
Page is loading ...
Page is loading ...
Page is loading ...
Page is loading ...
Page is loading ...
Page is loading ...
Page is loading ...
Page is loading ...
Page is loading ...
Page is loading ...
Page is loading ...
Page is loading ...
-
 1
1
-
 2
2
-
 3
3
-
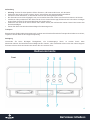 4
4
-
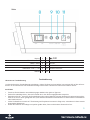 5
5
-
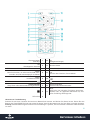 6
6
-
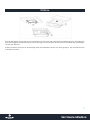 7
7
-
 8
8
-
 9
9
-
 10
10
-
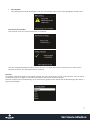 11
11
-
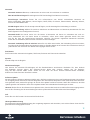 12
12
-
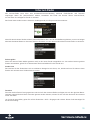 13
13
-
 14
14
-
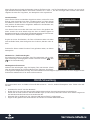 15
15
-
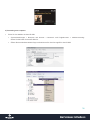 16
16
-
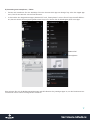 17
17
-
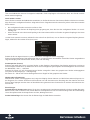 18
18
-
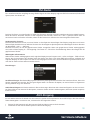 19
19
-
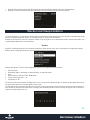 20
20
-
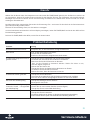 21
21
-
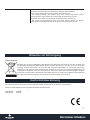 22
22
-
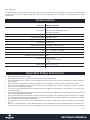 23
23
-
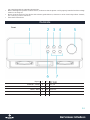 24
24
-
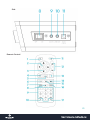 25
25
-
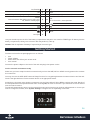 26
26
-
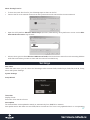 27
27
-
 28
28
-
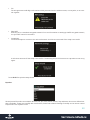 29
29
-
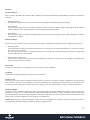 30
30
-
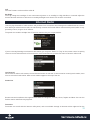 31
31
-
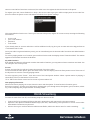 32
32
-
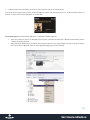 33
33
-
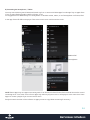 34
34
-
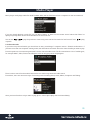 35
35
-
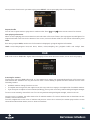 36
36
-
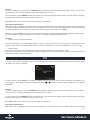 37
37
-
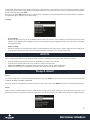 38
38
-
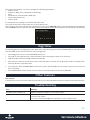 39
39
-
 40
40
-
 41
41
-
 42
42
-
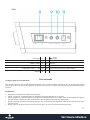 43
43
-
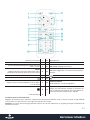 44
44
-
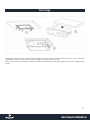 45
45
-
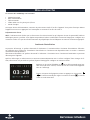 46
46
-
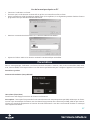 47
47
-
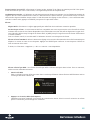 48
48
-
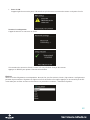 49
49
-
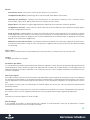 50
50
-
 51
51
-
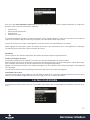 52
52
-
 53
53
-
 54
54
-
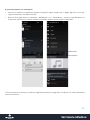 55
55
-
 56
56
-
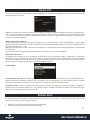 57
57
-
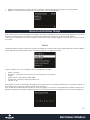 58
58
-
 59
59
-
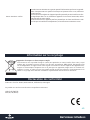 60
60
-
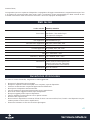 61
61
-
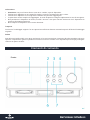 62
62
-
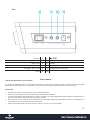 63
63
-
 64
64
-
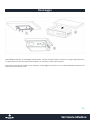 65
65
-
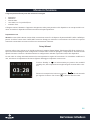 66
66
-
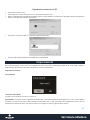 67
67
-
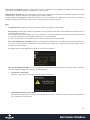 68
68
-
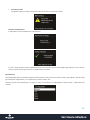 69
69
-
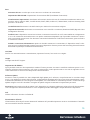 70
70
-
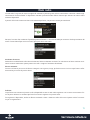 71
71
-
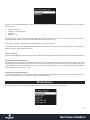 72
72
-
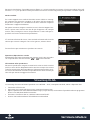 73
73
-
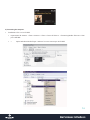 74
74
-
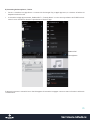 75
75
-
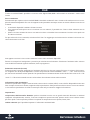 76
76
-
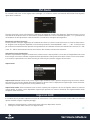 77
77
-
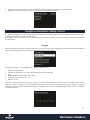 78
78
-
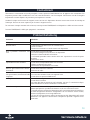 79
79
-
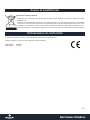 80
80
Ask a question and I''ll find the answer in the document
Finding information in a document is now easier with AI
in other languages
- italiano: Auna KR-200 10028154 Manuale utente
- français: Auna KR-200 10028154 Manuel utilisateur
- Deutsch: Auna KR-200 10028154 Benutzerhandbuch
Related papers
Other documents
-
NOXON Nova User manual
-
NOXON iRadio 410 Owner's manual
-
NOXON A550 plus Owner's manual
-
Revo SUPERCD Owner's manual
-
Albrecht DR 463 User manual
-
Medion P85060 User manual
-
Albrecht DR 890 CD, DAB+/UKW/Internet/CD, Walnuss Owner's manual
-
Albrecht DR 490 weiß, Digitalradio AUSVERKAUFT ! Owner's manual
-
Albrecht DR 884 Hybridradio Internet/DAB+/UKW Owner's manual
-
NOXON iRadio 310 User manual