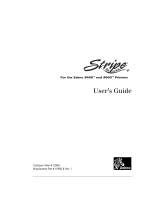Page is loading ...

P/N 140121 Rev B Page 1/6
Quick Installation Guide
Direct and Transfer Thermal Printer
Overview
The enclosed printer is currently
comprised of two models:
203dpi (dots per inch) model
300dpi (dots per inch) model
Unpacking
1. Remove top foam packing piece.
2. Lift printer straight up out of box.
3. Remove accessory kit and supplies.
4. Remove printer from plastic bag.
NOTE: Save box and all packing
materials for future use in the event
the printer needs to be shipped.
TIA-230E
Model No.
Serial No.
FM12345678

P/N 140121 Rev B Page 2/6
Installation
1. Determine a suitable location for the
printer with the following
requirements:
Flat stable surface with sufficient
clearance to allow for interface
cables and media loading.
Free from excessive direct
sunlight, temperature, humidity,
dust, dirt, and debris.
Near a grounded AC power
receptacle wired in compliance
with local ordinances.
2. Ensure printer Power Switch is
off "0".
3. Connect the power cord to the AC
Inlet Receptacle located on the
back of the printer.
4. Connect AC power plug to a suitable
AC source.
5. Connect a suitable interface cable
(i.e. Parallel, Serial, USB or
Ethernet).
NOTE: The default serial interface
parameters are: 9600, 8 data bits, 1
stop bit, XON/XOFF and RTS/CTS.
Front View
Back View
External Label
Feed Slot
Cover
Parallel Port
AC Inlet
Receptacle
Power Switch
LCD
FEED / CONFIG.
CANCEL / RESET
PAUSE / CALIBR.
Media Viewing
Window
Media Access
Cover
Media Exit
Front Access
Door
Product No
Serial No.
Serial Port
PS2 Port
Ethernet
Port
USB Port
TIA-230E
FM12345678

P/N 140121 Rev B Page 3/6
Loading Media
1. Fully open Media Access Cover.
2. Open the Front Access Door by
rotating down.
3. Rotate the green Printhead Latch
counterclockwise to open the
printhead.
4. Rotate the Side Access Door down
to allow the media to be loaded
under the printhead module.
5. Pull down to unlock and slide the
Media Supply Guide to the full
widest/open position.
6. Ensure the media is face up with the
labels feeding from the top of the roll.
(If not, obtain correctly wound media
from your supplier).
7. Place the media roll on the Media
Supply Spindle.
8. Slide the roll fully towards the center
of the printer.
9. Slide the Media Supply Guide
towards the center of the printer,
until it is snug against the media. Left
up to lock in place.
10. Rotate the green Outside Media
Guide counter clockwise off the front
rail.
11. Thread the media over the Back
Media Rail and under the Front
Media Rail.
12. Continue feeding the media through
the black Upper and Lower Media
Sensor Arms located under the print
module.
13. Rotate clockwise the Outside Media
Guide to original position.
14. Slide the Outside Media Guide
towards the center of the printer until
it just touches, but does not buckle,
the media.
Back Media Rail
Front Media Rail
Outside Media Guide
Media
Access
Cover
Front Access Door
Media Supply Spindle
Media Supply Guide
Printhead Latch
Upper Media
Sensor Arm
Lower Media
Sensor Arm
Side Access Door

P/N 140121 Rev B Page 4/6
15. Grasping the Sensor Adjust Knob
and sliding it in or out as needed can
move the Media Sensor. This is
required only if the sensor must be
moved to a specific location on the
label to detect a notch (hole) or gap.
16. IMPORTANT: To ensure proper
media feeding and sensor operation,
complete the following checklist:
Media is wound face (print side)
out and feeding off the top of the
roll.
Media is routed exactly as shown
over the Back Media Rail and
under the Front Media Rail.
Media is routed between the
Upper and Lower Media Sensor
Arms located under print module.
The green Outside Media Guide
has been re-installed.
If required, the Media Sensor is
adjusted directly over the notch
(hole) or gap.
17. If Thermal Transfer Media requiring
a ribbon is being used, skip to the
next section Loading Ribbon
otherwise continue with step 18
below.
18. Rotate the Side Access Door up to
close.
19. Rotate the green Print Head Latch
clockwise fully to lock the printhead
and Side Access Door shut.
20. IMPORTANT: Skip to the section
Calibrating Media Sensors.
Media Routing
Upper Media
Sensor Arm
Lower
Media
Sensor Arm
Front Media
Rail
Back
Media Rail
Media

P/N 140121 Rev B Page 5/6
Loading Ribbon
1. If needed, follow steps 1-4 under
Loading Media section.
2. Unwrap the ribbon and place the
Ribbon Supply Roll on the Ribbon
Supply Spindle located towards
back of printer.
3. Place the Ribbon Take-up core on
the Ribbon Take-Up Spindle
located towards the front of the
printer.
4. Slide both cores completely towards
the center of the printer.
5. Route the ribbon under the print
mechanism.
6. Important: Route ribbon under
and around back of Ribbon Take-
Up Core before attaching with tape
or adhesive leader.
7. Tighten ribbon by manually rotating
the Take-up Core counterclockwise.
8. IMPORTANT: To ensure proper
ribbon operation complete the
following checklist:
Ribbon is wound ink in and
feeding off the top of the Ribbon
Supply Roll.
Ribbon is re-wound on Take Up
Roll from the bottom.
Ribbon is routed above the
Upper Media Sensor Arm. Only
the media should be below this
arm.
See decal on access cover for
routing paths.
9. IMPORTANT: Proceed to the next
section Calibrating Media Sensors.
Calibrating Media Sensors
Important: The first time media is
installed, the Media Sensors must be
calibrated. After the first calibration no
further calibration is required unless the
media type (length, color, backing
material, etc.) is changed or irregular
feeding occurs.
1. Ensure the printer is powered off.
2. Load media as described in Loading
Media Instructions.
3. While pressing and holding the
PAUSE/CALIBR. button, power on the
printer. The READY light will blink 20
times.
4. When the label begins to feed,
release the PAUSE/CALIBR. button.
5. NOTE: "CALIBRATION" will be
displayed on the LCD.
6. Approximately 12 inches of media
will be fed.
7. When feeding stops, the printhead
can be opened and the media may
be manually reversed back to the
first label to save label stock. Press
the FEED key to re-align.
Ribbon
Supply
Roll
Ribbon
Take-Up
Roll
Ribbon Routing Inside Example
Ribbon
Supply
Spindle
Ribbon
Take-Up
Spindle
Front
Path Selector
Knob (Pull
and Slide)

P/N 140121 Rev B Page 6/6
Installing Windows Drivers
Windows drivers are included with each
printer on CD. Run the printer
installation setup, as required for the
version Windows you are using.
Setting Printer Features
Press PAUSE, verify mode on LCD
display.
Press FEED and PAUSE at the
same time to enter setup mode.
Press and hold FEED, use CANCEL
to scroll through the list of features.
Press CANCEL to select desired
feature.
Press and hold FEED, use CANCEL
to scroll through the list of values for
that feature.
Press CANCEL to save the currently
displayed value.
Press PAUSE twice to exit setup
mode and READY the printer.
User Selectable Features
Feature
Description
Print Mode
Direct Thermal
Thermal Transfer
Auto Calibrate Mode
Mode 1~4
Cut/Peel Offset
-015 ~+.050
TPH Vertical Offset
-.003~+.003
Recover Print
Enable
Disable
Cutter Installed
Yes
No
Peeler Installed
Yes
No
Counting
Up
Down
Media Sensor Type
Gap
Black Bar
Present Distance
0~040
ABS Darkness
0~030
Trim Darkness
-030~+030
Baud Rate
600~1200~2400~4800
~9600~19200~None
Parity (RS232)
None
Even
Odd
Length
7 Data Bits
8 Data Bits
Clear Flash
Yes
No
DHCP
Enable
Disable
NOTE: To manually set Internal Ethernet
addresses, change DHCP to “DISABLE”.
IP Address
###.###.###.###
Subnet Mask
###.###.###.###
Default Gateway
###.###.###.###
Mac Address
####.####.####
PAUSE
NOTE: Features are subject to change depending on printer model.
/