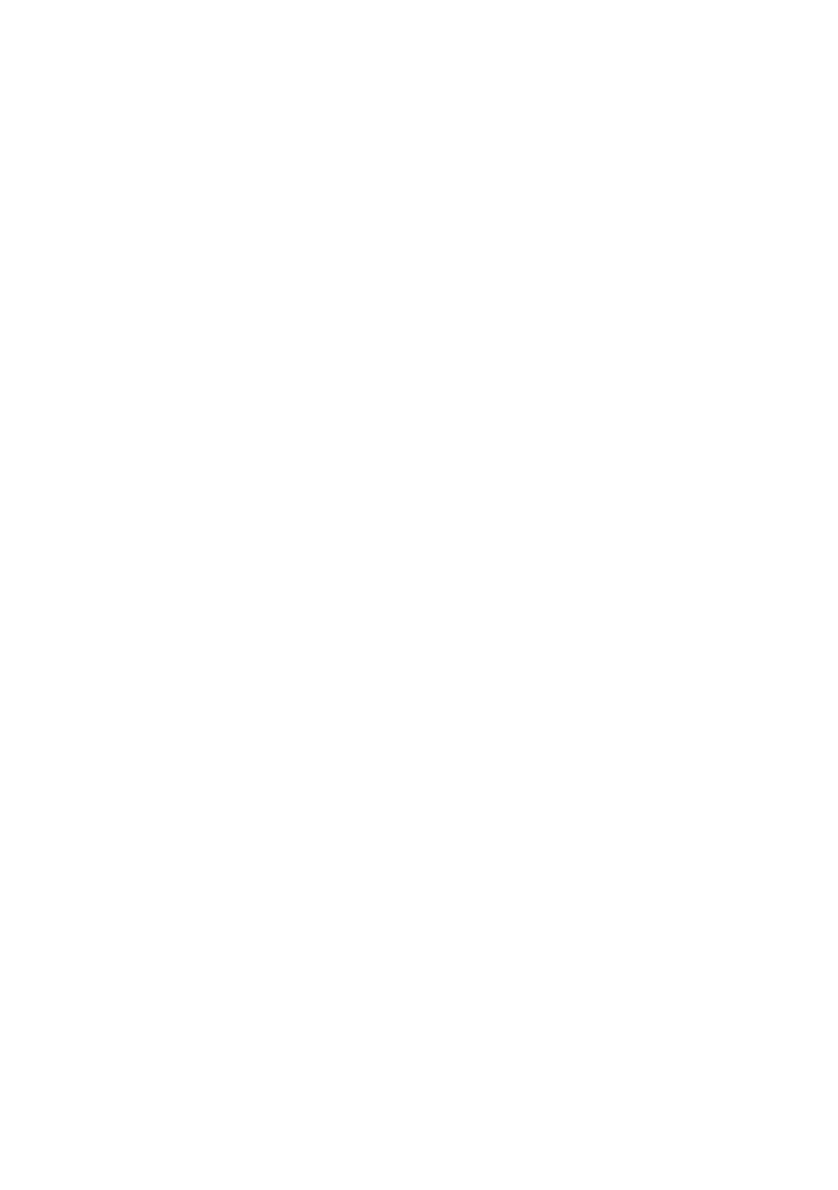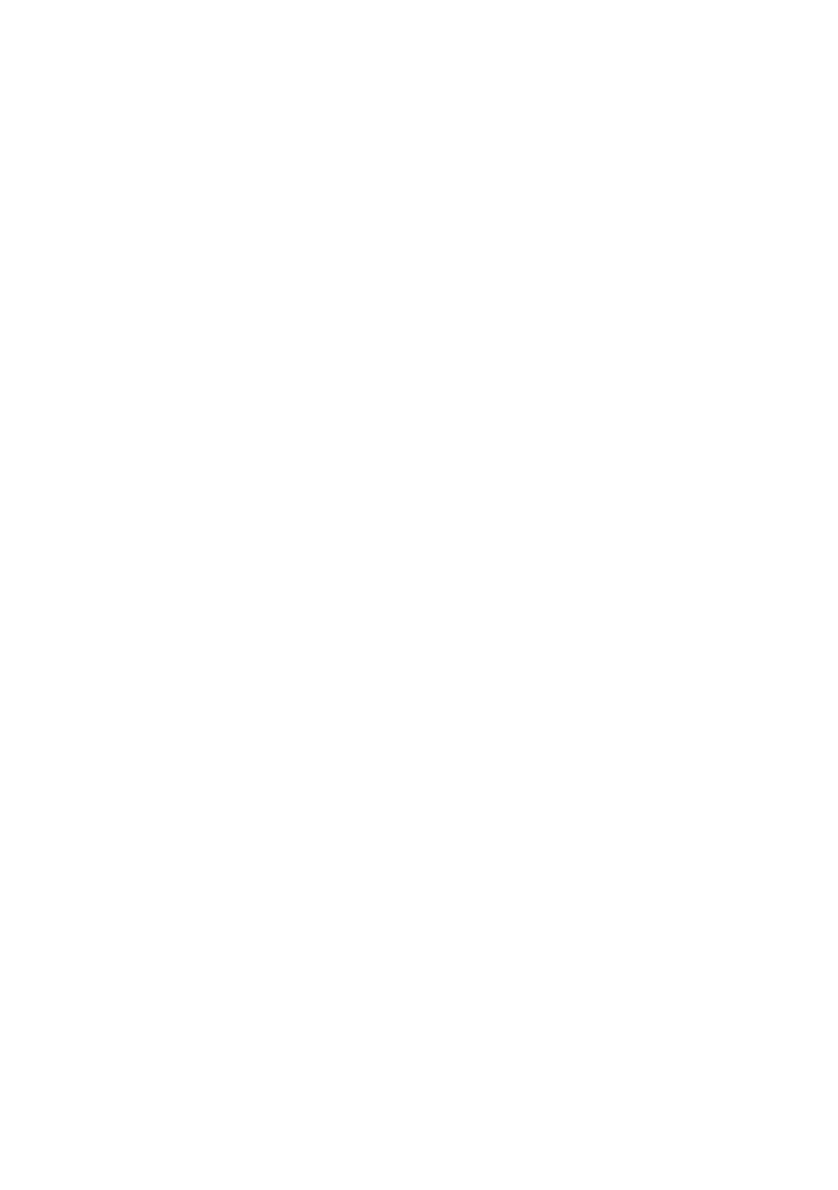
ii
Edition: January 2002
The following paragraph does not
apply to any country where such
provisions are inconsistent with local
law: LEXMARK INTERNATIONAL, INC.,
PROVIDES THIS PUBLICATION “AS IS”
WITHOUT WARRANTY OF ANY KIND,
EITHER EXPRESS OR IMPLIED,
INCLUDING, BUT NOT LIMITED TO,
THE IMPLIED WARRANTIES OF
MERCHANTABILITY OR FITNESS FOR
A PARTICULAR PURPOSE. Some
states do not allow disclaimer of express
or implied warranties in certain
transactions; therefore, this statement
may not apply to you.
This publication could include technical
inaccuracies or typographical errors.
Changes are periodically made to the
information herein; these changes will be
incorporated in later editions.
Improvements or changes in the
products or the programs described may
be made at any time.
Comments about this publication may be
addressed to Lexmark International,
Inc., Department F95/032-2, 740 West
New Circle Road, Lexington, Kentucky
40550, U.S.A. In the United Kingdom
and Eire, send to Lexmark International
Ltd., Marketing and Services
Department, Westhorpe House,
Westhorpe, Marlow Bucks SL7 3RQ.
Lexmark may use or distribute any of the
information you supply in any way it
believes appropriate without incurring
any obligation to you. You can purchase
additional copies of publications related
to this product by calling 1-800-553-
9727. In the United Kingdom and Eire,
call 0628-481500. In other countries,
contact your point of purchase.
References in this publication to
products, programs, or services do not
imply that the manufacturer intends to
make these available in all countries in
which it operates. Any reference to a
product, program, or service is not
intended to state or imply that only that
product, program, or service may be
used. Any functionally equivalent
product, program, or service that does
not infringe any existing intellectual
property right may be used instead.
Evaluation and verification of operation
in conjunction with other products,
programs, or services, except those
expressly designated by the
manufacturer, are the user’s
responsibility.
Lexmark and Lexmark with diamond
design are trademarks of Lexmark
International, Inc., registered in the
United States and/or other countries.
Color Jetprinter is a trademark of
Lexmark International, Inc.
Other trademarks are the property of
their respective owners.
© Copyright 2002 Lexmark
International, Inc. All rights reserved.
UNITED STATES GOVERNMENT
RESTRICTED RIGHTS
This software and documentation are
provided with RESTRICTED RIGHTS.
Use, duplication or disclosure by the
Government is subject to restrictions as
set forth in subparagraph (c)(1)(ii) of the
Rights in Technical Data and Computer
Software clause at DFARS 252.227-
7013 and in applicable FAR provisions:
Lexmark International, Inc., Lexington,
KY 40550.
Federal Communications
Commission (FCC) Compliance
information statement
The Lexmark Z45 Color Jetprinter, Type
4111-001 has been tested and found to
comply with the limits for a Class B
digital device, pursuant to Part 15 of the
FCC Rules. Operation is subject to the
following two conditions: (1) this device
may not cause harmful interference, and
(2) this device must accept any
interference received, including
interference that may cause undesired
operation.
The FCC Class B limits are designed to
provide reasonable protection against
harmful interference in a residential
installation. This equipment generates,
uses and can radiate radio frequency
energy and, if not installed and used in
accordance with the instructions, may
cause harmful interference to radio
communications. However, there is no
guarantee that interference will not occur
in a particular installation. If this
equipment does cause harmful
interference to radio or television
reception, which can be determined by
unplugging the equipment and then
plugging it back in, the user is
encouraged to try to correct the
interference by one or more of the
following measures:
• Reorient or relocate the receiving
antenna.
• Increase the separation between the
equipment and receiver.
• Connect the equipment into an outlet
on a circuit different from that to
which the receiver is connected.
• Consult your point of purchase or
service representative for additional
suggestions.
The manufacturer is not responsible for
any radio or television interference
caused by using other than
recommended cables or by unauthorized
changes or modifications to this
equipment. Unauthorized changes or
modifications could void the user’s
authority to operate this equipment.
Note: To assure compliance with FCC
regulations for a Class B computing
device, use a properly shielded and
grounded cable such as Lexmark part
number 12A2405 for USB attach. Use of
a substitute cable not properly shielded
and grounded may result in a violation of
FCC regulations.
Any questions regarding this compliance
information statement should be directed
to Director of Lab Operations, Lexmark
International, Inc., 740 New Circle Road
NW, Lexington, KY 40550, (859) 232-
3000.
ENERGY STAR
The EPA ENERGY STAR office
equipment program is a partnership
effort with computer manufacturers to
promote the introduction of energy-
efficient products and to reduce air
pollution caused by power generation.
Companies participating in this program
introduce personal computers, printers,
monitors, or fax machines that power
down when they are not being used. This
feature will cut the energy used by up to
50 percent. Lexmark is proud to be a
participant in this program.
As an ENERGY STAR Partner, Lexmark
International, Inc. has determined that
this product meets the ENERGY STAR
guidelines for energy efficiency.
Industry Canada compliance
statement
This Class B digital apparatus meets all
requirements of the Canadian
Interference-Causing Equipment
Regulations.
Avis de conformité aux normes
d’Industrie Canada
Cet appareil numérique de la classe B
respecte toutes les exigences du
Règlement sur le matériel brouilleur du
Canada.
European Community (EC) directives
conformity
This product is in conformity with the
protection requirements of EC Council
directives 89/336/EEC and 73/23/EEC
on the approximation and harmonization
of the laws of the Member States relating
to electromagnetic compatibility and
safety of electrical equipment designed
for use within certain voltage limits.
A declaration of conformity with the
requirements of the Directive has been
signed by the Director of Manufacturing
and Technical Support, Lexmark
International, S.A., Boigny, France.
This product satisfies the Class B limits
of EN 55022 and safety requirements of
EN 60950.
The United Kingdom
Telecommunications Act 1984
This apparatus is approved under the
approval number NS/G/1234/J/100003
for the indirect connections to the public
telecommunications systems in the
United Kingdom.
Safety information
• Use only the Lexmark power supply
provided with this product or an
authorized Lexmark replacement
power supply.
• Connect the power cord to an
electrical outlet that is near the
product and easily accessible.
• Refer service or repairs, other than
those described in the manual, to a
professional service person.