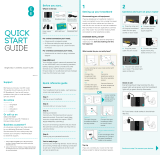Page is loading ...

Hello
Look inside to see how to
set up your new Sky Hub
Set Up Guide
SR101 Set Up Guide.indd 1 23/05/2012 15:24

SR101 Set Up Guide.indd 2 23/05/2012 15:24

Contents
Get connected
Check
your activation date 5
your contents 6
Find your master phone socket 8
Unplug everything from your
master phone socket 10
Plug in your Sky Hub 12
Fit microfilters around
your home 14
Connect
PC (Windows 7) 16
PC (Windows Vista) 18
PC (Windows XP) 20
Mac OSX 22
Wired set up 24
Get extras
Get protected 27
Enjoy fantastic Sky services 28
Help 30
Advanced users 31
Other stuff
Using your equipment safely 33
Recycling 34
3
SR101 Set Up Guide.indd 3 23/05/2012 15:24

Get connected
Check
Find
Unplug
Plug in
Fit microfilters
Connect
SR101 Set Up Guide.indd 4 23/05/2012 15:24

Check
your activation date
1
When to set up your Sky Hub?
• If you are transferring from
another broadband provider, on
the activation date your previous
broadband service will stop. When
this happens you can start to set
up your Sky Hub
• If you are coming from Virgin or
getting a new broadband service,
you can set up your Sky Hub on your
activation date and then wait for
your broadband to go live
Please note, your Sky Broadband
can go live anytime up to 8pm on
your activation date.
You’ll find this on the top of your
Sky Hub packaging. Your Sky Broadband
will not be up and running until then.
5
SR101 Set Up Guide.indd 5 23/05/2012 15:24

Sky Hub Black Power Cable
Grey ADSL Cable and Microfilter
Check
your contents
1
6
SR101 Set Up Guide.indd 6 23/05/2012 15:24

Black Ethernet Cable
(for a wired connection)
If you’re missing any of these items please give us a call on 08442 410 515
Extra Microfilter
7
Set Up Guide and Connect Card
SR101 Set Up Guide.indd 7 23/05/2012 15:24

Find
your master phone socket
2
For your best speeds and stability you
should connect your Sky Hub to your
master phone socket. This is where
your broadband signal is strongest.
To find it look around your home for a
larger phone socket with a line in the
middle and possibly a BT or Openreach
logo. You can also try tracing where
your phone line enters your house
from the street and looking on the
wall near there.
8
OR
SR101 Set Up Guide.indd 8 23/05/2012 15:24

Pre-filtered socketsAlternative master
phone socket
You may find you have a pre-filtered
master phone socket. If you do, plug in
the grey end of the ADSL cable into the
back of the Sky Hub.
Remove the microfilter from the other
end of the grey ADSL cable, and plug the
grey ADSL cable directly into the ADSL
port on the master phone socket.
Then jump to step 4 on page 13 of this
Set Up Guide.
If you can’t find a master socket with
a line through it, look for a socket that
is thicker or with a BT logo in the top
or bottom corner.
9
OR
i
Master phone socket
If you can’t find your master phone
socket simply connect your Sky Hub
to a convenient phone socket. Your
broadband should still work but may not
perform as well as in the master socket.
SR101 Set Up Guide.indd 9 23/05/2012 15:24

Unplug
3
everything from your master phone socket
Take it out of your master phone socket and continue to the next page.
If you have a splitter already inserted
(it may look like either of these):
10
OR
SR101 Set Up Guide.indd 10 23/05/2012 15:24

Take out everything from your master phone
socket. Remove the old microfilter from the
cables and discard it. Continue to the next page.
If you have any existing
broadband equipment inserted:
11
Take it out of your master phone socket
and continue to the next page.
If you have a phone
cable already inserted:
OR
SR101 Set Up Guide.indd 11 23/05/2012 15:24

Plug in
4
1. Plug the white end of the microfilter with
the grey ADSL cable attached directly into
your master phone socket.
your Sky Hub
12
2. Plug in the phone cable OR splitter that
you previously removed to the microfilter
port marked ‘Sky Box/Phone’.
OR
SR101 Set Up Guide.indd 12 23/05/2012 15:24

4. Now plug the blue connector of the black
power cable into the back of your Sky Hub.
Then plug it in at the mains and switch on.
3. Plug the grey end of the ADSL cable into
the back of your Sky Hub.
13
i
Double filtering
Never plug microfilters into other microfilters. This will
prevent your Sky Broadband connection from working.
SR101 Set Up Guide.indd 13 23/05/2012 15:24

Fit microfilters
5
14
around your home
i
Why should I fit microfilters to all my other phone sockets that are in use?
Without correctly installed microfilters around your home, your Sky Broadband
connection may be slow, intermittent or may stop connecting at all.
Master phone
socket already
set up (shown in
section 4 Plug in)
SR101 Set Up Guide.indd 14 23/05/2012 15:24

Sky Box set up
Sky Box and
phone set up
Phone set up
15
i
Don’t have enough microfilters?
If you need additional microfilters
call us on 08442 410 515. You can
still set up your Sky Hub, unplug
any other devices from
your phone sockets.
Then, once you have
your extra microfilters,
reconnect the devices
as above.
For these set ups, this is how you should
fit a microfilter to your phone socket:
SR101 Set Up Guide.indd 15 23/05/2012 15:24

Connect
your PC (Windows 7) wirelessly to the internet
6
1. Find wireless
networks
• Click on the icon in
the system tray (near
your taskbar clock) to
see available wireless
networks
2. Select your wireless network
• Your Sky Hub’s wireless details should appear in the list of
networks. You can find the name of your wireless network on
the inside lid of your Sky Hub packaging or on the ‘Connect’
card. This is also on the back of your Sky Hub
• Click on your Sky Hub’s network name and click Connect
16
SR101 Set Up Guide.indd 16 23/05/2012 15:24

PC (Windows 7)
PC (Windows Vista)
PC (Windows XP)
Mac OSX
Wired set up
3. Enter your wireless
password
• The Security Key is your password. This can
be found on the inside lid of your
Sky Hub packaging or on the ‘Connect’ card.
This is also on the back of your Sky Hub
• Always enter your password in CAPITAL
letters
• If you are asked for a PIN then insert this
instead of the password and click OK
WPS (Wi-Fi Protected Setup)
• Push the WPS button and hold it in for two
seconds. The wireless icon will flash amber
i
4. O pen browser
• Click on an internet browser to complete
your set up
Can’t get connected
• Have you turned on the wireless switch
or button on your computer?
• Have you selected the correct network?
• Try entering your Password or PIN again
17
OR
SR101 Set Up Guide.indd 17 23/05/2012 15:24

your PC (Windows Vista) wirelessly to the internet
1. Find wireless
networks
• Click the window icon
• Select ‘Connect To’
2. Select your wireless network
• Your Sky Hub’s wireless details should appear in the list
of networks
• You can find the name of your wireless network on the inside
lid of your Sky Hub packaging or on the ‘Connect’ card. This
is also on the back of your Sky Hub
• If you don’t see your network name, click the Refresh
network button
• Select your network and click Connect
18
Connect
6
SR101 Set Up Guide.indd 18 23/05/2012 15:24

your PC (Windows Vista) wirelessly to the internet
3. Enter your wireless
password
• You’ll then be prompted to push the WPS
button on your Sky Hub (right) or click the
link to enter the password
• The Network Key is your password, this can
be found on the inside lid of your Sky Hub
packaging or on the ‘Connect’ card. This is
also on the back of your Sky Hub
• Always enter your password in CAPITAL
letters
• If you are asked for a PIN then insert this
instead of the password
19
PC (Windows 7)
PC (Windows Vista)
PC (Windows XP)
Mac OSX
Wired set up
WPS (Wi-Fi Protected Setup)
• Push the WPS button and hold it in for two
seconds. The wireless icon will flash amber
4. O pen browser
• Click on an internet browser to complete
your set up
OR
i
Can’t get connected
• Have you turned on the wireless switch
or button on your computer?
• Have you selected the correct network?
• Try entering your Password or PIN again
SR101 Set Up Guide.indd 19 23/05/2012 15:24

your PC (Windows XP) wirelessly to the internet
20
1. Find wireless
networks
• Right click the wireless
icon
• Click View Available
Wireless Networks
2. Select your wireless network
• Highlight your Sky Hub’s wireless details from the list
• You can find the name of your wireless network on the inside lid
of your Sky Hub packaging or on the ‘Connect’ card. This is also
on the back of your Sky Hub
• If you can’t find your network name, click Refresh network list
• Select your network and click Connect
Connect
6
SR101 Set Up Guide.indd 20 23/05/2012 15:24
/