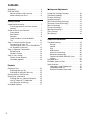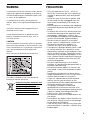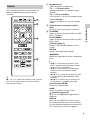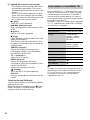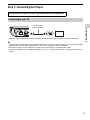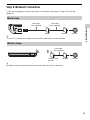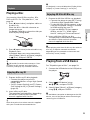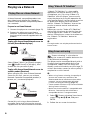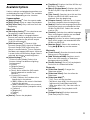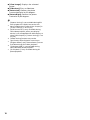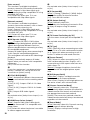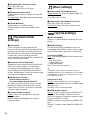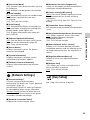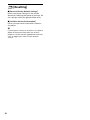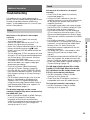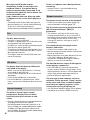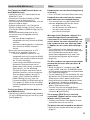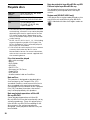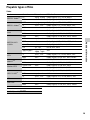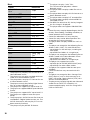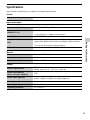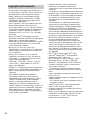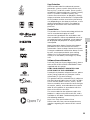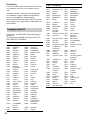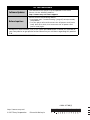Sony UBP-X700 Installation guide
- Category
- Blu-Ray players
- Type
- Installation guide
This manual is also suitable for

UBP-X700
Ultra HD Blu-ray
™
/
DVD Player
4-698-407-42(1)
Thank you for your purchase. Before using this player,
please read this operating instructions carefully.
Operating Instructions
Getting Started
Playback
Settings and Adjustments
Additional Information

2
Contents
WARNING . . . . . . . . . . . . . . . . . . . . . . . . . . 3
PRECAUTIONS . . . . . . . . . . . . . . . . . . . . . . 3
About wireless LAN security . . . . . . . . 5
Notes About the Discs . . . . . . . . . . . . . 6
Getting Started
Supplied Accessories . . . . . . . . . . . . . . . . 7
Inserting batteries into the remote
control . . . . . . . . . . . . . . . . . . . . . . . . . . 7
Guide to Parts and Controls . . . . . . . . . . . 8
Front panel . . . . . . . . . . . . . . . . . . . . . . 8
Rear panel . . . . . . . . . . . . . . . . . . . . . . . 8
Remote . . . . . . . . . . . . . . . . . . . . . . . . . 9
Code numbers of controllable
TVs . . . . . . . . . . . . . . . . . . . . . . . . . . . . 10
Step 1: Connecting the Player . . . . . . . . . 11
Connecting to your TV . . . . . . . . . . . . . 11
Connecting to your TV via Sound Bar/
AV amplifier (receiver) . . . . . . . . . . . . .12
Step 2: Network Connection . . . . . . . . . . .13
Wired Setup . . . . . . . . . . . . . . . . . . . . .13
Wireless Setup . . . . . . . . . . . . . . . . . . .13
Step 3: Easy Setup . . . . . . . . . . . . . . . . . . .14
Home screen display . . . . . . . . . . . . . .14
Available options . . . . . . . . . . . . . . . . .14
Playback
Playing a Disc . . . . . . . . . . . . . . . . . . . . . . .15
Enjoying Blu-ray 3D . . . . . . . . . . . . . . .15
Enjoying 4K Ultra HD Blu-ray . . . . . . . .15
Playing from a USB Device . . . . . . . . . . . .15
Playing via a Network . . . . . . . . . . . . . . . .16
Playing files on a Home Network . . . .16
Using “Video & TV SideView” . . . . . . .16
Using Screen mirroring . . . . . . . . . . . .16
Available Options . . . . . . . . . . . . . . . . . . .17
Settings and Adjustments
Using the Settings Displays . . . . . . . . . . .19
[Software Update] . . . . . . . . . . . . . . . . . . .19
[Screen Settings] . . . . . . . . . . . . . . . . . . . .19
[Audio Settings] . . . . . . . . . . . . . . . . . . . . .21
[BD/DVD Viewing Settings] . . . . . . . . . . . 21
[Parental Control Settings] . . . . . . . . . . . 22
[Music Settings] . . . . . . . . . . . . . . . . . . . . 22
[System Settings] . . . . . . . . . . . . . . . . . . . 22
[Network Settings] . . . . . . . . . . . . . . . . . . 23
[Easy Setup] . . . . . . . . . . . . . . . . . . . . . . . 23
[Resetting] . . . . . . . . . . . . . . . . . . . . . . . . 24
Additional Information
Troubleshooting . . . . . . . . . . . . . . . . . . . 25
Picture . . . . . . . . . . . . . . . . . . . . . . . . . 25
Sound . . . . . . . . . . . . . . . . . . . . . . . . . 25
Disc . . . . . . . . . . . . . . . . . . . . . . . . . . . 26
USB device . . . . . . . . . . . . . . . . . . . . . 26
Internet streaming . . . . . . . . . . . . . . . 26
Network connection . . . . . . . . . . . . . 26
Control for HDMI (BRAVIA Sync) . . . . .27
Others . . . . . . . . . . . . . . . . . . . . . . . . . .27
Playable discs . . . . . . . . . . . . . . . . . . . . . 28
Playable types of files . . . . . . . . . . . . . . . 29
Specifications . . . . . . . . . . . . . . . . . . . . . . .31
Copyrights and Trademarks . . . . . . . 32
Language code list . . . . . . . . . . . . . . . 34
Parental control/area code . . . . . . . . 35

3
WARNING
To reduce the risk of fire or electric shock, do not
expose this appliance to dripping or splashing,
and do not place objects filled with liquids, such
as vases, on the appliance.
To avoid electrical shock, do not open the
cabinet. Refer servicing to qualified personnel
only.
The mains lead must be changed only at a
qualified service shop.
Do not expose batteries or appliances with
battery-installed to excessive heat, such as
sunshine and fire.
CAUTION
The use of optical instruments with this product
will increase eye hazard. As the laser beam used
in this Ultra HD Blu-ray / DVD player is harmful to
eyes, do not attempt to disassemble the
cabinet.
Refer servicing to qualified personnel only.
This label is located on the laser protective
housing inside the enclosure.
Disposal of waste batteries and
electrical and electronic
equipment (applicable in the
European Union and other
European countries with
separate collection systems)
PRECAUTIONS
• This unit operates on 220 V - 240 V AC,
50/60 Hz. Check that the unit’s operating
voltage is identical with your local power
supply.
• Install this unit so that the AC power cord
(mains lead) can be unplugged from the
wall socket immediately in the event of
trouble.
• Place the player in a location with adequate
ventilation to prevent heat build-up in the
player.
• To reduce the risk of fire, do not cover the
ventilation opening of the appliance with
newspapers, tablecloths, curtains, etc.
• Do not expose the appliance to naked flame
sources (for example, lighted candles).
• Do not install this player in a confined
space, such as a bookshelf or similar unit.
• Do not place the player outdoors, in
vehicles, on ships, or on other vessels.
• If the player is brought directly from a cold
to a warm location, or is placed in a very
damp room, moisture may condense on the
lenses inside the player. Should this occur,
the player may not operate properly. In this
case, remove the disc and leave the player
turned on for about half an hour until the
moisture evaporates.
• Do not install the player in an inclined
position. It is designed to be operated in a
horizontal position only.
• Do not place metal objects in front of the
front panel. It may limit reception of radio
waves.
• Do not place the player in a place where
medical equipment is in use. It may cause a
malfunction of medical instruments.
• If you use a pacemaker or other medical
device, consult your physician or the
manufacturer of your medical device before
using the wireless LAN function.
• This player should be installed and
operated with a minimum distance of at
least 20 cm or more between the player and
a person’s body (excluding extremities:
hands, wrists, feet and ankles).
• Do not place heavy or unstable objects on
the player.
• Do not place any objects other than discs on
the disc tray. Doing so may cause damage
to the player or the object.
• Take out any discs from the tray when you
move the player. If you don’t, the disc may
be damaged.

4
• Disconnect the AC power cord (mains lead)
and all other cables from the player when
you move the player.
• The AC power cord (mains lead) is not
disconnected from the mains as long as it is
connected to the AC outlet, even if the
player itself has been turned off.
• Disconnect the player from the wall outlet if
you are not going to use the player for a
long time. To disconnect the AC power cord
(mains lead), grasp the plug itself; never
pull the cord.
• Observe following points to prevent the AC
power cord (mains lead) being damaged.
Do not use the AC power cord (mains lead)
if it is damaged, as doing so may result in an
electric shock or fire.
– Do not pinch the AC power cord (mains
lead) between the player and wall, shelf,
etc.
– Do not put anything heavy on the AC
power cord (mains lead) or pull on the AC
power cord (mains lead) itself.
• Use the supplied AC adaptor for this player,
as other adaptors may cause a malfunction.
• Do not disassemble or reverse-engineer the
AC adaptor.
• Do not confine the AC adaptor in a closed
place such as a bookshelf or an AV cabinet.
• Do not connect the AC adaptor to a
traveler’s electric transformer, which may
generate heat and cause a malfunction.
• Do not drop or apply shock to the AC
adaptor.
• Do not turn up the volume while listening to
a section with very low level inputs or no
audio signals. Your ears and the speakers
may be damaged when the sound level
reaches the peak.
• Clean the cabinet, panel, and controls with
a soft cloth. Do not use any type of abrasive
pad, scouring powder or solvent such as
alcohol or benzine.
• Do not use cleaning discs or disc/lens
cleaners (including wet or spray types).
These may cause the apparatus to
malfunction.
• In the events that this player is repaired,
repaired parts may be collected for reuse or
recycling purposes.
• Observe the following as improper handling
may damage the HDMI OUT jack and the
connector.
– Carefully align the HDMI OUT jack on the
rear of the player and the HDMI connector
by checking their shapes. Make sure the
connector is not upside down or tilted.
– Be sure to disconnect the HDMI cable
when moving the player.
– Hold the HDMI connector straight when
connecting or disconnecting the HDMI
cable. Do not twist or force the HDMI
connector into the HDMI OUT jack.

5
On watching 3D video images
Some people may experience discomfort
(such as eye strain, fatigue, or nausea) while
watching 3D video images. Sony
recommends that all viewers take regular
breaks while watching 3D video images. The
length and frequency of necessary breaks will
vary from person to person. You must decide
what works best. If you experience any
discomfort, you should stop watching the 3D
video images until the discomfort ends;
consult a doctor if you believe necessary. You
should also review (i) the instruction manual
and/or the caution message of any other
device used with, or Blu-ray Disc contents
played with this product and (ii) our website
(www.sony-asia.com/support/) for the latest
information. The vision of young children
(especially those under six years old) is still
under development. Consult your doctor
(such as a pediatrician or eye doctor) before
allowing young children to watch 3D video
images. Adults should supervise young
children to ensure they follow the
recommendations listed above.
If you have any questions or problems
concerning your player, please consult your
nearest Sony dealer.
Since communication via the wireless LAN
function is established by radio waves, the
wireless signal may be susceptible to
interception. To protect wireless
communication, this player supports various
security functions. Be sure to correctly
configure the security settings in accordance
with your network environment.
No Security
Although you can easily make settings,
anyone can intercept wireless
communication or intrude into your wireless
network, even without any sophisticated
tools. Keep in mind that there is a risk of
unauthorised access or interception of data.
WEP
WEP applies security to communications to
prevent outsiders from intercepting
communications or intruding into your
wireless network. WEP is a legacy security
technology that enables older devices, which
do not support TKIP/AES, to be connected.
WPA-PSK (TKIP), WPA2-PSK (TKIP)
TKIP is a security technology developed to
correct the deficiencies of WEP. TKIP assures
a higher security level than WEP.
WPA-PSK (AES), WPA2-PSK (AES)
AES is a security technology that uses an
advanced security method that is distinct
from WEP and TKIP.
AES assures a higher security level than WEP
or TKIP.
IMPORTANT NOTICE
Caution: This player is capable of holding a
still video image or on-screen display image
on your television screen indefinitely. If you
leave the still video image or on-screen
display image displayed on your TV for an
extended period of time you risk permanent
damage to your television screen. Plasma
display panel televisions and projection
televisions are susceptible to this.
About wireless LAN security

6
• To keep the disc clean,
handle the disc by its
edge. Do not touch the
surface. Dust, fingerprints,
or scratches on the disc
may cause it to
malfunction.
• Do not expose the disc to direct sunlight or
heat sources such as hot air ducts, or leave
it in a car parked in direct sunlight as the
temperature may rise considerably inside
the car.
• After playing, store the disc in its case.
• Clean the disc with a
cleaning cloth. Wipe the disc
from the center out.
• Do not use solvents such as
benzine, thinner,
commercially available disc/
lens cleaners, or anti-static
spray intended for vinyl LPs.
• If you have printed the disc’s label, dry the
label before playing.
• Do not use the following discs.
– A lens cleaning disc.
– A disc that has a non-standard shape
(e.g., card, heart).
– A disc with a label or sticker on it.
– A disc that has cellophane tape or sticker
adhesive on it.
• Do not resurface the playing side of a disc to
remove surface scratches.
Notes About the Discs

7
Getting Started
Getting Started
Supplied Accessories
• AC adaptor (AC-M1215WW) (1)
• AC power cord (mains lead) (1)
• Remote commander (remote) (1)
• R03 (size AAA) batteries (2)
Insert two R03 (size AAA) batteries by
matching the + and – ends on the batteries to
the markings inside the battery
compartments of the remote.
Inserting batteries into the remote
control

8
Guide to Parts and Controls
A Door
B Z (open/close)
C 1 (on/standby)
Turns on the player, or sets to standby
mode.
D Power indicator
Lights up when the player is turned on.
E (USB) jack
Connect a USB device to this jack. See
page 15.
F Remote sensor
A Ventilation holes
B DIGITAL OUT (COAXIAL) jack
C HDMI OUT 2 jack (AUDIO ONLY)
Outputs digital audio signal only.
D HDMI OUT 1 jack (VIDEO/AUDIO)
Outputs digital video and audio signal.
E LAN (100) terminal
F DC IN 12 V (AC adaptor input) jack
Front panel
EF
B DCA
Rear panel
A
BCDEF

9
Getting Started
The available functions of the remote are
different depending on the disc or the
situation.
z
N , TV
2 +, and AUDIO buttons have a tactile
dot. Use the tactile dot as a reference when
operating the player.
A Z (open/close)
Opens or closes the door tray.
-TV- t (TV input select)
Switches between TV and other input
sources.
-TV- 1 (TV on/standby)
Turns on the TV, or sets to standby mode.
1 (on/standby)
Turns on the player, or sets to standby
mode.
B Colour buttons (red/green/yellow/
blue)
Shortcut keys for interactive functions.
C TOP MENU
Opens or closes the Ultra HD Blu-ray/BD/
DVD’s Top Menu.
POP UP/MENU
Opens or closes the Ultra HD Blu-ray/BD/
DVD’s menu.
OPTIONS (page 17)
Displays the available options on the
screen.
RETURN
Returns to the previous display.
</M/m/,
Moves the highlight to select a displayed
item.
z
• M/m
as a shortcut key to launch track
search window and input track number
during music CD playback.
• M/m
as a shortcut key to rotate photo
clockwise/counterclockwise by 90
degrees.
• </,
as a shortcut key to perform seek
functions during Home Network video
playback.
• </,
as a shortcut key to change still
image when it is enabled to change.
Centre button (ENTER)
Enters the selected item.
HOME
Enters the player’s home screen.
(favourite) (page 14)
Accesses the application registered as
favourite.
NETFLIX
Accesses the “NETFLIX” online service.
For further NETFLIX online service details,
visit the following website and check the
FAQ: www.sony-asia.com/support/
Remote

10
D m/M (fast reverse/fast forward)
• Fast reverse/fast forward the disc when
pressed during playback. The search
speed changes each time you press the
button.
• Plays in slow motion when pressed for
more than one second in pause mode.
• Plays one frame at a time when pressed
for a short time in pause mode.
N (play)
Starts or re-starts playback.
./> (previous/next)
Skips to the previous/next chapter, track,
or file.
X (pause)
Pauses or re-starts playback.
x (stop)
Stops playback and remembers the stop
point (resume point).
The resume point for a title/track is the
last point you played or the last photo for
a photo folder.
SUBTITLE (page 21)
Selects the subtitle language when
multilingual subtitles are recorded on
Ultra HD Blu-ray/BD/DVD.
TV 2 (volume) +/–
Adjusts the TV volume.
AUDIO (page 21)
Selects the language track when
multilingual tracks are recorded on Ultra
HD Blu-ray/BD/DVD.
Selects the sound track on CDs.
(muting)
Turns off the TV sound temporarily.
DISPLAY
Displays the playback information on the
screen.
To lock the disc tray (Child Lock)
You can lock the disc tray to avoid accidental
opening of the tray.
While the player is turned on, press x (stop),
HOME, and then TOP MENU button on the
remote to lock or unlock the tray.
Press and hold -TV- 1, and then press and
hold the TV manufacturer’s code using the
remote button for more than 2 seconds. If
more than one remote button is listed, try
entering them one at a time until you find one
that works with your TV.
Example: If your TV is Hitachi, press and hold
-TV- 1, and then press and hold TOP MENU
for more than 2 seconds.
b
This player’s remote may not work with your TV,
depending on the model or model year of the
TV. In such a case, try this setting operation
using another remote, or use the remote
supplied with your TV.
Code numbers of controllable TVs
Manufacturer Remote Button
Sony (Default) Colour button (red)
Philips Colour button
(green) / Colour
button (yellow) /
RETURN
Panasonic Colour button
(blue) / Centre
button (ENTER)
Hitachi TOP MENU
Sharp M
Toshiba POP UP/MENU
Loewe <
Samsung ,
LG/Goldstar m

11
Getting Started
Step 1: Connecting the Player
* Premium High Speed HDMI Cable or High Speed HDMI Cable that supports 18 Gbps bandwidth.
b
• To enjoy 4K Ultra HD 60p content, you need to connect the player to your 4K TV using Premium High
Speed HDMI Cable or High Speed HDMI Cable that supports 18 Gbps bandwidth.
• 4K output requires a compatible 4K display which has HDCP2.2 capable HDMI input.
• If you use BRAVIA TV that supports 4K60p, set the TV’s “HDMI signal format” setting to “Enhanced
format”.
Do not connect the mains lead until you have made all the connections.
Connecting to your TV
HDMI Cable
(not supplied)
*

12
Select A, B or C connection methods according to the input jacks on your AV amplifier
(receiver).
* Premium High Speed HDMI Cable or High Speed HDMI Cable that supports 18 Gbps bandwidth.
Connecting to your TV via Sound Bar/AV amplifier (receiver)
A
4K AV amplifier (receiver)
B
Non-4K AV amplifier (receiver) with HDMI IN
C
Non-4K AV amplifier (receiver) without HDMI IN
t To enjoy Bitstream (Dolby/DTS), set [BD Secondary Audio] in [Audio Settings] (page 21).
HDMI Cable
(not supplied)
*
HDMI Cable
(not supplied)
*
High Speed HDMI Cable
(not supplied)
HDMI Cable (not supplied)
*
Coaxial digital cable
(not supplied)
HDMI Cable (not supplied)
*

13
Getting Started
Step 2: Network Connection
If you are not going to connect the player to a network, proceed to “Step 3: Easy Setup”
(page 14).
z
The use of a shielded and straight interface cable (LAN cable) is recommended.
z
No cable assembly required between the player and the wireless LAN router.
Wired Setup
Wireless Setup
ModemRouter Internet
LAN cable
(not supplied)
LAN cable
(not supplied)
Wireless LAN
Router
Modem Internet
LAN cable
(not supplied)

14
Step 3: Easy Setup
1 Connect the supplied AC adaptor and AC
power cord (mains lead) in the numeric
order shown below. When removing
them, do so in reverse order.
2 Press 1 to turn on the player. Power
indicator lights up.
3 Turn on the TV and press TV t button on
the remote to set the input selector. This
will show the signal from the player on
your TV screen.
4 Perform [Easy Setup].
Follow the on-screen instructions to make
the basic settings using
</M/m/, and press ENTER on the
remote.
b
• When [Easy Setup] is complete, select [Easy
Network Settings] to use the network functions
of the player.
• If there is no output or black screen appears,
refer to “Troubleshooting” (page 25).
The home screen appears when you press
HOME. Select an application using
</M/m/,, and press ENTER.
[My Apps]: Manages favourite application.
You may add shortcuts for application from
[All Apps].
[Featured Apps]: Displays recommended
application.
[All Apps]: Shows all available applications.
You can add applications to [My Apps] by
pressing OPTIONS, and select [Add to My
Apps].
[Setup]: Adjusts the player’s settings.
Various settings and playback operations are
available by pressing OPTIONS. The available
items differ depending on the situation.
[Move Application]: Arranges applications in
[My Apps].
[Remove Application]: Deletes applications
in [My Apps].
[Register as Favourite]: Registers 1
application into (favourite) remote button.
[Data Contents]: Displays the contents of the
mixed disc.
When turned on for the first time
Wait for a short while before the player
turns on and starts [Easy Setup].
1 to DC IN 12 V
to mains
AC adaptor (supplied)
AC power cord (mains lead)
(supplied)
2
3
ENTER
</M/m/,
Home screen display
Available options
Application
Tools

15
Playback
Playback
Playing a Disc
You can play Ultra HD Blu-ray discs, BDs,
DVDs and CDs. For “Playable discs”, see
page 28.
1 Press Z (open/close), and place a disc on
the disc tray.
Place the disc's side with character or
image facing up.
For double-sided discs, place the side you
want to play facing down.
2 Press Z (open/close) to close the disc tray.
Playback starts.
If playback does not start automatically,
select [Video], [Music], or [Photo] category
in (Disc), and press ENTER.
z
(Mixed disc) contains data contents. Press
OPTIONS on the remote and select [Data
Contents] to display any available contents.
1 Prepare for Blu-ray 3D disc playback.
• Connect the player to your 3D-
compatible devices using a High Speed
HDMI Cable.
• Set [3D Output Setting] and [TV Screen
Size Setting for 3D] in [Screen Settings]
(page 19).
2 Insert a Blu-ray 3D disc.
The operation method differs depending
on the disc. Refer to the instruction
manual supplied with the disc.
z
Refer also to the instruction manuals supplied
with your TV and the connected device.
b
3D playback is not available when [Dolby Vision
Output] in [Screen Settings] is set to [On].
1 Prepare for 4K Ultra HD Blu-ray playback.
• Connect the player to your 4K TV using
a Premium High Speed HDMI Cable.
• To view 4K Ultra HD 60p content, make
sure that the proper setting is selected
in HDMI settings on your TV.
• If you use BRAVIA TV that supports
4K60p, set the TV’s “HDMI signal
format” setting to “Enhanced format”.
2 Insert a 4K Ultra HD Blu-ray disc.
The operation method differs depending
on the disc. Refer to the instruction
manual supplied with the disc.
b
When playing a 4K Ultra HD Blu-ray disc with no
disc key, it requires network connection
depending on the network environment and
official key server (Studio).
Playing from a USB Device
For “Playable types of files”, see page 29.
1 Connect the USB device to the USB jack on
the player.
2 Select [USB device] using
</M/m/,, and press ENTER.
3 Select [Video], [Music], or [Photo] category
using M/m, and press ENTER.
b
To avoid data corruption or damage to the USB
device, turn off the player when connecting or
removing the USB device.
Enjoying Blu-ray 3D
Enjoying 4K Ultra HD Blu-ray

16
Playing via a Network
A Home Network-compatible product can
play video/music/photo files stored on
another Home Network-compatible product
via a network.
Prepare to use Home Network.
1 Connect the player to a network (page 13).
2 Prepare the other necessary Home
Network- compatible products. Refer to
the instruction manual supplied with the
product.
To play a file from a Home Network server via
this unit (Home Network player)
Select [Video], [Music], or [Photo] category
from [Media Server] in [All Apps], then
choose the file you want to play.
To play a file from a Home Network server via
another product (Renderer)
When you play files from a Home Network
Server on this unit, you can use a Home
Network Controller-compatible product (a
phone, etc.), to control playback.
Control this unit using a Home Network
controller. Refer to the instruction manual
supplied with the Home Network controller.
“Video & TV SideView” is a free mobile
application for remote devices (such as
smartphone, etc.). By using “Video & TV
SideView” with this player, you can easily
enjoy the player by using the operation on
your remote device. You can launch a service
or application directly from the remote
device. “Video & TV SideView” also can be
used as a remote control and software
keyboard.
Before you use the “Video & TV SideView”
device with this player for the first time, be
sure to register the “Video & TV SideView”
device. Follow the on-screen instructions on
the “Video & TV SideView” device for
registration.
b
The registration can only be performed on the
home screen.
“Screen mirroring” is a function to
display the screen of a mobile device on the
TV by Miracast technology.
The player can be connected directly with a
Screen mirroring compatible device (e.g.
smartphone, tablet). You can enjoy the
display screen of the device on your large TV
screen. No wireless router (or access point) is
required to use this feature.
b
• When using Screen mirroring, the quality of
picture and sound may sometimes be
deteriorated due to interference from other
network. You may improve by adjusting
[Screen mirroring RF Setting]
(page 23).
• Some network functions may not be available
during Screen mirroring.
• Make sure that the device is compatible with
Miracast. Connectivity with all Miracast
compatible devices is not guaranteed.
1 Select [Screen mirroring] from home
screen using </M/m/,, and press
ENTER.
2 Follow the on-screen instructions.
Playing files on a Home Network
Server
Player
Server
Controller
Renderer
Using “Video & TV SideView”
Using Screen mirroring

17
Playback
Available Options
Various settings and playback operations are
available by pressing OPTIONS. The available
items differ depending on the situation.
Common options
x [Repeat Setting]
*1
: Sets the repeat mode.
x [Play]/[Stop]: Starts or stops the playback.
x [Play from start]: Plays the item from the
beginning.
Video only
x [3D Output Setting]
*2
: Sets whether or not
to output 3D video automatically.
x [A/V SYNC]: Adjusts the gap between
picture and sound, by delaying the sound
output in relation to the picture output
(0 to 120 milliseconds).
x [HDR Conversion]
*3
: Converts High
Dynamic Range (HDR) signal to Standard
Dynamic Range (SDR) signal when the
player is connected to a TV or a Projector
that does not support HDR input. A picture
is more similar to HDR when larger value is
selected, but lowers overall brightness.
x [Video Settings]
*2, *4
:
– [Picture Quality Mode]: Selects the
picture settings for different lighting
environments.
z [Direct]
z [Brighter Room]
*5
z [Theatre Room]
*5
z [Auto]: Noise reduction (NR) mode
control depends on media and
contents.
z [Custom1]/[Custom2]
x [FNR]: Reduces the random noise
appearing in the picture.
x [BNR]: Reduces the mosaic-like block
noise in the picture.
x [MNR]: Reduces minor noise around
the picture outlines (mosquito noise).
x [Contrast]
x [Brightness]
x [Colour]
x [Hue]
x [Pause]: Pauses the playback.
x [Top Menu]: Displays the Ultra HD Blu-ray/
BD/DVD’s Top Menu.
x [Menu]/[Popup Menu]: Displays the Ultra
HD Blu-ray/BD’s Pop-up Menu or DVD’s
menu.
x [Title Search]: Searches for a title on Ultra
HD Blu-ray/BD/DVD VIDEO and starts
playback from the beginning.
x [Chapter Search]: Searches for a chapter
and starts playback from the beginning.
x [Audio]: Switches the language track when
multilingual tracks are recorded on Ultra
HD Blu-ray/BD/DVD. Selects the sound
track on CDs.
x [Subtitle]: Switches the subtitle language
when multilingual subtitles are recorded
on Ultra HD Blu-ray/BD/DVD.
x [Angle]: Switches to other viewing angles
when multi-angles are recorded on Ultra
HD Blu-ray/BD/DVD.
x [Number Entry]: Selects the number by
using
</M/m/, key on the remote.
Music only
x [Track Search]: Searches the track number
during music CD playback.
x [Add Slideshow BGM]: Registers music
files in the USB memory as slideshow
background music (BGM).
x [Shuffle Setting]: Set to [On] to playback
music files in randomised order.
Photo only
x [Slideshow Speed]: Changes the
slideshow speed.
x [Slideshow Effect]: Sets the effect for
slideshows.
x [Slideshow BGM]
*6
:
– [Off]: Turns off the function.
– [My Music from USB]: Sets the music files
registered in [Add Slideshow BGM].
– [Play from Music CD]: Sets the tracks in
CD-DAs.
x [2D Playback]
*7
: Sets playback to 2D
image.
x [Change Display]: Switches between
[Grid View] and [List View].

18
x [View Image]: Displays the selected
photo.
x [Slideshow]: Plays a slideshow.
x [Rotate Left]: Rotates the photo
counterclockwise by 90 degrees.
x [Rotate Right]: Rotates the photo
clockwise by 90 degrees.
b
*1
[Repeat Setting] is not available during BDJ
titles playback or HDMV interactive title.
*2
Not available when [Dolby Vision Output] in
[Screen Settings] is set to [On].
*3
[HDR Conversion] is only available during
HDR video playback, when your display
device is not compatible with HDR display, or
when [HDR Output] in [Screen Settings] is set
to [Off].
*4
[Video Settings] output may not be
significantly observed with normal eyes.
*5
[Brighter Room] and [Theatre Room] are not
available during HDR video playback.
*6
[Slideshow BGM] is not available during
Home Network photo playback.
*7
[2D Playback] is only available during 3D
photo playback.

19
Settings and Adjustments
Settings and Adjustments
Using the Settings Displays
Select [Setup] on the home screen when
you need to change the settings of the
player.
The default settings are underlined.
1 Select [Setup] on the home screen
using </M/m/,.
2 Select the setup category icon using M/m,
and press ENTER.
[Software Update]
x [Update via Internet]
Updates the player’s software using available
network. Make sure that the network is
connected to the Internet. See “Step 2:
Network Connection” (page 13).
x [Update via USB Memory]
Updates the player’s software using USB
memory. Create a folder named “UPDATE”
and all the update files must be stored in this
folder. The player can recognise up to 500
files/folders in a single layer including the
update files/folders.
z
• We recommend performing the software
update every 2 months or so.
• If your network condition is poor, visit
www.sony-asia.com/support/ to download
the latest software version and update via USB
memory. You can also get information about
update functions from the website.
[Screen Settings]
x [HDR Output]
[Auto]
: Outputs HDR signal depending on
contents and HDMI-SINK capability.
Conversion function is applied when content
is HDR and HDMI-SINK does not support HDR.
[Off]: Always output SDR.
x [Dolby Vision Output]
[On]: Output 4K/DV signals via 4K/DV-
compatible devices.
[Off]
: Automatically outputs HDR signals
when you connect any 4K/HDR or 4K/DV-
compatible equipment.
b
When [On] is selected, 3D playback is not
available.
x [Display Type]
[TV]
: Select this when the player is connected
to TV.
[Projector]: Select this when the player is
connected to Projector.
z
[HDR Conversion] will be adjusted according to
the display type you select. Even though same
setting value of [HDR Conversion] is selected,
dynamic range of picture is different.
x [Output Video Resolution]
Normally select [Auto].
x [24p Output]
Outputs 24p video signals only when you
connect a 24p-compatible TV via an HDMI
connection and the [Output Video
Resolution] is set to [Auto], [1080p] or [4K].
[Ultra HD Blu-ray/BD-ROM]
[Auto]
: Outputs 24 Hz video signals only
when connecting a 24p-compatible TV using
the HDMI OUT jack.
[On]: Turns on the function.
[Off]: Select this when your TV is not
compatible with 24p video signals.
[DVD-ROM]
[Auto]: Outputs 24 Hz video signals only
when connecting a 24p-compatible TV using
the HDMI OUT jack.
[
Off]: Select this when your TV is not
compatible with 24p video signals.

20
[Data content]
This function is available for playback
contents stored in USB memory or data disc.
[Auto]
: Outputs 24 Hz video signals only
when connecting a 24p-compatible TV using
the HDMI OUT jack.
[Off]: Select this when your TV is not
compatible with 24p video signals.
[Network content]
This function is available for playback
contents from other network, such as Home
Network, Screen mirroring, etc.
[Auto]: Outputs 24 Hz video signals only
when connecting a 24p-compatible TV using
the HDMI OUT jack.
[
Off]: Select this when your TV is not
compatible with 24p video signals.
x [4K Upscale Setting]
[Auto1
]: Outputs 2K (1920 × 1080) video
signals during video playback and 4K video
signals during photo/Network Services/
Miracast playback when connecting to a Sony
4K-compatible equipment.
Outputs 4K video signals when connecting to
a non-Sony 4K-compatible equipment.
This setting does not work for 3D video image
playback.
[Auto2]: Automatically outputs 4K video
signals when you connect a 4K-compatible
equipment.
[Off]: Turns off the function.
b
If your Sony equipment is not detected when
[Auto1] is selected, the setting will have the
same effect as [Auto2] setting.
x [YCbCr/RGB (HDMI)]
[Auto
]: Automatically detects the connected
TV type, and switches to the matching colour
setting.
[YCbCr (4:2:2)]: Outputs YCbCr 4:2:2 video
signals.
[YCbCr (4:4:4)]: Outputs YCbCr 4:4:4 video
signals.
[RGB]: Outputs RGB video signals.
b
Not available when [Dolby Vision Output] is set
to [On].
x [HDMI Deep Colour Output]
[Auto]
: Outputs 12bit/10bit video signals
when the connected TV is compatible with
Deep Colour.
[Off]: Select this when the picture is unstable
or colours appear unnatural.
b
Not available when [Dolby Vision Output] is set
to [On].
x [IP Content NR]
[Auto]
/ [Strong] / [Medium] / [Mild]: Adjust
the picture quality for Internet content.
[Off]: Turns off the function.
x [3D Output Setting]
[Auto]
: Normally select this.
[Off]: Select this to display all content in 2D or
to enjoy 4K output using 3D content.
b
Not available when [Dolby Vision Output] is set
to [On].
x [TV Screen Size Setting for 3D]
Sets the screen size of your 3D-compatible TV.
b
Not available when [Dolby Vision Output] is set
to [On].
x [TV Type]
[16:9]
: Select this when connecting to a wide-
screen TV or a TV with a wide mode function.
[4:3]: Select this when connecting to a 4:3
screen TV without a wide mode function.
x [Screen Format]
[Full]: Select this when connecting to a TV
with a wide mode function. Displays a 4:3
screen picture in 16:9 aspect ratio even on a
wide-screen TV.
[Normal]
: Changes the picture size to fit the
screen size with the original picture aspect
ratio.
x [DVD Aspect Ratio]
[Letter Box]
: Displays a wide picture with
black bands on the top and bottom.
[Pan & Scan]: Displays a full-height picture on
the entire screen, with trimmed sides.
x [Cinema Conversion Mode]
[Auto]
: Normally select this. The player
automatically detects whether the material is
video-based or film-based, and switches to
the appropriate conversion method.
[Video]: The conversion method suited for
video-based material will always be selected
regardless of the material.
x [Pause Mode]
[Auto]
: Normally select this. Dynamic moving
pictures appear without blurring.
[Frame]: Displays static pictures at high
resolution.
Page is loading ...
Page is loading ...
Page is loading ...
Page is loading ...
Page is loading ...
Page is loading ...
Page is loading ...
Page is loading ...
Page is loading ...
Page is loading ...
Page is loading ...
Page is loading ...
Page is loading ...
Page is loading ...
Page is loading ...
Page is loading ...
-
 1
1
-
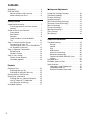 2
2
-
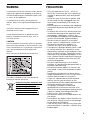 3
3
-
 4
4
-
 5
5
-
 6
6
-
 7
7
-
 8
8
-
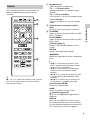 9
9
-
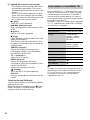 10
10
-
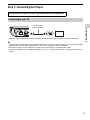 11
11
-
 12
12
-
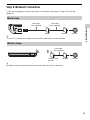 13
13
-
 14
14
-
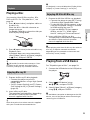 15
15
-
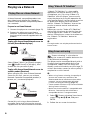 16
16
-
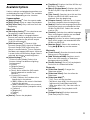 17
17
-
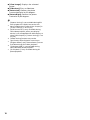 18
18
-
 19
19
-
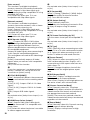 20
20
-
 21
21
-
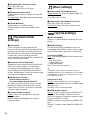 22
22
-
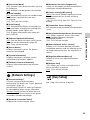 23
23
-
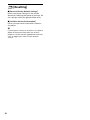 24
24
-
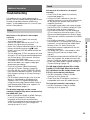 25
25
-
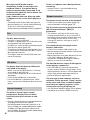 26
26
-
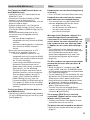 27
27
-
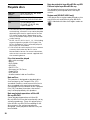 28
28
-
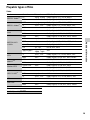 29
29
-
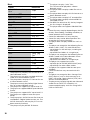 30
30
-
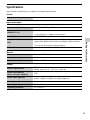 31
31
-
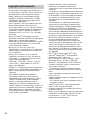 32
32
-
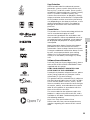 33
33
-
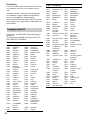 34
34
-
 35
35
-
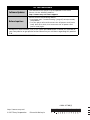 36
36
Sony UBP-X700 Installation guide
- Category
- Blu-Ray players
- Type
- Installation guide
- This manual is also suitable for
Ask a question and I''ll find the answer in the document
Finding information in a document is now easier with AI
Related papers
-
Sony UBP-X700 Operating instructions
-
Sony UBPX700 User manual
-
Sony BDP-BX1 Quick start guide
-
Sony BDP-BX1 User manual
-
Sony UBP-X500 User manual
-
Sony BDP-S190 Operating instructions
-
Sony BDP-S190 Operating instructions
-
Sony BDP-S190 User manual
-
Sony UBPX800M2 User manual
-
Sony BDP-BX670 Operating instructions
Other documents
-
Nexus NBD310MF User manual
-
LOEWE 69510T00 Datasheet
-
Panasonic DPUB424EG Operating instructions
-
Panasonic DPUB9000EB Operating instructions
-
 LONPOO LONPOO Full HD Blu-Ray DVD Disc Player TrueHD and DTS Master Audio Sound Effect User manual
LONPOO LONPOO Full HD Blu-Ray DVD Disc Player TrueHD and DTS Master Audio Sound Effect User manual
-
Panasonic DPUB391EB Operating instructions
-
Panasonic DPUB9004EG Operating instructions
-
Panasonic DPUB9000EG Operating instructions
-
Panasonic DP-UB820-K User manual
-
Panasonic DP-UB820-K Owner's manual