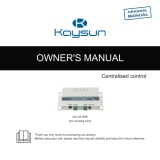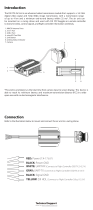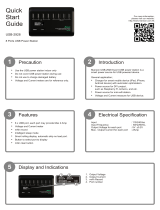© 2021 DJI All Rights Reserved.
7
Product Prole
Introduction
The Agras T10 features a brand-new design including a quadrilateral folding structure and a
quick-release spray tank and ight battery that makes replacement, installation, and storage easy.
The updated Route Operation mode includes Connection Routing, which enables the aircraft to
automatically y to a task route and avoid obstacles that have been marked in eld planning.
The onboard D-RTKTM can be used for centimeter-level positioning[1] while the dual-antenna
technology provides heading measurements and strong resistance against magnetic interference.
The aircraft comes equipped with the Spherical Perception Radar System, a pioneering new system
for the agriculture industry. Consisting of the Omnidirectional Digital Radar and Upward Radar, the
system provides functions such as terrain following, obstacle sensing, and obstacle circumventing.
With the forward and backward FPV cameras and bright spotlights, the system comprehensively
ensures operational safety day and night in different weather.
The spraying system comes equipped with an 8L spray tank, four sprinklers, and a 2-channel
electromagnetic ow meter that provides even and accurate spraying so that users can save liquid
and reduce operating costs.
The aircraft has a protection rating of IP67 (IEC 60529) and the core components boast three
layers of protection, making the T10 corrosion-resistant, dustproof, and waterproof so that it can be
washed directly with water.
The Smart Controller Enterprise uses DJI OCUSYNCTM Enterprise transmission technology, has a
max transmission distance of up to 7 km[2], and supports Wi-Fi and Bluetooth. The remote controller
is equipped with a 5.5-inch bright, dedicated screen that has the brand new DJI Agras app built-in,
signicantly improving smoothness and stability. When the RTK dongle is connected to the remote
controller, users can plan operations to centimeter-level precision. The Multi-Aircraft Control mode[3]
of the remote controller can be used to coordinate the operation of multiple aircraft at the same
time, enabling pilots to work efciently. Both the built-in battery and external battery can be used
to supply power to the remote controller. The remote controller has a working time of up to 4 hours,
making it ideal for long and high-intensity operations.
Feature Highlights
The T10 features a brand-new quadrilateral folding structure design for quick folding and easy
storage. Both the battery and spray tank are easily swappable, signicantly improving the efciency
of power and liquid supply. Folding detection sensors built into the frame arms enable the aircraft to
perform a folding mechanism self-check ensuring the arms are properly unfolded.
The aircraft supports centimeter-level positioning when used with the onboard D-RTK while the
dual-antenna technology provides strong resistance against magnetic interference. Users have
clear views of the front and rear of the aircraft thanks to the dual FPV cameras.
The updated Route operation mode includes Connection Routing. In Connection Routing, the
aircraft will automatically return to a task route. Users can mark obstacles outside the task area
during eld planning for the aircraft to avoid and also add connection points for the aircraft to travel
through along the connection route back to the task route.
[1] Must be used with a DJI D-RTK 2 High Precision GNSS Mobile Station (sold separately) or a DJI-approved Network RTK service.
[2] The remote controller is able to reach its maximum transmission distance (FCC/NCC: 7 km (4.35 mi); SRRC: 5 km (3.11 mi); CE/
KCC/MIC: 4 km (2.49 mi)) in an open area with no electromagnetic interference, and at an altitude of approximately 2.5 m (8.2 ft).
[3] Make sure to comply with local laws and regulations when using Multi-Aircraft Control mode.