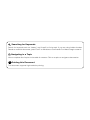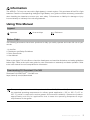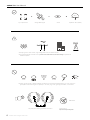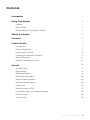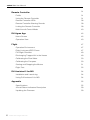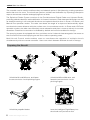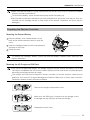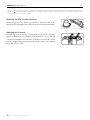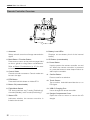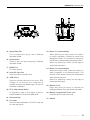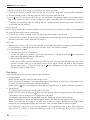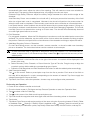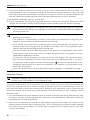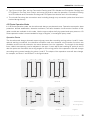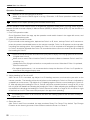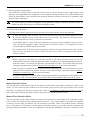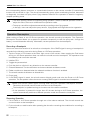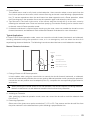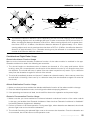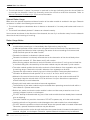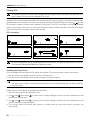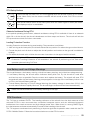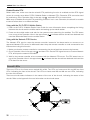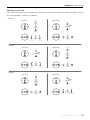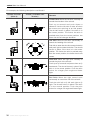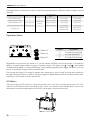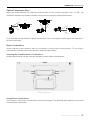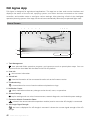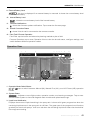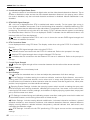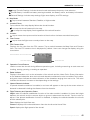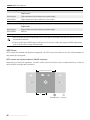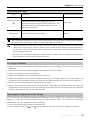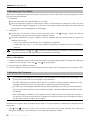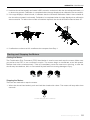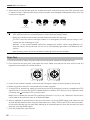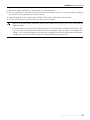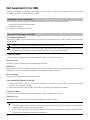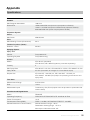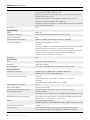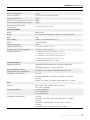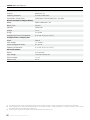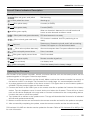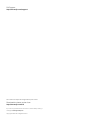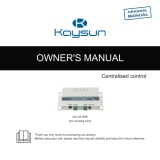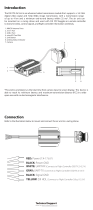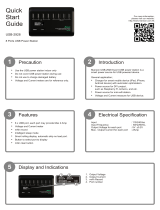2021.07
v1.4
User Manual
AGRAS T10

Searching for Keywords
Search for keywords such as “battery” and “install” to nd a topic. If you are using Adobe Acrobat
Reader to read this document, press Ctrl+F on Windows or Command+F on Mac to begin a search.
Navigating to a Topic
View a complete list of topics in the table of contents. Click on a topic to navigate to that section.
Printing this Document
This document supports high resolution printing.

© 2021 DJI All Rights Reserved.
1
Information
The AGRASTM T10 may not come with a ight battery in certain regions. Only purchase ofcial DJITM ight
batteries. Read the corresponding Intelligent Flight Battery user guide and take necessary precautions
when handling the batteries to ensure your own safety. DJI assumes no liability for damage or injury
incurred directly or indirectly from misusing batteries.
Using This Manual
Legend
Important Hints and tips Reference
Before Flight
The following documents have been produced to help you safely operate and make full use of your
aircraft:
1. In the Box
2. Disclaimer and Safety Guidelines
3. Quick Start Guide
4. User Manual
Refer to the Agras T10 In the Box to check the listed parts and read the disclaimer and safety guidelines
before ight. Refer to the quick start guide for more information on assembly and basic operation. Refer
to the user manual for more comprehensive information.
Downloading DJI Assistant 2 for MG
Download DJI ASSISTANTTM 2 for MG from:
https://www.dji.com/t10/downloads
The operating temperature of this product is 0° to 45° C (32° to 113° F). It does not meet
the standard operating temperature for military grade application (-55° to 125° C (-67° to
257° F)), which is required to endure greater environmental variability. Operate the product
appropriately and only for applications that it meets the operating temperature range
requirements of that grade.

2
© 2021 DJI All Rights Reserved.
1. Pesticide Usage
• Avoid the use of powder pesticides as much as
possible as they may reduce the service life of the
spraying system.
• Pesticides are poisonous and pose serious risks to
safety. Only use them in strict accordance with their
specications.
• Residue on the equipment caused by splashes or spills
when pouring and mixing the pesticide can irritate
your skin. Make sure to clean the equipment after
mixing.
• Use clean water to mix the pesticide and lter the mixed liquid before pouring into the spray
tank to avoid blocking the strainer. Clear any blockage before using the equipment.
• Make sure to stay in an upwind area when spraying pesticide to avoid bodily harm.
• Wear protective clothing to prevent direct body contact with the pesticide. Rinse your hands
and skin after handling pesticides. Clean the aircraft and remote controller after applying the
pesticide.
• Effective use of pesticides depends on pesticide density, spray rate, spray distance, aircraft
speed, wind speed, wind direction, temperature, and humidity. Consider all factors when using
pesticides, but DO NOT compromise the safety of people, animals, or the environment in doing so.
• DO NOT contaminate rivers and sources of drinking water.
• Disposal of surplus spray: Planning the spray operation helps to ensure only enough pesticide for
the area to be treated is purchased and the amount of surplus spray solution is kept to a minimum. It
is recommended that any surplus spray or washing liquid in the tank be applied to the crops. Users
may also consider installing a pipeline to handle the disposal of the washing liquid in the tank.
• DO NOT use strong acids, strong bases, high-temperature liquids, or pesticides that are explicitly
prohibited.
2. Environmental Considerations
• Fly at locations that are clear of buildings and other obstacles. DO NOT y above or near
large crowds.
• DO NOT y over 4.5 km (14,763 ft) above sea level.
• Only y in moderate weather conditions with temperatures between 0° and 45° C (32° and 113° F).
• Make sure that your operations do not violate any applicable laws or regulations, and that you
have obtained all appropriate prior authorizations. Consult the relevant government agency or
authority, or your lawyer before ight to ensure you comply with all relevant laws and regulations.
• DO NOT operate any part of the aircraft indoors.
3. Pre-Flight Checklist
Make sure to check all of the following:
• Remote controller and aircraft batteries are fully charged.
• All parts are in good condition. Replace aged or broken parts before ight.
• Landing gear and spray tank are rmly in place.
• Propellers and frame arms are unfolded and arm locks are rmly tightened. Propellers are in
good condition and rmly tightened. There is nothing obstructing the motors and propellers.
• There is nothing obstructing the position on the aircraft shell where the upward radar is located
underneath.
• Spraying system is not blocked and works properly.
• Compass is calibrated after being prompted to do so in the app.
The Agras T10 aircraft is
not a toy and is not suitable
for children under the age
of 18.
Note that the Safety at a Glance
section only provides a quick overview
of the safety tips. Make sure you read
and understand the Agras T30/T10
Disclaimer and Safety Guidelines and
this user manual.
Safety at a Glance

© 2021 DJI All Rights Reserved.
3
AGRAS T10 User Manual
* The ying altitude limit varies in different countries or regions. Make sure to y at the altitudes outlined by local laws and
regulations.
4. Ingress Protection Rating Description
When functioning normally, the aircraft is waterproof, dustproof, and corrosion resistant. Under
stable laboratory conditions, the aircraft (Intelligent Flight Battery excluded) has a protection
rating of IP67 (IEC 60529) and can be cleaned using a small amount of water. However, this
protection rating is not permanent and may reduce over time after long-term use due to aging
and wear. The product warranty does not cover water damage.
The protection ratings of the aircraft mentioned above may decrease in the following scenarios:
• There is a collision and the seal structure is deformed.
• The seal structure of the shell is cracked or damaged.
• The waterproof covers are not properly secured.
5. Operation
• Stay away from the rotating propellers and motors.
• Make sure to y within the specied max takeo weight to avoid potential safety risks.
• The DJI Agras app will intelligently recommend the payload weight limit for the tank according to
the current status and surroundings of the aircraft. Do not exceed the recommended payload
weight limit when adding material to the tank. Otherwise, the ight safety may be affected.
• Maintain a visual line of sight (VLOS) of your aircraft at all times.
• DO NOT use the Combination Stick Command (CSC) or other methods to stop the motors
when the aircraft is airborne unless in an emergency situation.
• DO NOT answer incoming calls during ight. DO NOT y under the inuence of alcohol or drugs.
• If there is a low battery warning, land the aircraft at a safe location.
• If the radar module is unable to work properly in the operating environment, the aircraft will
be unable to avoid obstacles during Return to Home (RTH). All that can be adjusted is the
ight speed and altitude, as long as the remote controller is still connected.
• After landing, stop the motors, power off the aircraft, and turn off the remote controller.
Otherwise, the aircraft may enter Failsafe RTH automatically due to remote controller signal loss.
• Maintain full control of the aircraft at all times and do not rely on the DJI Agras app. The obstacle
avoidance function is disabled in certain situations. Keep the aircraft within VLOS and pay close
attention to its ight. Use your discretion to operate the aircraft and manually avoid obstacles in a
timely manner. It is important to set an appropriate Failsafe and RTH altitude before each ight.
6. Maintenance and Upkeep
• DO NOT use aged, chipped, or broken propellers.
• To avoid damaging the landing gear, remove or empty the spray tank during transportation or
when not in use.
• Recommended storage temperature (when the spray tank, ow meter, pumps, and hoses are
empty): between -20° and 40° C (-4° and 104° F).
• Clean the aircraft immediately after spraying. Inspect the aircraft regularly. Refer to Product Care
in the disclaimer and safety guidelines for more information about maintenance guidelines.
7. Observe Local Laws and Regulations
• You can nd a list of DJITM GEO zones at http://www.dji.com/ysafe. Note that the DJI GEO
zones are not a replacement for local government regulations or good judgment.
• Avoid ying at altitudes above 100 m (328 ft).*

4
© 2021 DJI All Rights Reserved.
AGRAS T10 User Manual
Fly in Open Areas VLOSStrong GNSS Signal
Avoid ying over or near crowds, high voltage power lines, or bodies of water.
Strong electromagnetic sources such as power lines, base stations, and tall buildings may affect the
onboard compass.
DO NOT use the aircraft in adverse weather conditions such as winds exceeding 28 kph (17 mph), heavy rain
(precipitation rate exceeding 25 mm (0.98 in) in 12 hours), fog, snow, lightning, tornadoes, or hurricanes.
Stay away from rotating propellers and motors.
GEO Zones
Learn more at:
http://www.dji.com/ysafe
≥8 m/s
Fly Below 100 m (328 ft)
100 m

© 2021 DJI All Rights Reserved.
5
Contents
Information 1
Using This Manual 1
Legend 1
Before Flight 1
Downloading DJI Assistant 2 for MG 1
Safety at a Glance 2
Contents 5
Product Prole 7
Introduction 7
Feature Highlights 7
Preparing the Aircraft 8
Preparing the Remote Controller 9
Aircraft Overview 11
Remote Controller Overview 12
Aircraft 14
Aircraft Prole 14
Flight Modes 14
Operation Modes 14
Operation Resumption 22
System Data Protection 24
Spherical Radar System 24
Empty Tank 27
Return to Home (RTH) 27
Low Battery and Low Voltage Warnings 29
RTK Functions 29
Aircraft LEDs 30

6
© 2021 DJI All Rights Reserved.
AGRAS T10 User Manual
Remote Controller 31
Prole 31
Using the Remote Controller 31
Remote Controller LEDs 38
Remote Controller Warning Sounds 39
Linking the Remote Controller 39
Multi-Aircraft Control Mode 40
DJI Agras App 42
Home Screen 42
Operation View 43
Flight 47
Operation Environment 47
Flight Limits and GEO Zones 47
Pre-Flight Checklist 49
Discharging Trapped Air in the Hoses 49
Calibrating the Flow Meter 50
Calibrating the Compass 50
Starting and Stopping the Motors 51
Flight Test 52
DJI Assistant 2 for MG 54
Installation and Launching 54
Using DJI Assistant 2 for MG 54
Appendix 55
Specications 55
Aircraft Status Indicators Description 59
Updating the Firmware 59

© 2021 DJI All Rights Reserved.
7
Product Prole
Introduction
The Agras T10 features a brand-new design including a quadrilateral folding structure and a
quick-release spray tank and ight battery that makes replacement, installation, and storage easy.
The updated Route Operation mode includes Connection Routing, which enables the aircraft to
automatically y to a task route and avoid obstacles that have been marked in eld planning.
The onboard D-RTKTM can be used for centimeter-level positioning[1] while the dual-antenna
technology provides heading measurements and strong resistance against magnetic interference.
The aircraft comes equipped with the Spherical Perception Radar System, a pioneering new system
for the agriculture industry. Consisting of the Omnidirectional Digital Radar and Upward Radar, the
system provides functions such as terrain following, obstacle sensing, and obstacle circumventing.
With the forward and backward FPV cameras and bright spotlights, the system comprehensively
ensures operational safety day and night in different weather.
The spraying system comes equipped with an 8L spray tank, four sprinklers, and a 2-channel
electromagnetic ow meter that provides even and accurate spraying so that users can save liquid
and reduce operating costs.
The aircraft has a protection rating of IP67 (IEC 60529) and the core components boast three
layers of protection, making the T10 corrosion-resistant, dustproof, and waterproof so that it can be
washed directly with water.
The Smart Controller Enterprise uses DJI OCUSYNCTM Enterprise transmission technology, has a
max transmission distance of up to 7 km[2], and supports Wi-Fi and Bluetooth. The remote controller
is equipped with a 5.5-inch bright, dedicated screen that has the brand new DJI Agras app built-in,
signicantly improving smoothness and stability. When the RTK dongle is connected to the remote
controller, users can plan operations to centimeter-level precision. The Multi-Aircraft Control mode[3]
of the remote controller can be used to coordinate the operation of multiple aircraft at the same
time, enabling pilots to work efciently. Both the built-in battery and external battery can be used
to supply power to the remote controller. The remote controller has a working time of up to 4 hours,
making it ideal for long and high-intensity operations.
Feature Highlights
The T10 features a brand-new quadrilateral folding structure design for quick folding and easy
storage. Both the battery and spray tank are easily swappable, signicantly improving the efciency
of power and liquid supply. Folding detection sensors built into the frame arms enable the aircraft to
perform a folding mechanism self-check ensuring the arms are properly unfolded.
The aircraft supports centimeter-level positioning when used with the onboard D-RTK while the
dual-antenna technology provides strong resistance against magnetic interference. Users have
clear views of the front and rear of the aircraft thanks to the dual FPV cameras.
The updated Route operation mode includes Connection Routing. In Connection Routing, the
aircraft will automatically return to a task route. Users can mark obstacles outside the task area
during eld planning for the aircraft to avoid and also add connection points for the aircraft to travel
through along the connection route back to the task route.
[1] Must be used with a DJI D-RTK 2 High Precision GNSS Mobile Station (sold separately) or a DJI-approved Network RTK service.
[2] The remote controller is able to reach its maximum transmission distance (FCC/NCC: 7 km (4.35 mi); SRRC: 5 km (3.11 mi); CE/
KCC/MIC: 4 km (2.49 mi)) in an open area with no electromagnetic interference, and at an altitude of approximately 2.5 m (8.2 ft).
[3] Make sure to comply with local laws and regulations when using Multi-Aircraft Control mode.

8
© 2021 DJI All Rights Reserved.
AGRAS T10 User Manual
The crosshair can be used to add boundary and obstacle points in eld planning, making operations
easier than ever for users. The aircraft can perform variable rate fertilization by importing prescription
maps to the remote controller and applying them to elds.
The Spherical Radar System consists of the Omnidirectional Digital Radar and Upward Radar,
providing altitude detection and stabilization in forward, backward, and downward directions as well
as obstacle sensing in all horizontal directions and upward direction when in Route, A-B Route, and
Manual Plus operation modes. The radar can detect the angle of a slope and automatically adjust
to maintain the same distance with the surface even in mountainous terrain. In Route and A-B Route
operation modes, the radar can effectively sense obstacles and plan a route to actively circumvent
obstacles. Obstacle circumvention is disabled by default and must be enabled in the app.
The spraying system is equipped with four sprinklers and a 2-channel electromagnetic ow meter to
ensure even and accurate spraying as well as to reduce operating costs.
Multi-Aircraft Control mode enables users to coordinate the operation of multiple aircraft
simultaneously with one remote controller. Users can switch between different aircraft in the app.
Preparing the Aircraft
Unfold the M1 and M2 arms, and fasten
the two arm locks. Avoid pinching ngers.
Unfold the propeller blades.
Unfold the M3 and M4 arms, and
fasten the two arm locks. Avoid
pinching ngers.
Insert the Intelligent Flight Battery into
the aircraft until you hear a click.
M1
M2
M3
M2 M1
M4

© 2021 DJI All Rights Reserved.
9
AGRAS T10 User Manual
Make sure that the battery is rmly inserted into the aircraft. Only insert or remove the battery
when the aircraft is powered off.
To remove the battery, press and hold the clamp and lift the battery up.
Fold the M3 and M4 arms followed by the M1 and M2 arms and make sure that the arms are
inserted into the storage clamps on both sides of the aircraft. Otherwise, the arms may be
damaged.
Preparing the Remote Controller
Mounting the External Battery
To remove the Intelligent Battery, press and hold the battery release button and push the
battery downward.
Mounting the 4G Dongle and SIM Card
Only use a DJI-approved dongle. The dongle supports various network standards. Use a SIM
card that is compatible with the chosen mobile network provider and select a mobile data plan
according to the planned level of usage.
The dongle and SIM card enable the remote controller to access specific networks and
platforms such as the DJI Agras Management Platform. Make sure to insert them correctly.
Otherwise, network access will not be available.
1 Press the battery cover release button on the
back of the remote controller down to open the
cover.
2 Insert the Intelligent Battery into the compartment
and push it to the top.
3 Close the cover.
2
3
Battery Release Button
Remove the dongle compartment cover.
Make sure the SIM card is inserted into the dongle. Insert
the dongle into the USB port and test the dongle.*
Reattach the cover rmly.
Dongle

10
© 2021 DJI All Rights Reserved.
AGRAS T10 User Manual
Adjusting the Antennas
Lift and adjust the antennas. The strength of the remote controller
signal is affected by the position of the antennas. For an optimal
connection between the remote controller and aircraft, make
sure the angle between the antennas and the back of the remote
controller is 80° or 180°.
Mounting the RTK Dongle (Optional)
When using the RTK planning method to plan the task area,
attach the RTK dongle to the USB-A port on the remote controller.
* Test procedure: press the remote controller power button and press again and hold to power on the remote controller. In DJI
Agras, tap , and select Network Diagnostics. The dongle and SIM card are functioning properly if the status of all the devices
in the network chain are shown in green.

© 2021 DJI All Rights Reserved.
11
AGRAS T10 User Manual
2
3
5
1
10
21
16
20
14
22
9
17
18
12
13
6
7
4
8
11
19
15
Aircraft Overview
FoldedRear View
1. Propellers
2. Motors
3. ESCs
4. Aircraft Front Indicators (on two front arms)
5. Frame Arms
6. Folding Detection Sensors (built-in)
7. Hoses
8. Sprinklers
9. Electromagnetic Exhaust Valves
10. Nozzles
11. Omnidirectional Digital Radar
12. Upward Radar (built-in)
13. Heat Sinks
14. Spray Tank
15. Battery Compartment
16. Forward FPV Camera
17. Backward FPV Camera
18. Aircraft Status Indicators
19. Landing Gear
20. OcuSync Antennas
21. Onboard D-RTK Antennas
22. Aircraft Rear Indicators (on two rear arms)

12
© 2021 DJI All Rights Reserved.
AGRAS T10 User Manual
Remote Controller Overview
1. Antennas
Relays aircraft control and image transmission
signal.
2. Back Button / Function Button
Press once to return to the previous page Hold
to view a guide to using button combinations.
Refer to Button Combinations (p. 37) for more
information.
3. Control Sticks
Controls aircraft movement. Control mode can
be set in the app.
4. RTH Button
Press and hold this button to initiate RTH.
5. Button C3 (customizable)
6. Flight Mode Switch
The three positions are P-mode (Positioning),
A-mode (Attitude), and P-mode (Positioning).
7. Status LED
Indicates whether the remote controller is
linked to the aircraft.
8. Battery Level LEDs
Displays current battery level of the internal
battery.
9. 5D Button (customizable)
10. Power Button
Used to power the remote controller on and
off. When the remote controller is powered
on, press the button to enter sleep mode or to
wake up the controller.
11. Conrm Button
Press to conrm a selection.
12. Touch Screen
Tap to select. Android-based device to run
DJI Agras.
13. USB-C Charging Port
Use to charge the remote controller.
14. Dongle Compartment Cover
Open the cover to mount or remove the 4G
dongle.
17
23
569
12
14
11
8
13
4
10
22
24
27
25
26
23
15
16
17 18 19
20
21

© 2021 DJI All Rights Reserved.
13
AGRAS T10 User Manual
15. Spray Rate Dial
Turn to adjust the spray rate in Manual
operation mode.
16. Spray Button
Press to start or stop spraying in Manual
operation mode.
17. HDMI Port
For video output.
18. microSD Card Slot
Used to insert a microSD card.
19. USB-A Port
Used to connect devices such as an RTK
Dongle, or to connect to a computer to
update rmware and export logs via the DJI
Assistant 2 software.
20. FPV / Map Switch Button
In Operation View in DJI Agras, press to
switch between FPV and the Map View.
21. Reserved Dial
22. Air Outlet
Used for heat dissipation. DO NOT cover the
air vent during use.
23. Button C1 (customizable)
When planning a field, press the button
to switch between Obstacle mode and
Waypoints mode. The function of the button
cannot be customized while planning a eld.
When not planning a field, use the app to
customize the button.
24. Button C2 (customizable)
When planning a field, press the button to
add a waypoint or an obstacle point. The
function of the button cannot be customized
when planning a eld.
When not planning a field, use the app to
customize the button.
25. Battery Cover
Open the cover to mount or remove the
Intelligent Battery from the remote controller.
26. Battery Compartment Cover Lock
Press the lock to open the cover.
27. Handle
17
23
569
12
14
11
8
13
4
10
22
24
27
25
26
23
15
16
17 18 19
20
21
17
23
569
12
14
11
8
13
4
10
22
24
27
25
26
23
15
16
17 18 19
20
21

14
© 2021 DJI All Rights Reserved.
Aircraft
Aircraft Prole
The aircraft uses a dedicated DJI industrial flight controller to provide multiple operation modes for
various applications. The Spherical Radar System provides terrain following and obstacle circumvention
in all horizontal directions as well as obstacle sensing in all horizontal directions and upward direction.
The aircraft comes equipped with other functions such as operation resumption, system data protection,
empty tank warning, low battery level warning, and RTH.
Flight Modes
The aircraft will y in P-mode by default. Users can switch between ight modes by toggling the Flight
Mode switch on the remote controller when A-mode is enabled in the app.
P-mode (Positioning): The aircraft utilizes GNSS or the RTK module for positioning. When the GNSS
signal is strong, the aircraft uses GNSS for positioning. When the RTK module is enabled and the
differential data transmission is strong, it provides centimeter-level positioning. It will revert to A-mode
when the GNSS signal is weak or when the compass experiences interference.
A-mode (Attitude): GNSS is not used for positioning and the aircraft can only maintain altitude using the
barometer. The ight speed in A-mode depends on its surroundings such as the wind speed.
Attitude Mode Warning
In A-mode, the aircraft cannot position itself and is easily affected by its surroundings, which may result
in horizontal shifting. Use the remote controller to position the aircraft.
Maneuvering the aircraft in A-mode can be difcult. Avoid ying in conned spaces or in areas where
the GNSS signal is weak. Otherwise, the aircraft will enter A-mode, leading to potential ight risks. Land
the aircraft in a safe place as soon as possible.
Operation Modes
The T10 provides Route, A-B Route, Manual, and Manual Plus operation modes. Users can use DJI
Agras to switch between A-B Route, Manual, and Manual Plus.
Route Operation Mode
After the task area and obstacles have been measured and settings have been congured, the DJI
Agras app uses the built-in intelligent operation planning system to produce a task route based on
the input of the user. Users can invoke an operation after planning a eld. The aircraft will begin the
operation automatically and follow the planned task route. Once prescription maps are added during
field planning or editing, the aircraft performs variable rate fertilization according to the information
included in the maps. Connection routing, operation resumption, altitude stabilization, obstacle
avoidance, and obstacle circumvention are available in Route Operation mode. Use the app to adjust
the spray amount and ight speed. Route operation mode is recommended for large spray areas.
Importing Prescription Maps
Import prescription maps to the remote controller rst in order to perform variable rate fertilization.
1. Store the prescription tasks planned in DJI Terra to a microSD card.
2. Insert the microSD card to the remote controller, go to the home screen in DJI Agras. Select the les
in the prompted window and import.
3. Imported prescription maps will be displayed in the Prescription Map tag on the task management
screen.

© 2021 DJI All Rights Reserved.
15
AGRAS T10 User Manual
Field Planning
DJI Agras supports multiple planning methods for various applications.
Walk with RC
Users should walk along the boundary of the field or the obstacles with the remote controller for
measurements. Make sure that the aircraft is powered off when planning your ight route.
1. Power on the remote controller and enter DJI Agras. Tap Plan Field and select Walk with RC.
2. Wait until the GNSS signal is strong. Positioning accuracy may vary by +/- 2 meters.
Plan a eld by following the instructions for walking with the remote controller below. Users can
also enter the Field Editing screen and use the crosshair to add boundary points and obstacles.
Refer to the Field Editing section for more information.
3. Walk with the remote controller alongside the boundary of the task area and tap Add Waypoint C2 or
press the C2 button on the remote controller at turning points.
4. Mark any obstacles:
Use one of the two methods below to mark any obstacles in or out of a target eld. Obstacles that are
marked outside of the task area during eld planning will be avoided when planning a connection
route for Connection Routing. Refer to Connection Routing for more information.
① Tap Obstacle Mode C1 onscreen or press the C1 button on the back of the remote controller.
Next, walk with the remote controller around the obstacle and tap Add Obstacle C2 onscreen or
press the C2 button to add points for the obstacle. Finally, tap Waypoints Mode C1 or press the
C1 button when nished.
② Tap Obstacle Mode C1 onscreen or press the C1 button on the back of the remote controller.
Next, walk with the remote controller to the obstacle, and then tap Round. A red circle will appear
on the map. Tap the center of the circle to select the obstacle and drag to adjust the position.
Select the red point on the circumference of the obstacle and drag to adjust the radius. Finally,
tap Waypoints Mode C1 or press the C1 button when nished.
5. Continue measuring the field by walking with the remote controller alongside the boundary and
adding waypoints at each corner of the field. Tap Done when the field has been measured and
all obstacles have been marked. The app produces a ight route according to the perimeter and
obstacles of the eld.
6. Add prescription map: tap on the screen and select a prescription map from the list for a preview.
Each area of the field on the map will be displayed in a color corresponding to the amount of
material. Tap Yes to apply the selected prescription map to the eld included in the map. Users can
also add a prescription map while editing a eld or before performing an operation.
7. Calibration points can be added when Rectify Offset is enabled in under .
Add calibration point: Walk with the remote controller to the location of each calibration point. Tap
Calibration Point onscreen.
The calibration points are used to offset the bias of the ight route caused by the positioning difference.
Choose at least one existing landmark as the xed reference point for calibration when executing the
same operation. If none are available, use an easily identiable object such as a metal stake.
Walk with RTK
Users record measurements while walking with the RTK dongle connected to the remote controller. Note
that the RTK dongle is sold separately. Make sure that the aircraft is powered off when planning a ight
route.

16
© 2021 DJI All Rights Reserved.
AGRAS T10 User Manual
1. Make sure that the RTK dongle is mounted to the remote controller.
2. Power on the remote controller, slide from the top of the screen, and make sure that USB is disabled.
3. Go to the home screen in the app, tap Plan Field, and select Walk with RTK.
4. Go to , tap RTK to select the RTK source, and complete conguration. Wait until the system status
bar in the upper left corner of the screen turns green, indicating that RTK positioning is in use.
Complete the remaining steps by walking with the remote controller following the same instructions
as the Walk with RC section.
Fly the Aircraft
Users can y the aircraft to desired positions and use the app or the remote controller to add waypoints
for outlining areas and measuring obstacles.
1. Power on the remote controller, enter DJI Agras, and then power on the aircraft.
2. Tap Plan Field and select Fly the Aircraft. Complete the remaining steps by ying the aircraft following
the same instructions as the Walk with RC section.
DJI Terra
1. Make sure to read the DJI Terra User Manual for eld planning before sharing the planned data to
DJI AG platform or storing the data to the microSD card in the remote controller.
2. Using the planning data
a. Download from the DJI AG platform:
To view the data on the platform, go to the home screen of DJI Agras and tap to synchronize
data. Select the desired data for eld editing.
b. Import from the microSD card:
Insert the microSD card with the planning data from DJI Terra into the microSD card slot on the
remote controller. Next, go to the home screen of DJI Agras. Select the data in the prompted
window and import it. To view the data, go to task management on the home screen. Select
the desired data for eld editing.
Field Editing
Tap Field Editing on the onscreen map to enter Edit Status.
1. Edit Waypoints
Move: tap the waypoint once and then drag to move.
Fine Tuning: tap the waypoint. In the Waypoints tag in Field Editing, and tap Fine Tuning buttons. Tap
Previous or Next to switch between different waypoints.
Delete: tap the icon in the Waypoints tag or tap the waypoint twice to delete a selected waypoint.
2. Adjust Route
The following parameters can be adjusted on the map.
Route Direction: tap and drag the icon near the route to adjust the ight direction of the planned
route. tap the icon to show the Fine Tuning menu and adjust.
The following parameters can be adjusted under the Route tag in Field Editing settings.
Widen Overall Margin: adjust the safety margin between the route and the edge of the eld.
Widen One Side: tap any edge of the field, then enable this option and adjust the single safety
margin for the corresponding edge. tap Previous or Next to switch between different edges.
Route Spacing: adjust the route spacing between two neighboring lines. If Auto Route Spacing
Adjustment is enabled in Advanced Settings under Aircraft Settings, fine tuning is applied

© 2021 DJI All Rights Reserved.
17
AGRAS T10 User Manual
automatically after users adjust the value of the spacing. This will make the route more suitable for
the task area. The spacing value displayed may vary slightly from the user input.
Obstacle Edge Safety Distance: adjust the safety margin between the route and the edge of the
obstacle.
Auto Boundary Route: once enabled, the aircraft will y and spray around the boundary of the eld
after the original task route is completed. Afterward, the aircraft will perform the preset action for
when the task route is completed. The boundary route can be set to clockwise or counterclockwise.
Low Speed Ascent: when enabled, the aircraft will ascend by the preset height amount if ying at a
low speed to maintain a safe distance from the ground and avoid damaging vegetation. The aircraft
normally ies at a low speed when turning on a task route. The aircraft will automatically descend
once the ight speed returns to normal.
3. Edit Obstacles
For polygonal obstacles, follow the Edit Waypoints instructions to edit the added points around the
obstacle. For circular obstacles, tap the center of the circle to select the obstacle and drag to adjust
the position. Select the red point on the circumference of the obstacle and drag to adjust the radius.
4. Add More Boundary Points or Obstacles
On the Field Editing screen, use the crosshair, remote controller, or aircraft to add more boundary
points or obstacles. The instructions below use the crosshair as an example.
A more accurate map is required to add points using the crosshair. It is recommended to
select a map source in HD Second-layer Map in under to improve the accuracy of the
added points.
a. Select Crosshair in the Add Point list on the right of the screen. A crosshair will be displayed in the
center of the map.
b. Select Boundary Point, Obstacle, or Round from the Type of Point list. Drag the map to align the
crosshair and tap Add to add the corresponding type of point.
c. Follow the Edit Waypoints and Edit Obstacles instructions to edit the added points accordingly.
5. Add Prescription Maps
Tap on the screen. Select a prescription map from the list to preview. Each area of the eld on
the map will be displayed in a color corresponding to the amount of material. Tap Yes to apply the
selected prescription map to the eld.
6. Tap Back, then Done, name the operation, choose crop, and congure other parameters.
Performing an Operation
1. Power on the remote controller and aircraft.
2. Go to the home screen in DJI Agras and tap Execute Operation to enter the Operation View.
3. Tap to select a eld in Fields tag.
4. Tap on the center of the eld to add a prescription map.
5. Tap Edit to edit the waypoints and route again and add more boundary points or obstacles.
6. Tap Invoke.
7. Tap Move Flight Route to adjust the position of the route using the ne-tuning buttons if Rectify Offset
is disabled under Settings. If Rectify Offset is enabled under Settings, place the aircraft at one
of the previously set calibration points, tap Rectify Offset then Rectify Aircraft Position, and tap OK.

18
© 2021 DJI All Rights Reserved.
AGRAS T10 User Manual
8. Connection Routing enables the aircraft to rejoin a task route automatically and safely. It is
recommended to mark all obstacles outside the task area during field planning. Users can add
connection points where necessary to change the connection route to circumvent obstacles that
were not marked during eld planning. Refer to the descriptions below for more information.
9. Set operation parameters, tap OK, and tap Start.
10. Set an appropriate auto-takeoff height and speed by setting the Connection Routing and RTH
Altitude and Connection Routing and RTH Speed, move the slider to take off, and start spraying.
The Connection Routing and RTH altitude and speed can be adjusted under Pre-Task Auto
Check and Aircraft Settings. If it is adjusted in one location, it will automatically be updated in
the other location too.
Only take off in open areas and set an appropriate auto-takeoff height according to the
operating environment.
The operation is automatically cancelled if the motors are started before beginning the
operation. You will need to recall the operation in the task list.
Once started, the aircraft ies to the starting point of the route and locks its heading in the
direction of the rst turning point for the duration of the ight route. During operation, users
cannot control the aircraft heading via the control stick.
The aircraft does not spray while ying along route spacing, but automatically sprays while
ying along the rest of the route. Users can adjust the spray amount, ying speed, and the
height above vegetation in the app.
An operation can be paused by moving the control stick slightly. The aircraft will hover
and record the breakpoint, and then the aircraft can be controlled manually. To continue
the operation, select it again from the Executing tag in , and the aircraft will return to the
breakpoint automatically and resume the operation. Pay attention to aircraft safety when
returning to a breakpoint.
Users can set the action the aircraft will perform after the operation is completed in the app.
Connection Routing
Connection Routing: refers to the procedure where the aircraft ies from the current position to
the task route. Only available in Route operation mode.
Connection Routing returns the aircraft from its current position to the task route and automatically
avoids any obstacles that were marked outside of the task area during field planning. Users can
add connection points, which the aircraft must y through on the connection route to circumvent the
obstacles that were not marked during eld planning. Connection Routing is only available in Route
operation mode.
1. It is recommended to mark all obstacles inside or outside of the task area during eld planning. After
entering or resuming a Route operation, the connection route calculated by Connection Routing will
be displayed on the map automatically.
2. Similar with the operation of crosshair for eld editing, drag the map to align the crosshair to the
desired position and tap Add Connection Point. Tap a connection point twice to delete. Multiple
connection points can be added. The aircraft will y through all the connection points in the order
that they were added.
Page is loading ...
Page is loading ...
Page is loading ...
Page is loading ...
Page is loading ...
Page is loading ...
Page is loading ...
Page is loading ...
Page is loading ...
Page is loading ...
Page is loading ...
Page is loading ...
Page is loading ...
Page is loading ...
Page is loading ...
Page is loading ...
Page is loading ...
Page is loading ...
Page is loading ...
Page is loading ...
Page is loading ...
Page is loading ...
Page is loading ...
Page is loading ...
Page is loading ...
Page is loading ...
Page is loading ...
Page is loading ...
Page is loading ...
Page is loading ...
Page is loading ...
Page is loading ...
Page is loading ...
Page is loading ...
Page is loading ...
Page is loading ...
Page is loading ...
Page is loading ...
Page is loading ...
Page is loading ...
Page is loading ...
Page is loading ...
-
 1
1
-
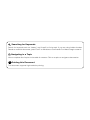 2
2
-
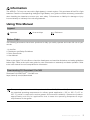 3
3
-
 4
4
-
 5
5
-
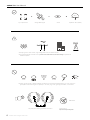 6
6
-
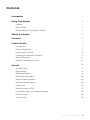 7
7
-
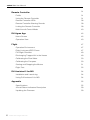 8
8
-
 9
9
-
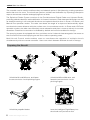 10
10
-
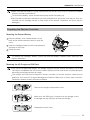 11
11
-
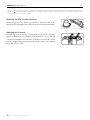 12
12
-
 13
13
-
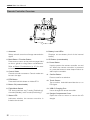 14
14
-
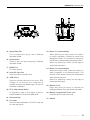 15
15
-
 16
16
-
 17
17
-
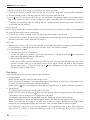 18
18
-
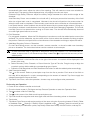 19
19
-
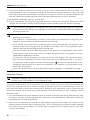 20
20
-
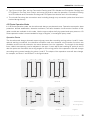 21
21
-
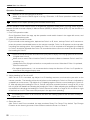 22
22
-
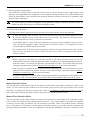 23
23
-
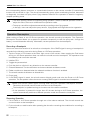 24
24
-
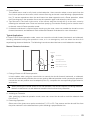 25
25
-
 26
26
-
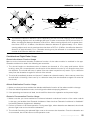 27
27
-
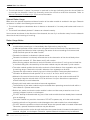 28
28
-
 29
29
-
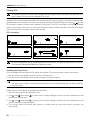 30
30
-
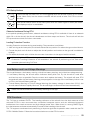 31
31
-
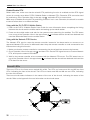 32
32
-
 33
33
-
 34
34
-
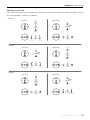 35
35
-
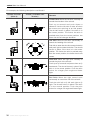 36
36
-
 37
37
-
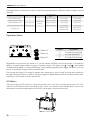 38
38
-
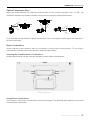 39
39
-
 40
40
-
 41
41
-
 42
42
-
 43
43
-
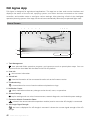 44
44
-
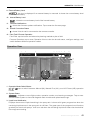 45
45
-
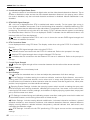 46
46
-
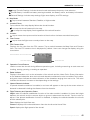 47
47
-
 48
48
-
 49
49
-
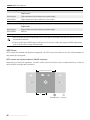 50
50
-
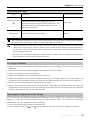 51
51
-
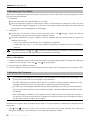 52
52
-
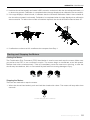 53
53
-
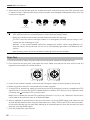 54
54
-
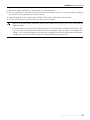 55
55
-
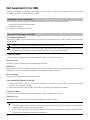 56
56
-
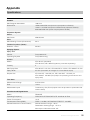 57
57
-
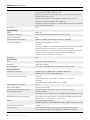 58
58
-
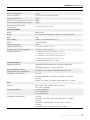 59
59
-
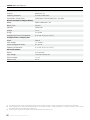 60
60
-
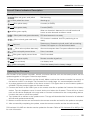 61
61
-
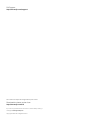 62
62
dji Agras T10 User manual
- Type
- User manual
- This manual is also suitable for
Ask a question and I''ll find the answer in the document
Finding information in a document is now easier with AI
Related papers
Other documents
-
seed studio MR60FDA1 User manual
-
SKYCATCH SKCEX201 User manual
-
 Iflabel IR24VDA User manual
Iflabel IR24VDA User manual
-
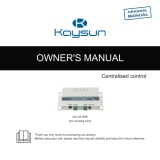 Kaysun Web Based Central Controller KCC-64 WEB User manual
Kaysun Web Based Central Controller KCC-64 WEB User manual
-
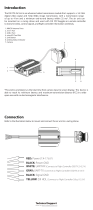 UNMANNED TECH ADD-D14-5BA DJI User manual
UNMANNED TECH ADD-D14-5BA DJI User manual
-
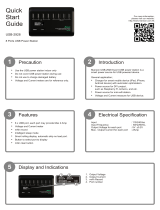 Manson Engineering Industrial USB-2928 Quick start guide
Manson Engineering Industrial USB-2928 Quick start guide
-
RunCam Link Operating instructions
-
RunCam Link User manual
-
Autel Dragonfish User guide
-
SKYCATCH Evolution 3X User manual