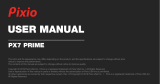Page is loading ...

2

3
CONTENTS
SAFETY
4
PARTS LIST
6
STAND ASSEMBLY
7
CONNECTIONS AVAILABLE
8
GETTING STARTED
8
MONITOR CONTROLS
8
INITIAL SET UP
9
SHORTCUT BUTTONS
9
MENU OPTIONS
10
INPUT SOURCE
10
PICTURE
10
COLOUR SETTINGS
11
ADVANCE SETTINGS
12
ULTRA HDR
12
AUDIO
13
QUICK LINK
13
OTHER
14
TECHNICAL SPECIFICATION
15
TROUBLESHOOTING
16
SUPPORT
16

4
SAFETY INFORMATION
•
Read these instructions - All the safety and operating instructions should be
read before this product is operated.
•
Keep these instructions - The safety and operating instructions should be
retained for future reference.
•
Heed all warnings - All warnings on the appliance and in the operating
instructions should be adhered to.
•
Follow all instructions - All operating and usage instructions should be followed.
•
Do not use this equipment near water, or in humid environments - The
appliance should not be used near water or moisture e.g. in a wet basement or
near a swimming pool.
•
Clean only with a dry cloth. Do not use solvents or petroleum-based fluids.
•
Do not block any ventilation openings.
•
Do not install near any heat sources such as radiators, stoves or other apparatus
(including amplifiers) that produce heat.
•
Do not tamper with the supplied plug. This plug is a BS1363 standard plug.
•
Protect the power cord from being walked on or trapped, particularly at the plug
and at the point where it exits from the appliance.
•
Only use attachments/accessories specified by the manufacturer.
•
Use only with a cart, stand, tripod, bracket or table specified by the
manufacturer or sold with the apparatus. When a cart or stand is used, use
caution when moving it to avoid any injuries or damage from it tipping over.
•
Unplug the apparatus during lightning storms or when unused for long periods
of time.
•
Refer all servicing to qualified personnel. Servicing is required when the
apparatus has been damaged in any way, such as if the power supply cord or
plug is damaged, liquid has been spilled or objects have fallen into the
apparatus or it has been exposed to rain or moisture, it does not operate
normally or has been dropped.
•
Please keep the unit in a well-ventilated environment.
•
The monitor should only be connected to a mains power supply as rated on the
back of the equipment.
•
To prevent overload, do not share the same power supply socket with too many
other electronic components.
•
Do not place any connecting wires where they may be stepped on or tripped
over.

5
•
Do not place heavy items on the cable as this may cause damage.
•
When removing from a socket hold by the plug and not the wires.
•
Disconnect the power immediately and seek professional help if the plug or
cable is damaged, liquid has spilt onto the unit, if accidentally exposed to water
or moisture, if anything accidentally penetrates the ventilation slots or if the
unit does not work normally.
•
Do not remove the safety covers. There are no user serviceable parts inside.
Trying to service the unit yourself is dangerous and may invalidate the product's
warranty. Only qualified personnel should service this apparatus.
•
Do not block ventilation slots on the back cover. The monitor can be placed in a
cabinet but ensure at least 5cm (2") clearance all around. Do not tap or shake
the screen, this may damage internal components.
•
Due to our continuous product development, the operation and or features of
the product received may vary slightly from the information provided within the
manual.
•
WARNING: To reduce the risk of fire or electric shock, do not expose this
apparatus to rain or moisture. The apparatus shall not be exposed to dripping or
splashing and objects filled with liquids, such as vases, shall not be placed on the
apparatus.
•
WARNING: The wall plug socket is used as a disconnection device and should
remain readily accessible.
•
Although every effort is made to maintain the accuracy of the manual, due to
continuous product development, some variation from the manual is possible.
•
The availability of features and settings may vary depending on the input source,
method of connection as well as the quality and specification of the cables used.
AT FULL VOLUME, PROLONGED LISTENING MAY DAMAGE THE
USER’S HEARING.
This warning sign is to
warn of dangerous
voltage inside the
product.
CAUTION: To reduce the risk of electric
shock, DO NOT remove the cover (or
back). No user serviceable parts inside.
Refer servicing to qualified service
personnel.
This warning sign is to alert
you of important
instructions accompanying
the product.

6
WHAT’S INCLUDED
USER MANUAL POWER SUPPLY POWER CABLE HDMI
NOTES:
⚫ Due to the heavy weight and dimensions of the LCD screens and their fragile nature, we recommend
that they are unpacked and assembled by 2 people.
⚫ electriQ and its distributors and dealers are not liable or responsible for damage or injury caused by
improper installation, improper use or failure to observe these safety instructions. In such cases any
guarantee will expire.
⚫ The stand can be removed from the rear of the monitor by pressing the quick release button on the
rear of the monitor.

7
STAND ASSEMBLY
1. Open the package, take out the Styrofoam and place it flat on a table.
2. Remove the upper foam, remove the film bag from the monitor, and place the display on the lower
foam.
3. Take out stem and base, Lock them with 1 screws (KM4*12mm).
4. Insert the stem to the slot of back cover. Push the button on the stand board to remove.
5. Carefully hold the stand while lifting the monitor to an upright position (Note: During the process of
standing up the monitor, please do not pinch the screen directly with your hand to prevent the
screen from breaking)

8
CONNECTIONS AVAILABLE ON THE MONITOR
GETTING STARTED
MONITOR CONTROLS
Enter the Main OSD Menu and Select submenu
Go Up within the Main Menu or increase the value of the selected
item
Go Down within the Main Menu or decrease the value of the selected
item
Select signal source or Exit the menu
Turn the monitor On or Off
1. HDMI 2 (HDMI 2.1)
2. HDMI 1 (HDMI 2.1)
3. DP 2 (DP 1.4)
4. DP 1 (DP 1.4)
5. Audio Out
6. Power

9
INTIAL SETUP
Connect the monitor to a power outlet.
1. Press the power button on the monitor or to turn it on (The indicator will be blue).
2. Connect the relevant cable to the corresponding input on the monitor. The source will be
automatically detected.
3. To change between inputs, press the “Source” button to enter the source menu. Use the “ ” and
“ ”buttons to choose the input source between Auto Select,DP1,DP2 and HDMI1,HDMI2.
MENU OPTIONS
The menu for the monitor can be accessed by pressing the menu button on the control panel. This
menu is separated into the following sub menus: INPUT SOURCE, PICTURE, COLOUR SETTINGS,
ADVANCE SETTINGS, ULTRA HDR, AUDIO, QUICK LINK, OTHER, details of each menu can be
found in the following section. You can navigate through these menus by using the arrow buttons on
your monitor.
Input
DP1
DP2
HMDI1
HMDI2

10
OSD MENU
INPUT SOURCE
Signal
Switch the signal input or select the source between DP1, DP2,
HDMI1, HDMI2.
PICTURE
Brightness
Adjust the brightness of the display between 0 and 100.
Contrast
Adjust the contrast of the display between 0 and 100.
Sharpness
Adjust the sharpness value between 0-4.
Backlight
Adjust the backlight of the display between 0 and 100.

11
COLOUR SETTINGS
Gamma
Change the display Gamma value to: Off, 1.8, 2.0, 2.2, 2.4.
Colour Temp
Change the colour Temp to 6500, 7500, 5800, 9300, sRGB, User.
Colour Effect
Change the Colour Effect to Standard, Game, Movie, Photo, Vivid,
User.
PCM
Change PCM to native, Adobe RGB, sRGB, User.
Hue
Change the Hue value between 0 and 100.
Saturation
Change the Saturation of the display between 0 and 100.
WHAT IT MEANS:
Gamma – Affects the brightness / appearance of darker areas
of the image.
PCM – Chooses the colour management system used, which
affects the colours displayed on the monitor.

12
ADVANCE SETTINGS
ULTRA HDR
HDR
Change the HDR to Off, Auto, Forcest, 2084.
Dark Enhance
Turn on or off Dark Enhance function.
Sharp Enhance
Turn on or off Sharp Enhance function.
HDR Contrast
Change HDR Contrast value from 0-100.
Aspect Ratio
Change the Aspect Ratio to full, 16:9, 4:3, 1:1, 5:4, reduce, enlarge.
Over Drive
Change the over drive from 0-127.
DSC
Turn Display Stream Compression to auto or off.
HDMIFRL
Turn Fixed Rate Link to auto or off.
HDMIFVA
Turn the Fast V-active to auto or off.
HDMIVRR
Turn Variable Refresh Rate to auto or off.
Free Sync
Turn on or off Free Sync.
Low Blue Light
Change the Low Blue Light value from 0-100.
WHAT IT MEANS:
Overdrive – Increases the speed of the monitors response to
reduce ghosting of fast moving objects
Display Stream Compression – Visually lossless compression
to reduce the bandwidth demand when showing high
definition content
Fixed Rate Link – Designed to allow higher uncompressed
resolutions.
Fast V-Active – Allows the video card to increase the character
rate to increase the speed of data transmission to reduce lag.
Variable refresh rate – Allows the monitor to adjust its refresh
rate in real time to match the output.
Freesync – reduces tearing and stuttering on fast moving
games.
WHAT IT MEANS:
HDR (High dynamic range ) – Provides brighter highlights
and a wider range of colour details to improve the quality
of the image.

13
AUDIO
QUICK LINK
DDCCI
Turn on or off DDCCI
DP Option
Choose the DP source from D1 and D2
Menu Time
Change how long the menu is displayed from 0-60
Mute
Turn On and off to mute and unmute the audio output.
Volume
Adjust the output volume between 0 and 100.
WHAT IT MEANS:
DDCCI – Allows communication between the monitor and
computer, providing the computer with information about
the monitors supported modes, and allows the computer to
make changes to certain settings.

14
OTHER
Reset
Restore factory default setting Menu Time
Menu Time
Adjust the time that OSD menu will display on the screen.
OSD V
Position
Change the vertical position of the OSD Menu.
OSD H
Position
Adjust the horizontal position of the OSD Menu.
Language
Change the OSD Menu display language.
OSD
Transparency
Change the OSD Transparency value from 0-100.
OSD Rotate
Rotate the OSD Menu.
LED
Turn LED on or off.

15
SPECIFICATION
eiQ-32M4K144FS
Panel Type
32” (16:9) LED Backlit Monitor
Panel Dimensions
710.3mm Diagonal
Case Type
Matte Black
Max Resolution
3840(H)x2160(V)@144Hz - Display Port
3840(H)x2160(V)@120Hz - HDMI
Active Display Area
697.306(H)×392.234(V)
Pixel Pitch
0.18159 (H)×0.18159(V)
Contrast Ratio
1000:1 Typical
Brightness
400 cd/m²
Response Time
7ms GTG / 1ms MRTP
Viewing Angle
178°/178° CR≥10
Display Colours
1.07B
Video Compatibility
Multi-Standard for NTSC / PAL
Aspect Ratio
16:9
Speaker Multimedia
Speakers
2x3W
Sound Demodulation
Stereo. Audio
Operating Humidity
20%-70%
Operating Temperature
-10 to 50℃
IN/OUT INTERFACE
Video Interface
HDMIx2, DPx2,
Audio Interface
Audio out x1
Safety & EMC Certification
CE/ERP/ROHS
Stand Type
Desktop
Button Position
Right Hand Side
Power Input
DC 24V 3A
Power Consumption
≤50W

16
TROUBLESHOOTING
PROBLEM
SOLUTION
No power
Insert the plug securely into the power outlet.
No picture
Ensure that the equipment is connected properly.
Ensure the correct input is selected.
Buttons on the monitor don’t
do anything
Disconnect the power plug and then reconnect it. (The unit may not
be operating properly due to lightning, static, or other factors.)
Noise or other interference
Electronic equipment near the unit may be causing interference.
Relocate the unit or move the equipment.
ENVIRONMENTAL PROTECTION
Recycling facilities are now available for all customers at which you can deposit your
old electrical products. Customers will be able to take any old electrical equipment to
participating civic amenity sites run by their local councils. Please remember that this
equipment will be further handled during the recycling process, so please be
considerate when depositing your equipment. Please contact the local council for
details of your local household waste recycling centres
electriQ UK SUPPORT
www.electriQ.co.uk/support
If the unit fails to operate call: 0330 390 3061 or complete the online form
Office hours: 9AM - 5PM Monday to Friday
www.electriQ.co.uk
Unit J6, Lowfields Business Park
Lowfields Way, Elland
West Yorkshire, HX5 9DA
V20220315
/