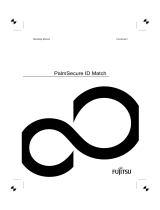Contents
Time and/or date is not correct . . . . . . ................................................. 31
Errormessageson thescreen ........................................................ 31
Installingnewsoftware .................................................................. 31
Tips .................................................................................... 32
Systemexpansions .................................................................... 33
Information about boards ................................................................ 34
Opening the casing . . ................................................................... 35
Closingthe casing ...................................................................... 36
Open and close the drive cage (only for the model FUJITSU Workstation CELSIUS W570power+
/W580 power+) ......................................................................... 37
Openthedrive cage ................................................................. 38
Pullthe drivecage outofthecasing. .................................................. 39
Slidethe drivecage intothehousing. ................................................. 40
Closethe drivecage ................................................................. 41
Overview ofthedrive baysand drivesin yourdevice ....................................... 42
Installand removethe slim-linedrive ..................................................... 42
Installingan accessibledrive ......................................................... 42
Removing anaccessible drive ........................................................ 43
Installing and removing the accessible 51/4inchdrive ...................................... 45
Fitting the drive cover for the 5 1/4inchdrive ........................................... 45
Installingan accessibledrive ......................................................... 46
Removing anaccessible drive ........................................................ 47
Overview ofthehard diskdrives ......................................................... 48
Removing and installing hard disks in the lower part of the device (variants: FUJITSU
Workstation CELSIUS W570 / W570power / W580 / W580power) . .......................... 53
Removing thehard diskdrive ........................................................ 54
Installinga harddiskdrive ........................................................... 55
Removing and installing hard disks in the lower part of the device (variant: FUJITSU Workstation
CELSIUS W570power+, cold plug) . . . . . . ................................................. 56
Removing thehard diskdrive ........................................................ 56
Installinga harddiskdrive ........................................................... 58
Removing and installing 21/2inch hard disks or Solid State Discs (SSD) (FUJITSU Workstation
CELSIUS W570 / W570power and W580 / W580power: according to the operable 51/4inch
drive, FUJITSU Workstation CELSIUS W570power+ / W580power+: on the drive frame) . . .... 59
Removing the hard disk drive (size: 21/2inches oraSolidStateDisc(SSD)) ............. 60
Install a hard disk, size 2 1/2inchesoraSolid StateDisk (SSD) ......................... 61
Removing and installing 3 1/2inch hard disks in the drive cage (only for the model FUJITSU
Workstation CELSIUS W570 power+ with installation kit 1 (standard)) . . . . ................... 62
Removing thehard diskdrive ........................................................ 62
Installinga harddiskdrive ........................................................... 63
Removing and installing 2 1/2inch hard disks in the drive cage (only for the model FUJITSU
Desktop CELSIUS W570power+, with both installation kits) . . . .............................. 65
Installingthe harddisk drive .......................................................... 65
Removing aharddisk drive .......................................................... 67
Removing and fitting thefront fan ........................................................ 69
Removing thefrontfan .............................................................. 69
Installingthe frontfan ................................................................ 70
Installing and removing a board . . ........................................................ 71
Installing a board . . . . ................................................................ 71
Removing a board . . . ................................................................ 73
Installing and removing an M.2 module . . ................................................. 75
Installing an M.2 module . ............................................................ 75
4Fujitsu