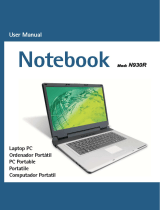Page is loading ...

CB3000 Client Bridge
Installation Guide

Zebra and the Zebra head graphic are registered trademarks of ZIH Corp. The Symbol logo is a registered trademark of
Symbol Technologies, Inc., a Zebra Technologies company.
© 2015 Symbol Technologies, Inc.

Contents
Chapter 1: Document Conventions
To the Installer . . . . . . . . . . . . . . . . . . . . . . . . . . . . . . . . . . . . . . . . . . . . . . . . . . . . . . . . . . . . . . . . . . . . . . . . . . . . . . . . . . . . . 1-1
Document Conventions. . . . . . . . . . . . . . . . . . . . . . . . . . . . . . . . . . . . . . . . . . . . . . . . . . . . . . . . . . . . . . . . . . . . . . . . . . . . . . . 1-1
Chapter 2: CB3000 Overview
Before Installing the CB3000 . . . . . . . . . . . . . . . . . . . . . . . . . . . . . . . . . . . . . . . . . . . . . . . . . . . . . . . . . . . . . . . . . . . . . . . . . . 2-1
Prerequisite Requirements . . . . . . . . . . . . . . . . . . . . . . . . . . . . . . . . . . . . . . . . . . . . . . . . . . . . . . . . . . . . . . . . . . . . . . . 2-2
Verifying the Package Contents . . . . . . . . . . . . . . . . . . . . . . . . . . . . . . . . . . . . . . . . . . . . . . . . . . . . . . . . . . . . . . . . . . . 2-2
Verifying the Installation Site . . . . . . . . . . . . . . . . . . . . . . . . . . . . . . . . . . . . . . . . . . . . . . . . . . . . . . . . . . . . . . . . . . . . 2-2
Installing the CB3000 . . . . . . . . . . . . . . . . . . . . . . . . . . . . . . . . . . . . . . . . . . . . . . . . . . . . . . . . . . . . . . . . . . . . . . . . . . . . . . . . 2-3
Displaying the CB3000 User Interface . . . . . . . . . . . . . . . . . . . . . . . . . . . . . . . . . . . . . . . . . . . . . . . . . . . . . . . . . . . . . . . . . . . 2-5
Connecting to the User Interface Using a Web Browser . . . . . . . . . . . . . . . . . . . . . . . . . . . . . . . . . . . . . . . . . . . . . . . 2-5
Connecting to the User Interface Using the Discovery Tool . . . . . . . . . . . . . . . . . . . . . . . . . . . . . . . . . . . . . . . . . . . . . 2-6
Configuring CB3000 WLAN Settings . . . . . . . . . . . . . . . . . . . . . . . . . . . . . . . . . . . . . . . . . . . . . . . . . . . . . . . . . . . . . . . . . . . . 2-8
Configuring CB3000 Ethernet Settings. . . . . . . . . . . . . . . . . . . . . . . . . . . . . . . . . . . . . . . . . . . . . . . . . . . . . . . . . . . . . . . . . . 2-11
Configuring CB3000 Security . . . . . . . . . . . . . . . . . . . . . . . . . . . . . . . . . . . . . . . . . . . . . . . . . . . . . . . . . . . . . . . . . . . . . . . . . 2-13
Configuring CB3000 Basic Encryption . . . . . . . . . . . . . . . . . . . . . . . . . . . . . . . . . . . . . . . . . . . . . . . . . . . . . . . . . . . . . 2-13
Testing Device Connectivity . . . . . . . . . . . . . . . . . . . . . . . . . . . . . . . . . . . . . . . . . . . . . . . . . . . . . . . . . . . . . . . . . . . . . . . . . . 2-15
Where to Go From Here? . . . . . . . . . . . . . . . . . . . . . . . . . . . . . . . . . . . . . . . . . . . . . . . . . . . . . . . . . . . . . . . . . . . . . . . . . . . . 2-16
CB3000 Troubleshooting. . . . . . . . . . . . . . . . . . . . . . . . . . . . . . . . . . . . . . . . . . . . . . . . . . . . . . . . . . . . . . . . . . . . . . . . . . . . . 2-16
Technical Specifications. . . . . . . . . . . . . . . . . . . . . . . . . . . . . . . . . . . . . . . . . . . . . . . . . . . . . . . . . . . . . . . . . . . . . . . . . . . . . 2-17
Support . . . . . . . . . . . . . . . . . . . . . . . . . . . . . . . . . . . . . . . . . . . . . . . . . . . . . . . . . . . . . . . . . . . . . . . . . . . . . . . . . . . . . . . . . . 2-18
Regulatory Compliance. . . . . . . . . . . . . . . . . . . . . . . . . . . . . . . . . . . . . . . . . . . . . . . . . . . . . . . . . . . . . . . . . . . . . . . . . . . . . . 2-19
Country Approvals . . . . . . . . . . . . . . . . . . . . . . . . . . . . . . . . . . . . . . . . . . . . . . . . . . . . . . . . . . . . . . . . . . . . . . . . . . . . 2-19
FCC / EU RF Exposure Guidelines . . . . . . . . . . . . . . . . . . . . . . . . . . . . . . . . . . . . . . . . . . . . . . . . . . . . . . . . . . . . . . . . 2-19
Wireless Devices . . . . . . . . . . . . . . . . . . . . . . . . . . . . . . . . . . . . . . . . . . . . . . . . . . . . . . . . . . . . . . . . . . . . . . . . . . . . . 2-20
Radio Frequency Interference Requirements—FCC . . . . . . . . . . . . . . . . . . . . . . . . . . . . . . . . . . . . . . . . . . . . . . . . . . 2-20
CE Marking and European Economic Area (EEA) . . . . . . . . . . . . . . . . . . . . . . . . . . . . . . . . . . . . . . . . . . . . . . . . . . . . . 2-21
Statement of Compliance . . . . . . . . . . . . . . . . . . . . . . . . . . . . . . . . . . . . . . . . . . . . . . . . . . . . . . . . . . . . . . . . . . . . . . 2-21
Waste Electrical and Electronic Equipment (WEEE) . . . . . . . . . . . . . . . . . . . . . . . . . . . . . . . . . . . . . . . . . . . . . . . . . . 2-22

iv CB3000 Client Bridge Installation Guide

Document Conventions
To the Installer
This guide is intended for the technician responsible for installing the CB3000 Client Bridge. It is assumed
the technician is familiar with Ethernet LAN-based networking concepts.
The purpose of this document is to provide specifications, features and guidelines for use during default
device installation and configuration.
For advanced installation and configuration instructions, refer to the CB3000 Client Bridge User Guide
available from the Support site at: www.zebra.com/support
.
Document Conventions
Before working on any equipment, be aware of the hazards associated with its installation and use. Also,
become familiar with standard practices for preventing accidents.
NOTE: Indicates tips or special requirements.
CAUTION: Indicates conditions that can cause equipment damage or data loss.
WARNING! Indicates a condition or procedure that could result in personal injury or equipment
damage.

1-2 CB3000 Client Bridge Installation Guide

CB3000 Overview
The CB3000 Client Bridge (Part No. CB-3000-0010-WWR) is an IEEE 802.11a/b/g compliant wireless LAN
Ethernet adapter. The CB3000 operates in both 2.4GHz (GigaHertz) and 5.2GHz frequencies. The CB3000
extends wireless networking capabilities to printers, scales, medical equipment, manufacturing machinery,
bar code readers, time clocks, point-of-sale and other data collection devices. It provides a reliable, cost-
effective interface between devices utilizing Ethernet ports, wireless LAN switches and access points.
Multiple devices can share one CB3000 using a 10/100Base-T Ethernet hub. This feature saves equipment
costs when several devices require wireless Ethernet connectivity. The CB3000 has an
on-board TCP/IP stack to provide a reliable data transport mechanism. It can initiate up to 16 client
connections (including one POS device connection) to your server or accept datagrams from multiple sources.
Use the CB3000 to network devices that do not have PC Card or PCI card slots (printers, scanners, etc.).
Before Installing the CB3000
Before installing the CB3000, review the guidelines in the following sections:
• Prerequisite Requirements
• Verifying the Package Contents
• Verifying the Installation Site

2-2 CB3000 Client Bridge Installation Guide
Prerequisite Requirements
The following hardware and software resources are required to install and operate a CB3000:
• PC to be used during device configuration. The PC must have an RJ-45 Ethernet port. The PC must
be running the following:
• Windows 2000 or XP operating system
• Internet Explore 5.0 (or higher) or Netscape 6.0 (or higher)
•An Access Point (AP) (for infrastructure mode operation) or a networked client (for Ad Hoc mode peer-to-
peer operation).
Verifying the Package Contents
Before installing the CB3000, verify the package contains the following:
• CB3000 Installation Guide (this guide)
• CB3000 Client Bridge (Part No. CB-3000-0010-WWR)
• Ethernet cable
• Power adapter with 5 localized plugs
• Single detachable omni-directional antenna.
• Mounting hardware.
CAUTION: Only qualified and approved antennas can be used with the CB3000.
NOTE: Contact Support to report any missing or improperly functioning components.
Verifying the Installation Site
Mounting options for the CB3000 include table top, wall or under a counter mounting using the keyholes and
mounting hardware provided with the unit.
Before installing CB3000, verify the installation site meets the following requirements:
• The Environmental Specifications as defined in the “Technical Specifications” section of this guide.
• The site should have access to a properly rated power source.
• The site should be dry and within 100 meters of the device(s) (hub, telephone, computers, point-of-sale)
to be connected to the CB3000.
• The site should not be near other equipment (transformers, fluorescent lights etc.) that could interfere
with the CB3000’s radio transmissions.
• The site should be within 250 ft. of the access point the CB3000 is targeting for association.

Installing the CB3000 2-3
Installing the CB3000
Cable and test the CB3000 before moving it to its table top, wall or under a counter operational location. To
cable the CB3000:
NOTE: A cross-over cable is not required to directly connect the CB3000 to a PC.
CAUTION: Do not connect a CB3000 set to Infrastructure mode directly to a LAN (for example, through a
wall port). Such a connection could cause a transmission loop between the CB3000 and its associated
access point, disrupting network connectivity.
1. Screw the antenna clockwise onto the antenna connector on the rear of the CB3000
NOTE: The back of the CB3000 also contains a Kensington lock mechanism for attaching the CB3000 to
an immovable objects in order to prevent theft.
2. Attach one end of an Ethernet cable to a RJ-45 jack on a computer or hub.
3. Connect the other end of the Ethernet cable to the LAN connector on the rear of the CB3000.
4. Plug the power adapter into the DC-IN connector on the rear of the CB3000.
CAUTION: Only use the power adapter supplied with the CB3000. Using an incorrect power adapter
could damage the CB3000 and void the product warranty.
5. Connect the plug end of the power adapter into a power outlet.
The built-in power converter automatically selects and adjusts the power for the appropriate voltage.
6. Verify the installation by checking the status of the LEDs on the front of the CB3000.

2-4 CB3000 Client Bridge Installation Guide
The CB3000 Power, Radio and LAN LEDs provide the following functionality:
.
Power LEDs Activity Description
Error OFF No errors detected
Error Orange ON Hardware error
Status OFF Power OFF
Status Green ON Power ON/Device ready
Status Green Blinking Booting, system self-test or firmware upgrade
Radio LEDs Activity Description
802.11a
802.11b/g
OFF Connectivity disabled
802.11a Orange ON 802.11a radio associated
802.11a Orange Blinking 802.11 a radio scanning
802.11b/g Green ON 802.11b/g radio associated
802.11b/g Green Blinking 802.11b/g radio scanning
LAN LEDs Activity Description
100 Mbps
10 Mbps
OFF No Ethernet activity
100 Mbps Orange ON 100 Mbps connection over LAN
100 Mbps Orange Blinking 100 Mbps transmit/receive

Displaying the CB3000 User Interface 2-5
When the CB3000’s LED functionality has been verified, launch the CB3000’s user interface to begin the basic
device configuration outlined within this guide.
Displaying the CB3000 User Interface
Connect to the CB3000 by entering the its IP address within a Web browser or use the CB3000 Discovery Tool
to locate the CB3000 within the network and launch the user interface.
Connecting to the User Interface Using a Web Browser
The CB3000 contains a built-in browser interface for system configuration and remote management using a
standard Web browser such as Microsoft Internet Explorer or Netscape Navigator. The browser interface
also allows for CB3000 system monitoring.
NOTE: Web management of the CB3000 requires either Microsoft Internet Explorer 5.0 or later or
Netscape Navigator 6.0 or later.
To launch the CB3000 Web interface:
1. If you know the DHCP assigned IP address for the CB3000, enter it in the browser. If no DHCP services
are available, enter the default IP address of https://10.10.1.1. within your browser.
A user name and password screen displays to access the address entered within the browser.
The applet recommends changing the password when you first log into the CB3000.
2. Enter a default user name of admin and a default password of symbol. Click OK. The Information screen
displays.
10 Mbps Green ON 10 Mbps connection over LAN
10 Mbps Green Blinking 10 Mbps transmit/receive
LAN LEDs Activity Description

2-6 CB3000 Client Bridge Installation Guide
The Information screen displays high level device name and network address information. The page is read-
only with no configurable data fields. The CB3000 is now ready to have its WLAN settings configured, then
its Ethernet Settings. For more information, see sections Configuring CB3000 WLAN Settings and
Configuring CB3000 Ethernet Settings.
Connecting to the User Interface Using the Discovery Tool
Use the Discovery Tool to locate and identify CB3000s. In addition, you can double-click a located device
within the Discovery Tool window to launch the Web interface. After power-up, the CB3000 sends several
DHCP packets requesting an IP address. If the CB3000 does not receive any replies within 20 seconds, it uses
a default IP address of 10.10.1.1.
The Discovery Tool is available from the Support Website.
To launch and use the CB3000 Discovery Tool:
1. Download and launch the CB3000 Software and Documentation image from the Support site. Go to
www.zebra.com/support
to download the image.
2. Accept the terms of the End User License Agreement once the CB3000 flash menu displays.
3. Select the CB3000 Discovery Tool
menu item.

Displaying the CB3000 User Interface 2-7
The CB3000 Discovery Tool screen displays and begins a device search for CB3000’s. The Scan button
can also be clicked to initiate a device search, but a valid IP address is required on your system’s Ethernet
port for the Scan to function properly. If running a VPN client on the scanning computer, ensure it is
disabled or the Scan function will not work.
4. Double-click on one of the CB3000s listed within the Discovery Tool window.
If the IP address of the CB3000 is not in the same subnet as your PC’s IP address, change the CB3000’s IP
address to be within the PC’s subnet.
A Security Alert screen displays stating issues could exist with the CB3000’s current security certificate.
5. Click Yes to continue. A logon screen displays.

2-8 CB3000 Client Bridge Installation Guide
6. Enter a default user name of ‘admin’ and a default password of ‘symbol’. Click OK.
The Information
screen displays high level device name and network address information. The page is read-
only with no configurable data fields. The CB3000 is now ready to have its WLAN settings configured, then
its Ethernet Settings. For more information, see sections Configuring CB3000 WLAN Settings and
Configuring CB3000 Ethernet Settings.
Configuring CB3000 WLAN Settings
Use the WLAN Settings screen to define a CB3000 network (operating) mode of either Infrastructure or
Ad Hoc, select the ESSID (Wireless LAN Service Area) for CB3000 connection and assess the available
networks available for CB3000 connection.
NOTE: The WLAN settings for the CB3000 must be configured before Ethernet settings or any other
configuration.
Use Infrastructure
mode to interoperate with an access point (AP). Using the Infrastructure mode, the CB3000
can roam freely between AP cells within the network. Infrastructure mode is the CB3000 default mode.
CAUTION: Do not connect a CB3000 in Infrastructure mode directly to a LAN (for example, through a wall
port). Such a connection could cause a transmission loop between the CB3000 and its associated access
point, disrupting network connectivity.
Select Ad Hoc to form peer-to-peer CB3000 networks without using access points. Use Ad Hoc mode to
create networks within established network coverage areas or networks free of the physical constraints of
access point provided radio coverage areas.
NOTE: For the scope of the basic CB3000 configuration discussed in this guide, only a CB3000
Infrastructure mode configuration is described. For information on configuring the CB3000 for Ad Hoc
(Peer-to-Peer) operation, refer to the CB3000 Client Bridge User Guide available on the Support site
(www.zebra.com/support)
.

Configuring CB3000 WLAN Settings 2-9
To configure CB3000 communication settings:
1. Select Settings -> Wireless Settings -> WLAN Settings
from the CB3000 menu tree.
2. Select a network (operating) mode for the CB3000.
3. Select an ESSID (network) for CB3000 connection.
Network Mode Select either Infrastructure (AP) or Ad-hoc (Peer-to-Peer).
Select Infrastructure (AP), to enable the CB3000 to transmit and
receive with an access point within the CB3000’s subnet.
ESSID (Wireless
LAN Service Area)
The following options are available for CB3000 network
connection:
Select Attach to any ESSID automatically to enable the
CB3000 to randomly select a target ESSID for connection.
Select the Specify the ESSID option to manually enter the name
of the target ESSID or use the drop-down menu to select the
ESSID. The list of ESSIDs available to the CB3000 from the drop-
down menu does not automatically refresh as devices come and
go from range of the CB3000.

2-10 CB3000 Client Bridge Installation Guide
4. Select the Frequency Band (AP). By restricting the frequency band, you can reduce the time the
CB3000 takes to search for available APs.
5. Click View to display the Available Networks screen.Use this screen to view a list of available ESSIDs
(networks) available to the CB3000 for connection. Select the checkbox to the left of the target ESSID
and click the Connect button to associate with that ESSID (Infrastructure mode) or networked peer
(Ad Hoc mode). Unlike the networks displayed within the drop-down menu, the networks within the
Available Networks screen can be updated by clicking the Refresh button. Refer to the Information
screen to verify the connection to the target ESSID.
6. Select the Scan Mode the device uses to discover networks.
7. In the Country/Region drop-down list, select the appropriate operating region/country.
NOTE: Each country has its own regulatory restrictions concerning electromagnetic emissions and the
maximum RF signal strength that can be transmitted. Consequently, selecting a country different from the
country you are actually operating the CB3000 in results in the illegal operation of the CB3000.
8. Click Apply to implement the updated settings.
If the CB3000’s security settings match the security settings of the ESSID, device association takes place
without having to click Apply. However, if the CB3000’s security settings do not match the ESSID, the
Security Settings page displays and the device is required to be configured to match the security settings
of the target ESSID to ensure association compatibility.
9. Click Cancel to revert the WLAN Settings screen back to the last saved configuration.
The CB3000 is now ready to have its Ethernet settings configured.
a/b/g Click this option to enable the CB3000 to work in the ‘a’ and the ‘b/
g’ frequencies.
a Click this option to enable the CB3000 to work only in the ‘a’
frequencies
b/g Click this option to enable the CB3000 to work only in the ‘b/g’
frequencies
Active Scan When using Active Scan, the device transmits probe requests. It then waits
for response from APs and uses the responses to associate.
Passive Scan When using Passive Scan, the device waits for a beacon from any Access
Point. It then uses the beacon data to associate. A Passive scan is slower
than an Active Scan.

Configuring CB3000 Ethernet Settings 2-11
Configuring CB3000 Ethernet Settings
Use the Ethernet Settings screen to specify the name of the CB3000 and assign network address information
required as part of the CB3000 basic configuration:
To configure required Ethernet settings for the CB3000:
1. Select Settings -> Ethernet Settings
from the CB3000 menu tree.
2. Configure the Ethernet Settings
screen to assign a device name and set network address information
the CB3000 uses.
Device Name Specify a device name for the CB3000. Consider selecting a name serving as a
reminder of the user base the CB3000 supports (engineering, retail etc.).
DHCP Select the Obtain an IP address automatically option if the CB3000 will use
a DHCP server to obtain an IP address. By default, Bootp for DHCP Discover is
set to Broadcast.
Use the Unicast option for Bootp for DHCP Discover if you have issues using
the Broadcast options with some DHCP servers.
Select the Use the following IP Address option if an IP address is entered
manually (static) for the CB3000.
IP Address The IP Address refers to the address other devices use to address the CB3000.
Subnet Mask A subnet mask accompanies an IP address and the two values work together.
Applying the subnet mask to an IP address splits the address into two parts, an
“extended network address” and a host address.
Gateway IP Address The Gateway IP Address is the address of the device providing the connection
to the network.
Spanning Tree Protocol Select the Spanning Tree Protocol checkbox to detect loops in a network and
logically block redundant paths, thus ensuring only one route exists between any
two LANs. Default is disabled.

2-12 CB3000 Client Bridge Installation Guide
3. Click Apply to save the settings within the Ethernet Settings screen.
4. Click Cancel to revert the screen back to the last saved configuration.
The CB3000 is now ready to transmit and receive with a connected device in the open without security.
However, configuring a basic security scheme is recommended (for the purposes of this initial basic
configuration, WEP 128) to ensure initial communication between the CB3000 and its connected device are
secure.

Configuring CB3000 Security 2-13
Configuring CB3000 Security
NOTE: For testing basic connectivity as described in this guide, there is no reason to enable Secure
802.1x authentication (an advanced authentication scheme). For details on configuring Secure 802.1x
authentication, refer to the CB3000 User Guide available on the Support site (www.zebra.com/support
).
Configuring CB3000 Basic Encryption
Encryption applies a specific algorithm to data to alter its appearance and prevent unauthorized decoding.
Decryption applies the algorithm in reverse to restore the data to its original form. Sender and receiver
employ the same encryption/decryption method.
Wired Equivalent Privacy (WEP) is a security protocol specified in the IEEE Wireless Fidelity (Wi-Fi) standard,
802.11b. WEP is designed to provide a WLAN with a level of security and privacy comparable to that of a
wired LAN. WEP could be all that a small-business user needs for the simple encryption of wireless data.
For the basic configuration and device connection described in this guide, WEP 128 will be configured for the
CB3000. WEP 128 ensures initial communications with the CB3000 are secure.
To configure WEP 128 for the CB3000:
1. Select Settings -> Wireless Settings - > Security
from the menu tree.
2. Select WEP From the Security Mode drop-down menu.
3. Use the Authentication Type drop-down menu to specify whether a shared key is implemented
between the CB3000 and its associated device or no key is used (Open System).
If a shared key is used, both the CB3000 and its connected device are required to use the same key (as
selected from 1 to 4) to interoperate. A shared key increases the level of security within the network as
opposed sending information without one (Open System).
4. Use the Default Transmit Key checkboxes to specify which key is used to transmit WEP algorithm
information between the CB3000 and its associated device.

2-14 CB3000 Client Bridge Installation Guide
NOTE: The CB3000 and its associated device are required to use the same key and key length to inter-
operate.
5. Select 128-bits from the WEP Encryption drop down menu.
For WEP 128 (104-bit key), the keys are 26 hexadecimal characters in length.
6. Use the Passphrase algorithm option to specify whether the optional passphrase is a Symbol Passkey
or a Generic Passphrase. Pass keys and pass phrases provides an easy to remember way of entering WEP
key data without having to manually enter the keys each time WEP keys are created.
Select Symbol PassKey to use a proprietary algorithm the CB3000 uses exclusively with other clients.
The CB3000 decodes the PassKey into a set of 4 WEP keys using MD5 algorithms. The WEP keys display
as alphanumeric text in the key fields until saved or the user navigates away from the WEP screen.
Select Generic Passphrase if the CB3000 is sharing WEP keys with another vendor’s clients. The
CB3000 decodes the passphrase into a set of 4 WEP keys, with the length depending on the 64 or 128 bit
key length. The WEP keys display as alphanumeric text in the key fields until saved or the user navigates
away from the WEP screen.
7. Specify a 4 to 32 character Passphrase and click the Generate Keys button.
The passphase is helpful for entering WEP keys without having the remember all of the characters
comprising the key. The passphase can be any alphanumeric string. The CB3000, other proprietary routers
and devices use the algorithm to convert an ASCII string to the same hexadecimal number. This
conversion is not required for a wireless connection. Wireless devices without adapters need to use WEP
keys manually configured as hexadecimal numbers.
8. Click Apply to save the settings defined for WEP 128.
9. Click Cancel to revert the screen back to the last saved configuration.
With a basic CB3000 device configuration set and WEP 128 defined for the CB3000 and its associated
network device, the CB3000 is now ready to test for device connectivity.
/