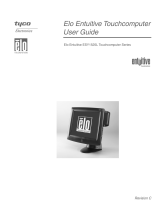Page is loading ...

Elo Entuitive Touchmonitor User Guide
15" LCD Desktop Touchmonitor with Magnetic Swipe Reader (serial)
1525L Series
Revision A
P/N 008568
Elo TouchSystems, Inc.
1-800-ELOTOUCH
www.elotouch.com

Copyright © 2002 Elo TouchSystems Inc. All Rights Reserved.
No part of this publication may be reproduced, transmitted, transcribed, stored in a retrieval system,
or translated into any language or computer language, in any form or by any means, including, but not
limited to, electronic, magnetic, optical, chemical, manual, or otherwise without prior written
permission of Elo TouchSystems.
Disclaimer
The information in this document is subject to change without notice. Elo TouchSystems makes no
representations or warranties with respect to the contents hereof, and specifically disclaims any
implied warranties of merchantability or fitness for a particular purpose. Elo TouchSystems reserves
the right to revise this publication and to make changes from time to time in the content hereof
without obligation of Elo TouchSystems to notify any person of such revisions or changes.
Trademark Acknowledgments
IntelliTouch, SecureTouch, AccuTouch, Entuitive, and MonitorMouse are trademarks of Elo
TouchSystems, Inc.
Other product names mentioned herein may be trademarks or registered trademarks of their
respective companies. Elo TouchSystems claims no interest in trademarks other than its own.

Chapter 1
Introduction 1
Precautions . . . . . . . . . . . . . . . . . . . . 1
Chapter 2
Installation and Setup 3
Unpacking Your Touchmonitor. . . . . . . . . . .3
Product Overview . . . . . . . . . . . . . . . . . 4
Main Unit. . . . . . . . . . . . . . . . . . . . 4
Rear View . . . . . . . . . . . . . . . . . . . 4
Side View. . . . . . . . . . . . . . . . . . . . 5
Base Bottom View . . . . . . . . . . . . . . . 5
Touch Interface Connection . . . . . . . . . . . . 6
Serial Connection . . . . . . . . . . . . . . . 6
STEP 1-Removing the Back Cover . . . . . 7
STEP 2-Connecting the Video Cable . . . . 8
STEP 3-Connecting the Serial Touchscreen
Cable . . . . . . . . . . . . . . . . . . . . 9
STEP 4-Connecting the Speaker Cable . 10
STEP 5-Connecting the Power Cable. . . 11
STEP 6-Replacing the Back Cover . . . . 11
USB Connection . . . . . . . . . . . . . . . 12
STEP 1-Removing the Back Cover . . . . 13
STEP 2-Connecting the Video Cable . . . 14
STEP 3-Connecting the USB Touchscreen
Cable . . . . . . . . . . . . . . . . . . . 15
STEP 4-Connecting the Speaker Cable . 16
STEP 5-Connecting the Power Cable. . . 17
STEP 6-Replacing the Back Cover . . . . 17
Optimizing the LCD Display . . . . . . . . . . . 18
VESA Mount on Your Touchmonitor. . . . . . . 18
Accessing the VESA Mounting Interface. . . 19
Mounting the Base . . . . . . . . . . . . . . . 19
Installing the Driver Software . . . . . . . . . . 20
Installing the Serial Touch Driver. . . . . . . 21
Installing the Serial Touch Driver for Windows
2000, Me, 95/98 and NT 4.0 . . . . . . . 21
Installing the Serial Touch Driver for MS-DOS
and Windows 3.1 . . . . . . . . . . . . . 22
Installing the USB Touch Driver . . . . . . . 23
Installing the USB Touch Driver for Windows
2000, Me and 98 . . . . . . . . . . . . . 23
Chapter 3
Operation 25
About Touchmonitor Adjustments. . . . . . . . 25
Using the On-Screen Display (OSD) Menus . . 25
Side Bezel Buttons . . . . . . . . . . . . . . . 26
OSD Menu Function . . . . . . . . . . . . . . 27
Chapter 4
Troubleshooting 29
Solutions to Common Problems . . . . . . . . 29
Appendix A
Native Resolution 31
Appendix B
Touchmonitor Safety 33
Care and Handling of Your Touchmonitor. . . . 34
Appendix C
Technical Specifications 35
Compatible Video Modes . . . . . . . . . . . . 35
Touchmonitor Specifications . . . . . . . . . . 36
15" LCD Touchmonitor (ET15-XXWA-1)
Dimensions . . . . . . . . . . . . . . . . . . 40
Regulatory Information 43
Warranty 47
Index 49
MSR Reference Manual 51
Programming Reference Manual 69
Table of Contents

1-1
C HAPTER
1
C
HAPTER
1
I
NTRODUCTION
Congratulations on your purchase of an Elo TouchSystems Entuitive
touchmonitor. Your new touchmonitor combines the reliable performance of
Elo’s touch technology with the latest advances in LCD display design. This
combination of features creates a natural flow of information between a user
and your touchmonitor.
Precautions
Follow all warnings, precautions and maintenance as recommended in this
user’s manual to maximize the life of your unit. See Appendix B for more
information on touchmonitor safety.
About the Product
Your LCD Desktop Touchmonitor is a 15.1” XGA TFT color display with the
following features:
• Direct analog RGB input
• 15.0” diagonal screen size
• 16.7 million displayable colors
• 1024 x 768 resolution
• XGA/ SVGA/ VGA/ VESA/ Mac compatible
• 30kHz~62 horizontal scan
• 56~75Hz refresh rate

1-2 Elo Entuitive Touchmonitor User Guide
• Auto adjustment capability
• High quality full screen re-scaling
• Multilingual OSD menus in four languages: English, French, German,
Spanish, and Japanese
• Serial or USB touch interface (USB requires Windows 98, 2000, Me and
XP.)
• Built in speakers
• Patented touch technology of Elo TouchSystems
• VESA DDC 1/2B data communication
• VESA DPMS power saving
• Stand with minimum 45° angle of tilt.
• Cable management device
• VESA flat panel monitor physical mounting interface (75mm)
• OSD and Power button lockouts
For full Product Specifications refer to Appendix C.

2-3
C HAPTER
2
C
HAPTER
2
I
NSTALLATION
AND
S
ETUP
This chapter discusses how to install your LCD touchmonitor and how to install
Elo TouchSystems driver software.
Unpacking Your Touchmonitor
Check that the following 8 items are present and in good condition:
LCD Display
User Guide-on CD,
Quick Install Guide and software CD
Speaker Cable
Monitor power cable
European monitor power cable
Video cable
Serial touchscreenUSB touchscreen
OR
cable
cable
(US/Canada)
CD
Software
Quick Install Guide
Speaker cable

2-4 Elo Entuitive Touchmonitor User Guide
Product Overview
Main Unit
Rear View
LCD Display
Stand

2-5
Side View
Base Bottom View
User Controls

2-6 Elo Entuitive Touchmonitor User Guide
Touch Interface Connection
N
OTE
:
Your interface cables may have been pre-connected to your monitor at the factory.
Your touchmonitor comes with one of the following touchscreen connector
cables: Serial (RS-232) cable or USB cable. (For Windows 98, 2000, Me and
XP systems only.)
To set up this display, please refer to the following figures and procedures:
Serial Connection
The following illustrations guide you step by step in connecting your
touchmonitor using a serial cable connection.
CAUTION
Before connecting the cables to your touchmonitor and PC, be sure that the computer
and the touchmonitor are turned off.
Female 15-pin
video
connector
Connections on underside
European monitor
power cable
Monitor
power cable
(US/Canada)
Serial touchscreen
cable
Speaker
Female 9-pin serial
Touchscreen
connector
Power
Removable back cover
cable
Video cable
Speaker
port

2-7
STEP 1-Removing the Back Cover
• The cables are routed through the back of the stand.
• To remove the back cover, place one hand at the top of the stand and your
other hand on the bottom cut-out.
• Pull forward from the bottom cut-out and twist the cover until it snaps off.
The cable ports are located on the underside of your touchmonitor.
Bottom cut-out

2-8 Elo Entuitive Touchmonitor User Guide
STEP 2-Connecting the Video Cable
• Tilt the screen up and back to access the connection ports.
• Connect the 15-pin video cable (the ferrite bead end) to the video port on
your PC.
• Connect the other end of the video cable to the video connector on your
touchmonitor by routing the cable through the hole in the stand.
• Secure the cable to your touchmonitor and PC by turning the screws on the
connector clockwise.
• Place the cable in the cable management clip.
Video
cable
Video
port
Female
video
connector
Connections on underside
Ferrite bead
Cable management clip

2-9
STEP 3-Connecting the Serial Touchscreen Cable
• Connect the female end of the serial (RS-232) cable to the serial port on the
back of your PC.
• Connect the male end of the cable to the serial touchscreen connector on your
touchmonitor.
• Secure the cable to your touchmonitor and PC by turning the screws on the
connector.
• Route the cable through the cable management clip.
Female 9-pin Serial
Touchscreen
connector
Serial
Touchscreen
cable
Connections on underside

2-10 Elo Entuitive Touchmonitor User Guide
STEP 4-Connecting the Speaker Cable
N
OTE
:
If you do not wish to connect the speaker cable, go to step 5.
• To use the built in speakers, you need to connect the speaker cable. Connect
the speaker cable to the speaker port inside the back of your touchmonitor.
• Connect the other end of the cable to the speaker connector on your PC.
Speaker
cable
Connections on underside
Speaker port

2-11
STEP 5-Connecting the Power Cable
Depending on where you live, you will use either the European or US/Canadian
power cable.
• Connect the female end of the power cable to the power port on the
touchmonitor.
• Route the cable through the cable management clip.
N
OTE
:
To protect your equipment against risk of damage from electrical surges in the power
line, plug the touchmonitor’s power cord into a surge protector, and then connect the
surge protector to a grounded AC electrical outlet.
STEP 6-Replacing the Back Cover
When all the cables have been connected:
• Replace the back stand cover.
• Power on your PC then your touchmonitor. After a brief pause the picture
should appear.
Connections on underside
AC power cable port
Cable management clip
Power cable

2-12 Elo Entuitive Touchmonitor User Guide
USB Connection
N
OTE
:
A USB connection can only be used if your PC is running Windows 98, 2000, Me or XP.
The following illustrations guide you step by step in connecting your
touchmonitor using a USB cable connection.
CAUTION
Before connecting the cables to your touchmonitor and PC, be sure that the computer
and the touchmonitor are turned off.
Female 15-pin
video
connector
Connections on underside
European monitor
(US/Canada)
Removable
back cover
USB port
Video cable
USB touchscreen
cable
Speaker cable
Monitor
power cable
power cable
Speaker port

2-13
STEP 1-Removing the Back Cover
• The cables are routed through the back of the stand.
• To remove the back cover, place one hand at the top of the stand and your
other hand on the bottom cut-out.
• Pull forward from the bottom cut-out and twist the cover until it snaps off.
The cable ports are located on the underside of your touchmonitor.
Bottom cut-out

2-14 Elo Entuitive Touchmonitor User Guide
STEP 2-Connecting the Video Cable
• Tilt the screen up and back to access the connection ports.
• Connect the 15-pin video cable (the ferrite bead end) to the video port on
your PC.
• Connect the other end of the video cable to the video connector on your
touchmonitor by routing the cable through the hole in the stand.
• Secure the cable to your touchmonitor and PC by turning the screws on the
connector clockwise.
• Place the cable in the cable management clip.
Video
cable
Video
port
Female 15-pin
video
connector
Connections on underside
Cable management clip
Ferrite bead

2-15
STEP 3-Connecting the USB Touchscreen Cable
• Connect the USB touchscreen cable to the USB touchscreen connector on the
touchmonitor.
• Connect the other end of the USB touchscreen cable to your PC.
• The touchscreen cable connectors should fit snugly into the connectors on
your touchmonitor and PC.
• Route the cable through the cable management clip.
USB
touchscreen
connector
USB
touchscreen
cable
Connections on underside
Cable management clip

2-16 Elo Entuitive Touchmonitor User Guide
STEP 4-Connecting the Speaker Cable
N
OTE
:
If you do not wish to connect the speaker cable, go to step 5.
• To use the built in speakers, you need to connect the speaker cable. Both ends
of the speaker cable are identical, so you can connect either end of the
speaker cable to the speaker port inside the stand of your touchmonitor.
• Connect the other end of the cable to the speaker connector on your PC.
Speaker cable
Connections on underside
Speaker port

2-17
STEP 5-Connecting the Power Cable
Depending on where you live, you will use either the European or US/Canadian
power cable.
• Connect the female end of the power cable into the power port on the
touchmonitor.
• Route the cable through the cable management clip.
N
OTE
:
To protect your equipment against risk of damage from electrical surges in the power
line, plug the touchmonitor’s power cord into a surge protector, and then connect the
surge protector to a grounded AC electrical outlet.
STEP 6-Replacing the Back Cover
When all the cables have been connected:
• Put the back stand cover on.
• Power on your PC then your touchmonitor. After a brief pause the picture
should appear.
Connections on underside
Power cable
/