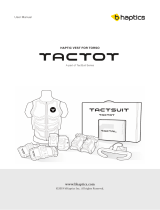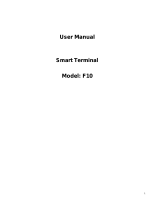Page is loading ...

SMARTPHONE
User Manual
Please read this manual before operating your device
and keep it for future reference.

i
Legal Notices
Legal Notices
Warning: This product contains chemicals known
to the State of California to cause cancer and
reproductive toxicity.
Intellectual Property
All Intellectual Property, as defined below, owned
by or which is otherwise the property of Samsung
or its respective suppliers relating to the SAMSUNG
Phone, including but not limited to, accessories,
parts, or software relating there to (the “Phone
System”), is proprietary to Samsung and protected
under federal laws, state laws, and international
treaty provisions. Intellectual Property includes,
but is not limited to, inventions (patentable or
unpatentable), patents, trade secrets, copyrights,
software, computer programs, and related
documentation and other works of authorship. You
may not infringe or otherwise violate the rights
secured by the Intellectual Property. Moreover,
you agree that you will not (and will not attempt
to) modify, prepare derivative works of, reverse
engineer, decompile, disassemble, or otherwise
attempt to create source code from the software.
No title to or ownership in the Intellectual Property
is transferred to you. All applicable rights of the
Intellectual Property shall remain with SAMSUNG
and its suppliers.
Open Source Software
Some software components of this product
incorporate source code covered under GNU
General Public License (GPL), GNU Lesser
GeneralPublic License (LGPL), OpenSSL
License, BSD License and other open source
licenses. Toobtain the source code covered
under the opensource licenses, please visit:
http://opensource.samsung.com.
Disclaimer of Warranties;
Exclusion of Liability
EXCEPT AS SET FORTH IN THE EXPRESS
WARRANTY CONTAINED ON THE WARRANTY
PAGE ENCLOSED WITH THE PRODUCT, THE
PURCHASER TAKES THE PRODUCT “AS IS”, AND
SAMSUNG MAKES NO EXPRESS OR IMPLIED
WARRANTY OF ANY KIND WHATSOEVER WITH
RESPECT TO THE PRODUCT, INCLUDING BUT
NOT LIMITED TO THE MERCHANTABILITY OF THE
PRODUCT OR ITS FITNESS FOR ANY PARTICULAR
PURPOSE OR USE; THE DESIGN, CONDITION OR
QUALITY OF THE PRODUCT; THE PERFORMANCE
OF THE PRODUCT; THE WORKMANSHIP OF THE
PRODUCT OR THE COMPONENTS CONTAINED
THEREIN; OR COMPLIANCE OF THE PRODUCT
WITH THE REQUIREMENTS OF ANY LAW, RULE,
SPECIFICATION OR CONTRACT PERTAINING
THERETO. NOTHING CONTAINED IN THE
INSTRUCTION MANUAL SHALL BE CONSTRUED
TO CREATE AN EXPRESS OR IMPLIED WARRANTY
OF ANY KIND WHATSOEVER WITH RESPECT TO
THE PRODUCT. IN ADDITION, SAMSUNG SHALL
NOT BE LIABLE FOR ANY DAMAGES OF ANY KIND
RESULTING FROM THE PURCHASE OR USE OF
THE PRODUCT OR ARISING FROM THE BREACH
OF THE EXPRESS WARRANTY, INCLUDING
INCIDENTAL, SPECIAL OR CONSEQUENTIAL
DAMAGES, OR LOSS OF ANTICIPATED PROFITS
OR BENEFITS.
Modification of Software
SAMSUNG IS NOT LIABLE FOR PERFORMANCE
ISSUES OR INCOMPATIBILITIES CAUSED BY
YOUR EDITING OF REGISTRY SETTINGS, OR
YOUR MODIFICATION OF OPERATING SYSTEM
SOFTWARE.
USING CUSTOM OPERATING SYSTEM SOFTWARE
MAY CAUSE YOUR DEVICE AND APPLICATIONS
TO WORK IMPROPERLY. YOUR CARRIER MAY
NOT PERMIT USERS TO DOWNLOAD CERTAIN
SOFTWARE, SUCH AS CUSTOM OS.
USC_SM-N915R4_Eng_UM_NL3_TN_121114_R3

ii
SAFE
™
(Samsung For Enterprise)
SAFE
™
: “SAFE
™
” (Samsung for Enterprise) is a mark
for a Samsung device which has been tested against
Samsung’s own internal criteria for interoperability
with certain third party security-related solutions
for MDM and VPN. The testing includes field testing
with local network connection and menu tree
testing which tests functionality of the solutions
in conjunction with the Samsung device. During
the testing, the device is tested with the security
solutions to see if the solutions work with the device
as described by the third party security solution
providers. The testing, for example, includes field
testing with local network connection and menu
tree testing which tests functionality of the solutions
in conjunction with the Samsung device. For more
information about Samsung’s SAFE
™
program,
please refer to www.samsung.com/us/safe.
Disclaimer of Warranties: EXCEPT AS OTHERWISE
PROVIDED IN THEIR STANDARD END USER
LICENSE AND WARRANTY, TO THE FULL EXTENT
PERMITTED BY LAW SAMSUNG ELECTRONICS
CO., LTD., SAMSUNG TELECOMMUNICATIONS
AMERICA, LLC, AND THEIR AFFILIATES
(COLLECTIVELY REFERRED TO HEREIN AS THE
“SAMSUNG ENTITIES”) EXPRESSLY DISCLAIM
ANY AND ALL WARRANTIES, EXPRESS OR
IMPLIED, INCLUDING ANY WARRANTY OF
MERCHANTABILITY, FITNESS FOR A PARTICULAR
PURPOSE, INTEROPERABILITY OR NON-
INFRINGEMENT, WITH RESPECT TO INFORMATION
TECHNOLOGY SECURITY PROTECTION, SAFE
™
DEVICES AND APPLICATIONS TESTED WITH
SAFE
™
DEVICES. IN NO EVENT SHALL THE
SAMSUNG ENTITIES BE LIABLE FOR ANY
DIRECT, INDIRECT, INCIDENTAL, PUNITIVE, OR
CONSEQUENTIAL DAMAGES OF ANY KIND
WHATSOEVER WITH RESPECT TO INFORMATION
TECHNOLOGY SECURITY PROTECTION, SAFE
™
DEVICES OR APPLICATIONS TESTED WITH SAFE
™
DEVICES. In addition, information technology
security protection will be affected by features or
functionality associated with, among other things
the e-mail platform, master data management, and
virtual private network solutions selected by the
software provider, solution provider or user. Choice
of an e-mail, master data management, and virtual
private network solution is at the sole discretion of
the software provider, solution provider or user and
any associated effect on information technology
security protection is solely the responsibility of
the software provider, solution provider or user.
For complete statement of limited warranty, please
refer to www.samsung.com/us/safe, available on the
web and where Samsung smartphones and mobile
devices are sold. [091714]
Samsung Telecommunications
America (STA), LLC
Headquarters:
1301 E. Lookout Drive
Richardson, TX 75082
1-800-SAMSUNG (726-7864)
1-888-987-HELP (4357)
Internet Address:
www.samsung.com
©2014 Samsung Telecommunications America, LLC.
Samsung, Galaxy, Galaxy Note, S Pen, Multiwindow,
and SHealth are registered trademarks of
SamsungElectronics Co., Ltd.
Do you have questions about your
Samsung Mobile Phone?
For 24 hour information and assistance, we offer
a new FAQ/ARS System (Automated Response
System) at: www.samsung.com/us/support
The actual available capacity of the internal memory
is less than the specified capacity because the
operating system and default applications occupy
part of the memory. The available capacity may
change when you upgrade the device.
Nuance
®
, VSuite
™
, T9
®
Text Input, and the Nuance
logo are trademarks or registered trademarks of
Nuance Communications, Inc., or its affiliates in the
United States and/or other countries.
The Bluetooth
®
word mark, figure mark (stylized “B
Design”), and combination mark (Bluetooth word
mark and “B Design”) are registered trademarks and
are wholly owned by the Bluetooth SIG.
microSD
™
and the microSD logo are Trademarks of
the SD Card Association.

iii
Google, the Google logo, Android, the Android logo,
Google Play, Gmail, Google Maps, Google Music,
Google Hangouts, Picasa, Play Newsstand, YouTube,
and other marks are trademarks of Google Inc.
Wi-Fi is a registered trademark of the
WirelessFidelity Alliance, Inc.
Swype and the Swype logos are trademarks of
Swype, Inc.
Online Legal Information
The online version of the Health/Safety and
Warranty guide for your device can be found at:
English
www.samsung.com/us/Legal/Phone-HSGuide
Spanish
www.samsung.com/us/Legal/Phone-HSGuide-SP
The online version of the End User Licensing
Agreement for your device can be found online at:
www.samsung.com/us/Legal/SamsungLegal-EULA1.

Table of Contents
Getting Started .................................................................1
Front View ........................................................................... 2
Back View ........................................................................... 3
Assemble Your Device ............................................... 4
Set Up Your Device ...................................................... 7
Set Up Accounts on Your Device ........................ 8
Know Your Device .........................................................9
Home Screen ..................................................................10
Status Bar .........................................................................13
Edge Screen ...................................................................14
Navigation, Motions, and Gestures ..................16
Notification Panel .........................................................17
Multi Window ..................................................................18
S Pen ...................................................................................20
Entering Text ...................................................................24
Calling
...................................................................................... 26
Making and Answering Calls ................................27
Applications ...................................................................... 31
Apps Screen ...................................................................32
Google Applications ..................................................34
US Cellular Applications ..........................................36
Other Applications ......................................................37
Calculator ..........................................................................38
Calendar ............................................................................39
Camera and Video ......................................................40
Clock ....................................................................................43
Contacts .............................................................................44
Email ....................................................................................47
GALAXY Apps ...............................................................48
Gallery .................................................................................49
Internet ................................................................................51
Messages .........................................................................53
Music Player
....................................................................55
My Files
..............................................................................56
PEN.UP
...............................................................................58
S Health .............................................................................59
S Note .................................................................................60
S Voice ...............................................................................62
Scrapbook
........................................................................63
Smart Remote
................................................................64
Video Player
....................................................................65
Voice Recorder
..............................................................66
Settings
.................................................................................. 67
How to Use Settings
..................................................68
Wi-Fi and Wi-Fi Direct
................................................69
Bluetooth
...........................................................................71
Tethering and Wi-Fi Hotspot
..................................73
Airplane Mode
...............................................................76
Data Usage
......................................................................77
Location Services ........................................................78
NFC and Sharing .........................................................79
More Networks
..............................................................81
Sound Settings
..............................................................83
Display and Wallpaper Settings .........................86
Lock Screen ....................................................................89
Multi Window Settings ..............................................91
Notification Panel
.........................................................92
S Pen Settings ...............................................................93
Motions and Gestures ...............................................94
Edge Screen Settings ...............................................95
Accounts
............................................................................96
Cloud
...................................................................................97
Backup and Reset .......................................................98
iv

Easy Mode .......................................................................99
Accessibility .................................................................. 100
Blocking Mode ........................................................... 102
Private Mode ................................................................ 103
Finger Scanner ........................................................... 104
Language and Input Settings ............................ 105
Date and Time Settings ........................................ 108
Safety Assistance ..................................................... 109
Accessories .................................................................. 110
Power Saving and Battery ................................... 111
Storage ............................................................................ 112
Security
............................................................................ 114
Help ................................................................................... 116
About Your Device ................................................... 117
Application Manager ............................................... 118
Default Applications ................................................ 120
Applications Settings Shortcuts ....................... 121
v

Getting Started
Learn about your mobile
device hardware, assembly
procedures, and how to
get started using your new
device.

2
Front View
Getting Started
Earpiece
Headset jack
Status ligh
Volum
Recent apps key
Home key/Finger scanner
Proximity and
gesture sensors
Front camera
Edge screen
Back key
t
e
Front View
•
Back key: Tap to return to the previous screen, or
to close a dialog box, menu, or keyboard.
•
Earpiece: Listen to a call.
•
Edge screen: Provides quick access to frequently
used apps, alerts, notifications, and device
functionality with the swipe of a thumb.
•
Front camera: Take self-portraits and record
videos of yourself.
•
Headset jack: Connect an optional headset
(notincluded).
•
Home key/Finger scanner: Tap to return to the
Home screen. Activate the Fingerprint security
feature.
•
Proximity and gesture sensors: Detects the
presence of objects near the device.
•
Recent apps key: Tap to display recent apps or
touch and hold for home screen options.
•
Status light: Displays red when charging or the
battery is low, blue when a notification has arrived
or you are voice recording, and green when fully
charged.
•
Volume: Press to adjust the volume of your
device’s sounds and audio.

3
Back View
Getting Started
Back View
Infrared transmitter
Power/Lock key Microphone
Flash
Speaker
S Pen
Microphone
Camera
Heart rate, SpO
2
,
and UV sensors
Microphone
USB charger/Accessory port
•
Camera: Take pictures and record videos.
•
Flash: Illuminate subjects in low-light
environments when taking a photo or recording
video.
•
Heart rate, SpO
2
, and UV sensors: When using
the S Health app, these sensors are used to
measure your heart rate, SpO
2
level (oxygen
saturation), and the outdoor UV levels.
•
Infrared transmitter: Controls external devices
using infrared light.
•
Microphone: Records audio and detects voice
commands.
•
Power/Lock key: Press and hold to turn the
device on or off. Press to lock or wake up the
screen. Press and hold to turn the device off or
restart it, or for quick access to Airplane Mode,
Emergency Mode, and to Mute, Vibrate, and
Sound modes.
•
S Pen: A stylus that assists you in performing
various functions.
•
Speaker: Plays music and other sounds.
•
USB charger/Accessory port: Connect the
Charger/USB cable (included), and other optional
accessories (not included).

4
Assemble Your Device
Getting Started
Assemble Your Device
Prior to use, it is necessary to
install the SIM card, optional
memory card (not included),
andthe battery.
Remove the Back Cover
1. Remove the back cover using the slot on the top
of your phone.
2. Lift the cover up and away from the phone.
Warning: Do not bend or twist the back cover
excessively. Doing so may damage the cover.
Install the SIM Card
When you subscribe to a cellular network, you are
provided with a plug-in SIM card. During activation,
your SIM card will be loaded with your subscription
details, such as your PIN, available optional
services, and other features.
Warning: Please be careful when handling the SIM
card to avoid damaging it. Keep all SIM cards out of
reach of small children.
► Carefully slide the SIM card into the SIM card
slot until the card locks into place.
Make sure that the card’s gold contacts face into
the device and that the angled corner of the card
is positioned as shown.
Caution: If the card is not inserted correctly, the
device will not detect the SIM card. Re-orient the
card and place it back into the slot if the SIM is
notdetected.

5
Assemble Your Device
Getting Started
Install an Optional Memory Card
You can install an optional microSD or microSDHC
memory card (not included) to expand available
memory space.
Note: A memory card can be installed at any time; it
is not necessary to install it prior to using the device.
For more information on installing a memory card,
see Install a Memory Card.
Install the Battery
1. Insert the battery into the opening on the back of
the phone, making sure the connectors align.
2. Gently press down to secure the battery.
Replace the Back Cover
Charge the Battery
Your device is powered by a rechargeable, standard
Li-Ion battery. A Wall/USB Charger (charging head
and USB cable) is included with the device for
charging the battery from any standard outlet.
The battery comes partially charged. You can use
the device while charging.
Note: For fastest charging times, use the Adaptive
Fast Charging charger that comes with your phone.
This charger provides faster charging only when
connected to devices that support Adaptive Fast
Charging.
1. Insert the USB cable into the port.
2. Connect the USB cable to the charging head,
and then plug the charging head into a standard
outlet.
3. When charging is complete, unplug the charging
head from the outlet and remove the USB cable
from the device.
Caution: Failure to unplug the wall charger before you
remove the battery, can cause damage to the device.
1. Place the battery cover onto the back of the
phone and press down.
2. Press along the edge of the back cover until you
have a secure seal.

6
Assemble Your Device
Getting Started
( )
(
)
When to Charge the Battery
When the battery is weak and only a few minutes
of operation remain, the battery icon blinks
and the device sounds a warning tone at regular
intervals.
In this condition, your device conserves its
remaining battery power by dimming the screen.
When the battery level becomes too low, the device
automatically turns off.
► For a quick check of your battery level, view the
battery charge indicator located in the Status
Bar of your device’s display. A solid color
indicates a full charge.
You can also choose to display a percent
age
value. Viewing a percentage value can
provide a better idea of the remaining charge
on the battery. For more information, see
Power Saving and Battery.

7
Set Up Your Device
Getting Started
Set Up Your Device
Turn Your Device On or Off
Turning the Device On
► Press and hold the Power/Lock key until the
device vibrates and starts up.
Turning the Device Off
1. Press and hold the Power/Lock key until the
device vibrates and the Device options menu
displays.
2. Tap Power off.
Welcome Screen
The first time you turn your device on, the Welcome
screen displays. It will guide you through the basics
of setting up your device.
Follow the prompts to choose a default language,
connect to a Wi-Fi network, set up accounts, choose
location services, learn about your device’s features,
and more.
Secure Your Device
Use your device’s screen lock features to secure
your device.
Lock the Device
By default, the device locks automatically when the
screen times out.
► To lock the device, press the Power/Lock key.
Unlock the Device
The default Screen lock on your device is Swipe.
► To unlock your device, press the Power/Lock
key or Home key, and then touch and drag your
finger across the screen.
Set Up a Secure Screen Lock
The default Screen lock is Swipe, which offers no
security. To choose a more secure screen lock, see
Set a Screen Lock.

8
Set Up Accounts on Your Device
Getting Started
Set Up Accounts on Your Device
Google Account
Your new device uses your Google Account to
fully utilize its Android features, including Gmail,
GoogleHangouts, and the Google Play Store.
When you turn on your device for the first time, set
up your existing Google Account, or create a new
GoogleAccount.
– or –
To create a new Google Account or set up your
Google Account on your device at any time, use
Accounts settings. Formore information, see
Accounts.
► From a Home screen, tap Apps > Settings
> Accounts > Add account > Google.
Samsung Account
Create a Samsung account, for access to Samsung
content and apps on your device.
When you turn on your device for the first time, set
up your existing Samsung account or create a new
Samsung account.
– or –
To create a new Samsung account or set up your
Samsung account on your device at any time,
use Accounts settings. Formore information, see
Accounts.
► From a Home screen, tap Apps > Settings
> Accounts > Add account > Samsungaccount.

Know Your Device
Warning: Please note that a touch screen
responds best to a light touch from the pad
of your finger or a non-metallic stylus. Using
excessive force or a metallic object when
pressing on the touch screen may damage the
tempered glass surface and void the warranty.
Learn some of the key
features of your mobile
device, including the screens
and icons, as well as how to
navigate the device and enter
text using the keyboard.

10
Home Screen
Know Your Device
Home Screen
Notification icons
Status Bar
Widgets
Phone
Home screen indicator
Status icons
Edge screen
App shortcuts
App folder
Apps screen
•
App folder: For your convenience, there are
several applications that are grouped into folders
on the Edge Screen.
•
App shortcuts: Shortcuts to your favorite
applications.
•
Apps screen: Allows quick access to all of your
applications.
•
Edge screen: The display area along the edge of
your phone.
•
Home screen indicator: Indicates which
Homescreen is presently displayed.
•
Notification icons: Display new messages and
emails, notifications, available software updates,
and so on.
•
Phone: Shortcut to the phone keypad and related
functions.
•
Status Bar: Displays device status icons (right)
and notification icons (left).
•
Status icons: Display information about the
device, such as the network signal strength,
battery level, the time, and so on.
•
Widgets: Self-contained applications that run on
the Home screen (not shortcuts).

11
Home Screen
Know Your Device
The Home screen is the starting
point for using your device.
Customize your Home screen
by adding application shortcuts,
widgets, folders, and using
wallpapers.
Manage Home Screens
Your device comes with multiple Home screens to
hold apps and widgets. You can rearrange the Home
screens in a different order.
1. From a Home screen, pinch the screen.
– or –
Touch and hold an empty space on the screen.
2. Use these options to manage screens:
•
Add a screen: Scroll to the end of the
screens, and then tap Add.
•
Remove a screen: Touch and hold on a
screen, and then drag it to Remove.
•
Set a screen as the main Home screen: Tap
Main Home screen at the top of a screen.
This screen displays when you press the
Home Key.
•
Change the order of screens: Touch and hold
a screen, and then drag it to a new position.
•
Touch Home screen settings for options:
-
Transition effect: Change the visual effect
used when you move between Home
screens.
-
Flipboard Briefing: Display all Flipboard
Briefing updates on the Home screen.
App Shortcuts
You can use app shortcuts to launch an app from
any Home screen.
Add a Shortcut to a Home Screen
1. From a Home screen, tap Apps.
2. Touch and hold an app shortcut, drag it to a
Home screen, and then release it.
Remove a Shortcut
1. Touch and hold an app shortcut to releaseit.
2. Drag the app shortcut to
Remove and release
it.
Note: Removing a shortcut does not delete the app, it
just removes the shortcut from the Home screen.
Widgets
Widgets are self-contained apps that run on a
Homescreen. There are all kinds of widgets,
including links to a specific contact, Internet
bookmarks, Gmail and email accounts, and
manyothers.
Add a Widget to a Home Screen
1. Touch and hold an empty space on the screen,
and then tap Widgets.
2. Touch and hold a widget, drag it to a
Homescreen, and then release it.
Remove a Widget
1. From a Home screen, touch and hold a widget to
releaseit.
2. Drag the widget to
Remove and releaseit.
Note: Removing a widget does not delete the widget,
it just removes the widget from the Home screen.

12
Home Screen
Know Your Device
Folders
Place folders on a Home screen to organize items.
Add a Folder to a Home Screen
1. From a Home screen, touch and hold an app
shortcut.
2. Drag the shortcut onto Create folder and
release.
3. Enter a folder name.
4. Tap
Add to place additional apps in the
folder.
5. Tap Done.
A folder is created with the shortcuts inside.
Using Folders
1. Tap a folder to open it and access the shortcuts
inside.
2. To add shortcuts to a folder, touch and hold the
shortcut, and then drag it onto the folder and
release.
3. To delete a folder, touch and hold the folder until
it detaches, and then drag it to
Remove and
release.
Change the Wallpaper
Change the look of the Home and Lock screens
with wallpaper. You can display a favorite picture or
choose from preloaded wallpapers.
1. From a Home screen, pinch the screen.
– or –
Touch and hold an empty space on the screen.
2. Tap Wallpapers, and then choose Home screen,
Lock screen, or Home and lock screen.
3. Tap a wallpaper to see a sample, and then tap
Set as wallpaper.
•
Tap From Gallery or another location for
additional images (if available).
•
Tap Bubbles or Phase beam for animated
wallpaper. (Animated wallpaper consumes
additional battery power.)
•
Tap Live weather or My interests to set up
those options (Lock screen only).

Know Your Device
Status Bar
The Status Bar at the top of the
Home screen provides device
information (such as network
status, battery charge, and time)
on the right side and notification
alerts on the left.
Status Icons
Battery is fully charged.
Battery is low. The yellow area turns red
as the charge level becomes critical.
Battery is charging.
Vibrate mode is enabled.
Mute mode is enabled.
The device is connected to a 4G LTE
wireless network.
Signal strength.
Wi-Fi is active.
No wireless network is available.
Notification Icons
Missed call.
Call in progress.
Call is on hold.
Call is using speakerphone.
New email has arrived.
New Gmail has arrived.
New voicemail message has been
received.
New text or multimedia message has
arrived.
Download of a file or app is in progress.
File is being uploaded or sent.
Location service (GPS) is active.
App updates are available from the
Google Play Store.
App updates are complete.
Keyboard is in use.
Connected to a computer using a
USBcable.
13
Status Bar

14
Edge Screen
Know Your Device
Edge Screen
The Edge screen provides a
variety of useful tools, shortcuts,
and widgets. Panels for the
Edge screen can be added,
removed, and customized to
your preferences. The following
sections describe basic
functionality.
Basic Gestures
The Edge screen responds to basic gestures as
follows:
•
Swipe right or left to switch between panels.
•
Swipe down to view the Quick Tools.
•
Swipe up to access settings (only when the
screen is unlocked).
Customize App Shortcuts
You can choose the apps you want to display in the
Edge Screen.
► On the Edge Screen, tap the
FavoriteApps
icon to edit the apps that appear on the tray:
•
To remove an app from the Edge Screen, tap
and drag it off of the tray.
•
To add an app to the Edge Screen, tap and
drag it to the tray.
•
To relocate an app, tap and drag it to a new
location.
Quick Tools
You can quickly use preset tools on your Edge
Screen without disrupting your activity on the main
screen.
1. Swipe down from the top of the Edge screen.
2. Select from the following tools:
Ruler: Use your Edge screen as a ruler.
Tapcm to change from centimeters to inches.
•
Stopwatch: Count down with the Edge
screen. Tap Start to begin the countdown.
Tap Stop to end the time, or Lap to keep the
record and immediately start a new record.
•
Timer: Use your Edge screen as a timer.
Tap the plus and minus signs to set the length
of time. Tap Start to begin the timer.
•
Flashlight: Use your camera flash as a
flashlight. Tap on to use the flashlight. Tap off
when you are done.
•
Voice recorder: User your Edge screen
as a voice recorder. Use the Record,
Cancel, Stop, and Pause options to edit your
recording. Recordings are saved to the Audio
file.
•
3. Swipe up from the bottom of the screen to close
the quick tools.
/