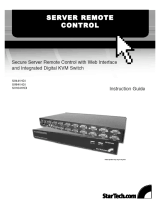Page is loading ...

SERVIS Multi
Server Intelligent Switch Multi-Platform
For IA and UNIX servers
FS-1004MT
FS-1008MT
FS-1016MT
User’s Manual
Table of Contents
INTRODUCTION.......................................................................................................................................... 2
UNPACKING................................................................................................................................................. 2
SAFETY INSTRUCTIONS.......................................................................................................................... 3
FEATURES ................................................................................................................................................... 5
COMPONENT NAMES AND THEIR FUNCTIONS ................................................................................ 6
SWITCHING THE KVM WHILE USING SUN HOSTS........................................................................... 8
INSTALLATION PROCEDURE (RACK SETUP).................................................................................... 9
LOW POWER DETECTION....................................................................................................................... 9
SETUP ......................................................................................................................................................... 10
OPERATION ............................................................................................................................................... 12
SPECIFICATIONS ..................................................................................................................................... 20
OPTIONAL ACCESSORIES (SOLD SEPARATELY) .......................................................................... 21
TROUBLESHOOTING .............................................................................................................................. 22
KEY LAYOUT DIAGRAM 1...................................................................................................................... 23
KEY LAYOUT DIAGRAM 2...................................................................................................................... 24
APPENDIX: HOST NAME RECORD SHEETS .................................................................................... 25
FUJITSU COMPONENT LIMITED
020808 PRELIMINARY

[ CAUTION ]
1) This product and document are the copyright of Fujitsu Component Ltd.
Any unauthorized reprinting, copying, republishing, or modifications to this product or
document is prohibited by law.
2) The details of this product and document are subject to revision without notice.
3) If any part of this product or manual is found to be invalid or unclear, please contact our
service department.
4) We accept no responsibility for any effect this product may have on other products.
5) If this product is used in any goods or technology intended for export that come under the
authority of the “Foreign Exchange and Foreign Trade Control Law” then it is necessary to get
such licenses as the relevant laws call for at the time of export of said goods. Therefore, be
sure to make the necessary applications for export licenses to the government of Japan when
taking this product out of the country.
6) This product was not designed for purposes requiring high standards of reliability such as
medical equipment for life-support, marine transponders, or equipment for aerospace and
controlling nuclear power. If the switch device is used with any of the above equipment,
facilities, or control systems, we accept no responsibility for injuries, fires, or other damage
that may be caused in the event of device failure.
7) Do not disassemble, repair or modify this product; this product should be handled by our
maintenance crew. Violation of this may lead to unpredicted problems.
8) This product contains both metallic and plastic components. Follow the any regulations in
force in your community when disposing of this product.
9) All company names and product names referred to in this document are registered
trademarks of their respective owners.
Voluntary control of electromagnetic interference
This information technology device conforms to the standards of the Voluntary Control Council for
Interference by Information Technology Equipment (VCCI) for class B information technology devices.
While this device is designed to be used in home environments, it may cause interference with reception if
used too close to radio and television receivers. For best results, operate this device according to the
instruction manual.
This Product is designed, developed and manufactured as contemplated for general use, including
w
ithout limitation, general office use, personal use, household use, and ordinary industrial use, but is not
designed, developed and manufactured as contemplated for use accompanying fatal risks or dangers that,
unless extremely high safety is secured, could lead directly to death, personal injury, severe physical
damage or other loss (hereinafter "High Safety Required Use"), including without limitation, reaction core
control in nuclear power facilities, aircraft autopilot flight control, air traffic control, operation control in mass
transport control systems, medical instruments for life support systems, missile launching control in weapon
systems. You shall not use this Product without securing the sufficient safety required for the High Safety
Required Use. If you wish to use this Product for High Safety Required Use, please consult with our sales
person representatives in charge before such use.
1

Introduction
Thank you for buying our KVM Switch (from here on, simply referred to as the "switch device").
This switch device is usable with PC/AT compatibles as well as supporting Sun and
multi-platform configurations. Requiring only a single master set of control devices (monitor,
keyboard and mouse), this switch device allows you to operate multiple PC/AT compatible and
Sun model computers (hereafter referred to as "hosts") from a single console setup. Hosts can
be selected simply via the select switches, keyboard or using the on screen display (OSD).
Safety instructions are provided to ensure the safe use of the switch device.
Also, be sure to thoroughly read this User's Manual before you start using the switch
device to ensure correct use.
Be sure to keep this User's Manual in a safe place for future
reference.
This user’s manual is written for 4-port, 8-port and 16-port setups. Unless specifically noted,
all explanations assume an 8-port setup.
Unpacking
Verify that the following items are included in the package. If any items are missing or damaged
immediately contact the place of purchase or our service department.
KVM Switch 1 pc.
User’s Manual 1 pc.
AC Cable 1 pc. (For 8 and 16 port product)
AC Adapter 1 pc. (For 4 port product)
19 inch rack mount and holder 1 large and 1 small set (For 8 and 16 port product)
Assembly screws 1 set (For 8 and 16 port product)
2

Safety Instructions
Read the “Safety Instructions” before use to ensure proper use of this product. Safety Instructions
contained in this section are written for the user to avoid any damage to property or injury to self;
please read the following carefully.
Verify that the power to the host is off before connecting or disconnecting any of the connectors.
Also, be sure to discharge any static electricity. Connecting or disconnecting the connectors
while carrying a static charge or while the power to the host is on may damage the host or this
device. Please note that, damage of this kind is not covered by the warranty.
Only PC/AT compatible and SUN computers can be hooked up to this device. However, each
host must be equipped with the following type of keyboard, mouse and monitor connectors.
Other specifications are not supported. Additionally, a PS/2 keyboard and mouse cannot be
connected at the same time as a Sun keyboard.
Allowed PC/AT compatible connectors:
- Mini DIN 6P female (1 each for PS/2 keyboard and PS/2 mouse)
- USB A-type connector
- DB15HD female (for monitor)
Allowed SUN connectors:
- Mini DIN 8 P female (for keyboard)
- USB A type connector
- 13 W3 female or DB 15 HD male (for monitor)
*Note: a 13 W3 connector will require a monitor cable adapter.
Connecting the host requires special optional cables (for PS/2, Sun, and 1.8 m, 3 m and 5 m
USB cables). The maximum cable length is 5 meters. Use a 1.8-meter cable for cascaded
connections. Please note that cables longer than specified are not covered by the warranty.
Use of standard equipment is recommended because special keyboards (programmable,
wireless) and mice (wireless or that require a special driver) may not be supported / operate.
The keyboard connector for this switch device is a PS/2 type (Mini DIN 6P female), but you can
connect an AT type (DIN 5P male) keyboard by using a PS/2 <-> AT adapter. A USB type
keyboard may not be used as the console keyboard.
The mouse connector for the switch device is exclusively for PS/2 connection (Mini DIN 6P
female). A serial or USB type mouse may not be used as the console mouse.
When using mice that have PS/2 wheels with scroll functions, the scroll function can only be
used with DOS/V machines. Meaning that they do not function on Sun machines. Scroll mice
that are not supported may not operate normally. Also, the scroll mice may fail to function
properly depending on the software used.
The keyboard and mouse connectors are the same shape. Be sure the colors match to connect
them correctly. If they are forced in or connected incorrectly, the switch device may not only
function improperly but also may malfunction.
Set up the console’s keyboard and mouse with each host correctly. If they are not set correctly
they will not operate normally.
Hook up the cables for each port to the same host. If the monitor, keyboard, and mouse port
numbers are wrong, you will not be able to select the host correctly.
A DVI (Digital Video Interface) compatible display cannot be connected.
The display on the monitor connected to this switch device should support multi-scan, and have
its resolution set correctly. This switch device supports a resolution of 1600 x 1200 with a
refresh rate of 75 Hz. Also, The display may be off center after switching depending on the
monitor and resolution settings. Adjust the monitor or video card if this happens.
Degradations in high resolution screen quality, such as ghosts or blurring, may be due to the
monitor cable or video card. Also, the screen may not display normally sometimes, depending
on the particular combination of display and video card. If this happens, try using a high grade
cable or video card and altering the connection environment.
3

The monitor cable connector is a DB 15 HD type. You will need a monitor conversion connector
(available separately) to attach a Sun monitor that has a different shape connector. Make sure
you connect it in the correct orientation and use the fixing screws to hold it in place. It may
cause trouble if it is not connected properly.
The [POWER] LED on the front panel flashes if the AC cord comes unplugged, reminding you
to reconnect it.
Cascaded connections must be setup exclusively with our KVM switches only. You cannot
make these connections with switches produced by other manufacturers.
A maximum of two levels of cascaded connections are allowed (including the master).
Attempting to cascade three or more levels will not work.
4

Features
By connecting several hosts (PC/AT compatible and Sun) machines to this switch device, you
can save a lot of space by using only one common master console rather than the situation of a
console (monitor, keyboard and mouse) for each host that was previously required.
However, you cannot hook up both a PS2 keyboard and mouse and a Sun keyboard at the
same time to the console.
All of the ports on this device use PS/2 interface, USB interface and Sun serial interface.
Choose the cables to match the environment you are using.
With a single switch device, you can attach up to four, eight, or 16 hosts. (By using four, eight, or
16 port switch devices.)
It is possible to attach more hosts by using cascaded connections.
Example: By using nine devices, each with eight ports, it is possible to hook up 64 hosts.
The switch device can be stored in a 19 inch EIAJ standard rack cabinet in a space that is just
1U high. (8 and 16 port switch devices)
The console panel and the rear panel can be removed when putting together the rack cabinet
making it easier to connect hosts in the small area in the cabinet.
There is a power and voltage monitoring circuit built in to the device to let you know if the AC
cord becomes disconnected or the internal fuse blows.
Both PS/2 and Sun keyboards are supported.
Both PS/2 and Sun mice are supported.
The following PS/2 mice are supported; 2/3 button mice, each type of wheel mice (Microsoft
IntelliMouse, Microsoft IntelliMouse Explorer, Logitech/Logicool MouseMan Wheel and others)
as well as IBM Scroll Point Mouse, Fujitsu FID677 (Multi-scroll mouse).
A monitor resolutions of 1600 x 1200 and a refresh rate of 75 Hz are supported.
Host selection is easy with the Host Selector Button, the OSD display (Hot Key Mode) or the
mouse.
In Hot Key Mode, you can switch hosts while looking at the OSD screen (using the on screen
display).
OSD control can be done with Hot Keys from the keyboard. You can set three different types of
Hot Key (Ctrl+Alt+Shift, Ctrl x2, and Scroll Lock x2). This allows you to avoid key conflict
problems when applications use the same key as Hot Keys for a more effective way to use Hot
Keys.
Auto scan can be done with the Auto Scan Button or the Hot Keys.
Auto scan automatically cycles through all of the connected hosts that are currently running,
allowing the operating status of each host to be periodically checked. The speed at which auto
scan cycles can be controlled by using the keyboard to select one of the six available switching
intervals (3 – 60 seconds).
When using Sun hosts, the KVM switch can switch KVMs without turning off the power to the
host.
5

Component Names and Their Functions
Console Panel
1) 4) 3) 2) 5)
8 Port Console Panel
1) POWER LED
Lights up when the host is ON. And, flashes when the AC cord is disconnected or if the
internal fuse for the power is blown.
2) Auto Scan Button
Press this button when you want to automatically switch between host screens.
Pressing it twice stops auto scan. The SELECT LEDs flash (slowly) in order during auto
scan. Also, host operations cannot be performed at this time.
3) Host Selector Buttons
Press a button to select its host. You can select hosts even if the POWER LED is not lit.
4) Select LED
Lights up when the host is selected. It flashes quickly when in the hot key mode.
5) Reset Switch
Normally, this switch is not used. Use this switch when selection is not possible or when
the keyboard or mouse cannot be operated. Press it lightly with the tip of a metal pin or
similar. Pressing this switch returns the switch device to its initial state, and hosts can
be restored without being rebooted. If you are using USB or Sun serial interfaces, you
can reset the interface by holding the reset switch down for over five seconds.
4 Port Console Panel
16 Port Console Panel
6

Rear Panel
6) 7) 12) 8) 9) 10) 11)
8 Port Rear Panel
6) Power cable connector
Connect to a 100 V AC electric outlet.
7) Connectors for hosts [1 through 8]
Connect each port (1 through 8) on this device to the relevant host’s keyboard, mouse
and monitor connectors with the special cable.
8) Connector for [Sun]
Connect a Sun keyboard here.
(Cannot be used concurrently with a PS/2 type keyboard and mouse)
9) Keyboard connector
Connect a PS/2 keyboard here.
(Cannot be used concurrently with a Sun type keyboard)
10) Mouse connector
Connect a PS/2 mouse here.
11) Monitor Connector
Connect a monitor here.
12) DIP Switches
Use for a variety of settings. Numbered from left side while facing the switches starting
from 1,2…8; up is on and down is off.
13) AC adapter connector
Connect the AC adapter here. Do not use any AC adapter other than the one provided
with the switch device.
13)
4 Port Rear Panel
16 Port Rear Panel
7

DIP Switch Settings
The factory default settings are as follows:
1 2 3 4 5 6 7 8
ON
OFF
(*Note: the indicates the switch position)
DIP Switch Functions
SW Function ON state / OFF state
1 Hot Key Mode: <Ctrl>+<Alt>+<Shift> ON: enabled / OFF: disabled
2 Hot Key Mode: Double <Ctrl> ON: enabled / OFF: disabled
3 Hot Key Mode: Double <Scroll Lock> ON: enabled / OFF: disabled
4 Country Setting bit 1 (see following table)
5 Country Setting bit 2 ( “ )
6 Country Setting bit 3 ( “ )
7 Country Setting bit 4 ( “ )
8 Power Mode Setting
ON: the switch device is always ON.
OFF: the switch device turns ON if any connected host
is turned ON.
The country code (language) settings are as follows:
Country Setting
SW4 SW5 SW6 SW7
Japan ON ON ON ON
US ON ON ON OFF
UK ON ON OFF ON
German ON ON OFF OFF
French ON OFF ON ON
Spanish ON OFF ON OFF
Swedish ON OFF OFF ON
Switching the KVM While Using SUN Hosts
When using only Sun hosts, you can change KVM switches without turning off the power to a Sun
host. Disconnect the connector from the KVM side only when changing them. Leave the host side
connectors attached.
Note: When using PC/AT hosts, if all connections are USB type, you can similarly change KVM
switches without turning off the power to the hosts.
8

Installation Procedure (Rack Setup)
1. Remove the four flathead screws from the left and right sides of the switch device's console
panel.
2. Remove the console panel from the switch device, and attach the rack mount bracket (small) to
it. (Use the screws that were removed in step 1.)
3. Attach the rack mount bracket (large) to the rear panel side of the switch device with the
flathead screws provided (six).
4. Detach the console panel connector cable from the console panel before mounting it in the
rack. This makes it easy to mount the switch device.
5. Fix the console panel to the front side of the rack with screws.
6. Fix the rear panel to the rear of the rack with the screws.
7. Reattach the console cable (detached in step 4.) to the console panel.
Rear Panel Side
Console Panel Side
LOW POWER Detection
Monitors the switch device's power supply for correct voltage. If the voltage is low, the POWER
LED flashes (orange) indicating you need to check such things as whether the AC cord is
connected or not.
9

10
Setup
1. Getting started
Set the DIP switches to match your chosen environment.
Then confirm that the power cable for each host is plugged into an electric outlet
and that the power is off.
(Confirm connection (a))
2. Connect the hosts
2.1 When using one level (using only one switch device)
It is possible to hook up a maximum of 8 hosts.
1) Connect the first host’s keyboard, mouse connector and CRT connector with the
special cable (connect (b)), next connect the switch device’s Mini D-Sub 15 pin
(female) to the special connector (black). (connect (c)).
2) Connect hosts 2 through 8 in the same manner.
Sun Keyboard PS/2 Mouse, Keyboard,
aaaa
b b b
c c c c
d
d
d
a a a a
b b b b b
c c c c
Monitor

2.2 When using two levels (using cascaded connections)
By using cascaded connections (maximum 1 master and 8 slaves) it is possible to hook up
a maximum of 64 hosts.
1) Connect the hosts one through eight to the second level of switch devices (called
slaves), in the same way as for the [first level].
2) Next, use the special cables to attach the [keyboard+mouse+monitor] connector of the
first level switch device (called master) to the [Keyboard], [Mouse], and [CONSOLE]
connectors on the console ports of the second level slave switch devices.
3) To increase the number of slaves, connect them in the same way as described in steps
1 and 2 above. Do not connect slaves beyond the second level. Three level connection
does not work.
Caution
This switch device and the hosts should use a three-line type power
cable, with the ground line on the power cable grounded.
If you use a two-line plug adapter be sure to attach the ground wire to a
grounded object.
Second
level
(Slave)
First
level
(Master)
3. After each host and switching device have been connected, connect the keyboard,
mouse, and monitor to the [CONSOLE] connectors on the (master) switch device.
4. Attach switch device's AC power cable and then plug it into an electric outlet.
5. After confirming that the connections have been made correctly, start up the attached hosts.
6. Acquire Plug-n-Play data for the monitor. When a monitor is first attached to the (master)
switch device, its Plug-n-Play data (EDID data) needs to be aquired by the switch device.
Re-start the host to be able to use the monitor with the aquired environment.
Open the OSD via the [Set Method] keyboard, then go to EDID using NEXT PAGE, and
press the Enter key.
7. Select each port in turn and confirm the attached host is started up and using the
correct settings.
8. If the keyboard, mouse, or monitor are not set correctly, adjust the settings and restart the
system.
11

Operation
There are two methods for selecting a host, the Host Selector Buttons and the OSD display (Hot Key Mode). Also,
when the power to a host is turned off while it is selected, the status is preserved. In that case, switch to the host you
want to select with the selector buttons or the Hot Keys.
1. Host selection by Host Selector Buttons (Normal mode)
Press the selector button of the host you want to select to switch the console to that host (the associated
SELECT LED lights up).
*Note: Do not press two selector buttons at the same time, doing so may cause an operation error.
Press the Auto Scan Button and the SELECT LEDs flash slowly, and after a set time (default value is 10
seconds) the screen switches automatically. To change the switching interval, press the <↑> cursor key to
make it incrementally faster, and the <↓> cursor key to make it incrementally slower. The available switching
intervals are 3/5/10 (default)/20/40/60 seconds. Hosts that are turned off are skipped. You cannot perform
keyboard operations or use the mouse during auto scan. Exit Auto Scan Mode if you want to move to the Hot
Key Mode.
Exit auto scan with the following method.
Auto Scan Button, or Enter Key: Switches to the currently displayed screen.
ESC Key: Returns you to the host where Auto scan started.
2. Host Selection by Keyboard (Hot Key Mode)
The Hot Key Mode may be activated using any of the following three methods:
Press Ctrl, Alt, Shift together. (Once)
Press Ctrl twice (Press the Ctrl key quickly in succession)
Press Scroll Lock twice (Press the Scroll Lock key quickly in succession)
When the Hot Key Mode is activated, the OSD (On Screen Display) selection screen is shown on the monitor.
You can select hosts while looking at the OSD display.
The SELECT LED on the first level (master) changes from being lit to flashing quickly regardless of first or
second level connection.
The Select LEDs of any slave devices remain lit as normal and do not blink.
*You cannot select hosts with the Host Selector Buttons in the Hot Key Mode.
2.1 Hot Key Mode activated via <Ctrl>+<Alt>+<Shift> keys or double <Scroll Lock> key
Press Ctrl, Alt, Shift once or press the Scroll Lock key twice to go into the Hot Key Mode and the following
OSD screen is displayed.
12

Example OSD Screen (probably different to actual screen)
a) Screen Details
1. Center-left of screen (black background) shows the state of the (master) switch device ports.
2. Center-right of screen (blue background) shows the state of any slave switch device cascade connected
to the current channel.
3. Purple text shows the hosts currently selectable with the arrow (cursor) keys.
4. The bottom of the screen shows simple explanations of allowed key operations.
5. The mark shows the currently selected host (channel).
6. Green numbers (1~8 or F1~F8) show the connected host is ON.
7. Depending on whether the selected channel has a cascaded slave device attached to it or not, the OSD
master device display section (1. above) changes as follows:
● Non-cascaded channel: 14-character wide master device section / nothing in slave section.
(The OSD screen is the same without cascade connection.)
● Cascaded channel: 3-character wide master device section / 14-character wide slave section.
Example OSD Screen with cascaded channel selected
13

8. If a cascade-connected master channel or any slave channel is selected, while the <Shift> key is
pressed the OSD screen switches from “3-character master/14-character slave” mode back to
“14-character master/5-character slave” mode. The OSD reverts to normal 3/14 mode when the <Shift>
is released.
Cascade-connected master channel selected Slave channel selected
b) Host Switching
[Switching Via Keyboard]
1. Use the <↑> & <↓> cursor keys to select a host (channel) on the left side of the OSD.
2. If a cascade-connected channel is selected, the state of the selected slave device is shown on the right side of
the OSD.
3. If a cascade-connected channel is selected, pressing the <→> cursor key causes control to switch to the right
(slave) side of the OSD, with the currently selected cascaded host shown in purple. Press the <←> cursor
key to return control to the left (master) side of the OSD.
4. On the right side of the OSD, use the <↑> & <↓> cursor keys as before to select a cascaded host (channel).
5. Press the <Enter> key to actually effect the console switch to the selected host. The name of the host switched
to is shown at the top-left of the screen for about 3 seconds after the switch is effected.
Press the <Esc> key to escape the Hot Key Mode without switching the console.
14

[Switching Via Mouse]
The mouse may also be used to control the OSD (instead of the keyboard):
1. Scroll the mouse up & down to select a host (channel) on the left side of the OSD.
2. If a cascade-connected channel is selected, the state of the selected slave device is shown on the right side of
the OSD.
3. If a cascade-connected channel is selected, pressing the right mouse key causes control to switch to the right
(slave) side of the OSD, with the currently selected cascaded host shown in purple. Press the left mouse key
to return control to the left (master) side of the OSD.
4. On the right side of the OSD, scroll the mouse up & down as before to select a cascaded host (channel).
5 Press the center mouse key to actually effect the console switch to the selected host. The name of the host
switched to is shown at the top-left of the screen for about 3 seconds after the switch is effected.
[Direct Switching Via Keyboard]
4/8-port KVM switch (for the 4-port device, read “8” as “4”):
Use the number keys <1>~<8>. For a cascaded setup, first use the number keys <1>~<8> to select a
master-side channel, then use the function keys <F1>~<F8> to select a slave-side port.
16-port KVM switch:
To select master port #1: press <1> (& wait 1 sec), or press <1> then <Enter>
To select master port #2~9: press <2~9> (no wait)
To select master port #10~16: press <1> then <0~6> (within 1 sec of the <1>)
For a cascaded setup, first use the number keys (as above) to select a master-side channel, then use the
function keys (as below) to select a slave-side port:
To select slave port #1: press <F1> (no wait), or press <F> then <1> (& wait 1 sec), or press <F> then
<1> then <Enter>
To select slave port #2~9: press <F2~F9> (no wait), or press <F> then <2~9> (no wait)
To select slave port #10~12: press <F10~F12> (no wait), or press <F> then <1> then <0~2> (within 1 sec of
the <1>)
To select slave port #13~16: press <F> then <1> then <3~6> (within 1 sec of the <1>)
Switching occurs immediately after the appropriate keys are pressed, and the OSD reverts to the normal console
(Hot Key Mode is finished).
[Direct Switching Via Host Selector Buttons]
Press selector button “1”~”8” on the switch device’s console panel to select a host.
To select a cascaded host, press selector button “1”~”8” on the slave KVM device’s console panel.
Switching occurs immediately after the selector button is pressed, and the OSD reverts to the normal console
(Hot Key Mode is finished).
[Auto Scan Mode]
Pressing the keyboard’s <0> key causes the Select LEDs to switch to a slow blink, with the console screen
switching each time the “Auto Scan Interval” elapses.
The switching interval (Auto Scan Interval) may be adjusted by pressing the <↑> cursor key to make it faster
(shorter) and the <↓> cursor key to make it slower (longer).
Allowed Auto Scan Intervals are: 3, 5, 10 (default), 20, 40 and 60 seconds
The new Auto Scan Interval is shown on the OSD for 3 seconds.
Hosts that are powered OFF are skipped. No normal keyboard or mouse input is accepted while the Auto Scan
Mode is running.
15

To return to Hot Key Mode, the Auto Scan Mode must first be cancelled.
Auto Scan Mode may be cancelled as follows:
<Enter> key: Console switches to the currently displayed screen (host).
<Esc> key: Console reverts to the host active before Auto Scan Mode was entered.
C) Setting/Changing Host Names
1. Select the host name to be set/changed using the cursor keys, exactly as if switching.
2. Press the <Tab> key.
3. The selected name turns yellow, with a single black on yellow character.
4. Use the keyboard to enter the desired name, then press the <Enter> key to confirm it.
Use the <Del> key to delete a single character, and the <BS> key to backspace.
Use the <Esc> key to cancel an unconfirmed name (revert to original name).
5. A host name may be up to 14-characters long.
6. Any of the following 47 characters may be used:
ABCDEFGHIJKLMNOPQRSTUVWXYZ1234567890,./[]:+*-+ and <Space>
Changing a master-side name Changing a slave-side name
(Single KVM setup has no blue area)
7. Pressing the Reset Switch with the <1> and <3> front switches also held down causes any set names to be
discarded and reverts the device to the factory defaults. This will occur even if the device is in normal Console
Mode (not Hot Key Mode).
Note that if the device is reset in this way, any names that were set are lost, and not recoverable.
16

2.2 Hot Key Mode activated via double <Ctrl> key
Quickly pressing the <Ctrl> key twice in succession causes the OSD to appear in the upper-left of the screen.
a) Screen Details
1. State of the switch device is shown in the OSD in the upper left of the screen.
2. Before switching the text background turns red.
3. After switching the text background turns blue, and the Hot Key Mode is exited after the switch is completed.
4. The OSD disappears about 3 seconds later.
b) Host Switching
When the text background turns red, the desired host may be switched to by pressing the matching number key(s):
4/8-port KVM switch (for the 4-port device, read “8” as “4”):
Use the number keys <1>~<8>.
For a cascaded setup, first use the number keys <1>~<8> to select a master-side channel, then use the function
keys <F1>~<F8> to select a slave-side port.
Switching occurs immediately after the appropriate keys are pressed, and the OSD reverts to the normal console
(Hot Key Mode is finished).
16-port KVM switch:
To select master port #1: press <1> (& wait 1 sec), or press <1> then <Enter>
To select master port #2~9: press <2~9> (no wait)
To select master port #10~16: press <1> then <0~6> (within 1 sec of the <1>)
For a cascaded setup, first use the number keys (as above) to select a master-side channel, then use the function
keys (as below) to select a slave-side port:
To select slave port #1: press <F1> (no wait), or press <F> then <1> (& wait 1 sec), or
press <F> then <1> then <Enter>
To select slave port #2~9: press <F2~F9> (no wait), or press <F> then <2~9> (no wait)
To select slave port #10~12: press <F10~F12> (no wait), or
press <F> then <1> then <0~2> (within 1 sec of the <1>)
To select slave port #13~16: press <F> then <1> then <3~6> (within 1 sec of the <1>)
Switching occurs immediately after the appropriate keys are pressed, and the OSD reverts to the normal console
(Hot Key Mode is finished).
No normal keyboard or mouse input is accepted while the text background is red.
To change the text background back to blue (exit Hot Key Mode), either press a number key (combination), or
press the <Esc> key, or the <Enter> key.
If the <0> key is pressed while the text background is red, Auto Scan Mode is entered.
Auto Scan Mode may be cancelled as follows:
<Enter> key: Console switches to the currently displayed screen (host).
<Esc> key: Console reverts to the host active before Auto Scan Mode was entered.
17

Showing/Hiding Host Names
[Show Host Name Function]
When the device is operating in normal Console Mode, holding the <Shift> key down and pressing the <Scroll
Lock> key twice causes the host name for the currently selected channel to be shown in the top-left of the screen.
If the host name is being displayed, holding the <Shift> key down and pressing the <Scroll Lock> key twice again
causes the host name to disappear from the screen.
The factory default is for the host name to not be shown.
The host name is not shown when Hot Key Mode is active.
While in the Hot Key Mode, holding the <Shift> key down and pressing the <Scroll Lock> key twice will not cause
the host name to be shown/hidden.
The current Show/Hide Host Name state is retained after switching the host via selector buttons or OSD.
If a FS-10x series device (previous model) is used in a cascaded setup, some or all of the host names may not be
displayed, depending on the exact setup used:
● If a device that is not capable of showing host names is used as the master device, no host names will be
shown.
● If a device that is not capable of showing host names is used as a slave device, no host names will be shown
for the channels of that device.
18

EDID Setting Mode
After pressing the <Ctrl>+<Alt>+<Shift> keys or double pressing the <Scroll Lock> to activate the Hot Key Mode,
pressing the <N> key causes the display to switch to the Customer Mode:
The top line accesses the EDID Setting Mode.
The bottom line displays the firmware version currently installed.
Pressing the <Enter> key on this screen causes the text background to turn purple, while the EDID information
is retrieved from the monitor connected to the console port and written to the internal ROM.
After the ROM has been written, the message “PNP MONITOR” is displayed.
When EDID information cannot be retrieved from the connected monitor, the message “DEFAULT MONITOR”
is displayed, and “00” is written to the ROM.
If a new monitor is connected, and the EDID Setting performed, the internal ROM setting is subsequently
transmitted to each host automatically.
The EDID Setting Mode may be ended as follows:
Press the <P> key to return to the Host Selection screen.
Press the <Esc> key to escape the Hot Key Mode and return to the normal console screen.
Caution
We recommend a noninterlaced video signal for the on screen display.
(However, it is possible to display an interlaced signal with a resolution of 1152 x 864, 1280 x 1024, or 1600 x
1200. However at resolutions lower than this and the display may extend beyond the edges of the screen.
19
/