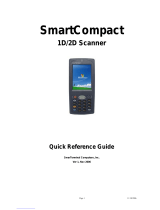Page is loading ...

Version 7
April, 2012
XG100C
E
User Guide

XG100CE User Manual
ii
Janam Technologies LLC
CONTENTS
Chapter 1: Introduction
About the Janam XG100CE 1-1
Hardware features 1-1
Hardware overview 1-2
Chapter 2: Get Started
Unpack your Janam XG100CE 2-1
Recommended host computer configuration/requirements 2-1
Update your desktop software 2-1
Attach the tether to the stylus and hand strap 2-2
Install/Charge the battery 2-4
Turn on the XG100CE 2-6
Understanding the desktop 2-6
Update your ROM 2-7
Chapter 3: Set Up Your Janam XG100CE
Locate front panel controls 3-1
Locate back panel components 3-1
Recalibrate the screen 3-1
Use regional and language features 3-2
Open applications 3-3
Remove applications 3-3
Set display properties 3-3
Set volume and enable sounds 3-4
Change keypad options 3-4
Set internet options 3-6
Chapter 4: Reset the XG100CE
Soft reset 4-1
Hard reset 4-1
Clean reset 4-1
Chapter 5: Barcode Scanning
Barcode scanning demonstration and setup 5-1
Enable the ScanWedge feature 5-2
Unlock 2D scanning 5-2
Enable ScanCapture feature 5-4
Chapter 6: Enter Data
Use the stylus or touch screen with the onscreen keyboard 6-1
Import data 6-2
Use the barcode scanner 6-2
Chapter 7: Exchange and Update Data using ActiveSync
Create a user profile 7-1
Set up/delete a partnership 7-1
Partnership settings 7-4
Chapter 8: 802.11 Wireless Configuration
Wireless local area network access 8-1

XG100CE User Manual
iii
Janam Technologies LLC
Chapter 9: Bluetooth Manager
Start Bluetooth Manager 9-1
Scan device 9-1
Device pairing 9-1
File transfer 9-2
Object push 9-3
Exit Bluetooth application 9-3
Serial Bluetooth 9-4
Dial-up networking 9-5
Bluetooth toolbar 9-7
Chapter 10: Regulatory and Maintenance
Regulatory and safety approvals 10-1
FCC and Canadian compliance 10-1
XG Series RF terminals with 802.11b/g and Bluetooth 10-1
RF, regulatory and safety approvals 10-3
Other electrically powered devices 10-3
Care and cleaning of terminals 10-3
For European community users 10-3
Waste electrical and electronic equipment (WEEE) information 10-3
Battery warning 10-4

XG100CE User Manual
1-1
Janam Technologies LLC
1
Introduction
Janam’s XG100CE Series has been optimized to meet the unique requirements of mobile workers in
warehouses, distribution centers, loading docks and other operating venues where rugged gun-shaped
mobile computers are deployed. While its center-weighted ergonomic design makes it uniquely balanced
and light, the Microsoft Windows-based XG100CE is a powerful workhorse that delivers state-of-the-art
computing performance in an exceptionally rugged package. Designed for the work at hand, the XG100CE
delivers superior performance and flexibility at a great price.
About the Janam XG100CE
The XG100CE has a light, sleek, highly-functional form factor for intensive barcode scanning. Its unique,
center-weighted ergonomics, with battery positioned in handle, make it feel remarkably light and balanced
in the hand. It features a color, quarter-VGA display, Marvell XScale PXA320 624MHz processor and
robust 802.11 b/g Summit WLAN radio with Cisco’s CCX v4 support. It has an extra-wide keypad area
with large, easily-depressed buttons and superior backlighting. The XG100CE meets IP64 sealing
requirements, withstands multiple 6’ drops to concrete on all sides across wide temperature range and
survives 2,000 tumbles in a rotating test chamber.
Further enhancing its value, the XG100CE features integrated 1D barcode scanning as well as built-in 2D
barcode scanning capability. Janam’s 2D scanning solution enables users to upgrade barcode scanning
capability from 1D to 1D/2D on any device at any time with a simple firmware upgrade. With Adaptus®
Imaging Technology, the XG100CE easily reads all types of barcode symbologies including linear,
stacked and 2D. It offers the flexibility to adapt as business needs change, without the need to invest in
new hardware.
Hardware Features
•
Microsoft® Windows® CE 6.0
•
Full 3.7” color display
•
High-performance 1D and 2D barcode scanning capability
•
Extra-wide keypad area with large, easily-depressed buttons and superior backlighting
•
Emulator keypads insuring compatibility with existing installations
•
Vibrator alert for successful scan feedback
•
Bright-LED tail lights for visual feedback during overhead scanning
•
Superior audio performance and VOIP-ready
•
Integrated Electronic Article Surveillance (EAS) tag for enhanced asset protection
•
256MB DDR SDRAM/ 256MB NAND Flash ROM
•
NAND flash backup of OS, applications and user data
•
User accessible microSD card slot
•
Sealed to IP64 standards
•
Rugged design: Withstands multiple 6’ drops to concrete on all sides across wide temperature range
and 2,000 tumbles in a rotating test chamber.
•
Enterprise-class WLAN with WPA security protocols
•
Bluetooth v2.0
•
Full system of accessories

XG100CE User Manual
1-2
Janam Technologies LLC
Front View
Rear
View
LED Indicators
Power On/Of
f
Function key
2 Programmable keys
Navigation keys
Escape key
Control key
Syncing/Charging
Connector
Barcode Scan
Window
Scan Trigger
Rear LED Indicators
Syncing/Charging
Connector
Gun Handle
(Battery
Compartment)
Battery Chamber
Microphone
Top
View
LCD
Hardware Overview

XG100CE User Manual
1-3
Janam Technologies LLC
Bottom
View
Battery
Battery Lock
Rear LED Indicators
Speaker
(on bottom
housing)
Battery
Chamber
MicroSD Card Slot
Compartment
U
pp
er Handstra
p
Connectors

XG100CE User Manual
1-4
Janam Technologies LLC
Scan
Window
Scan
Trigger
Handle/
Battery
Chamber
Base of Battery &
Battery Release
Plunger
Lower Handstrap
Connector
Upper Handstrap
Connectors (left and
right side)
MicroSD Memory
Card Door
MicroSD Memory
Card Door Screws
Syncing/Charging
Connector
Upper Handstrap
Connectors
Speaker
Rear Indicator Lights
(Tail Lights)
Side
View
Rear-Bottom Sectional View

XG100CE User Manual
2-1
Janam Technologies LLC
2
Get Started
Unpack your Janam XG100CE
Make sure you have the following:
• Janam XG100CE mobile computer
• Janam authorized battery
• Handstrap
• Stylus
• Stylus tether
• Charging accessory (one of the following kits ordered/packed separately):
- Single-slot cradle kit
- Four-slot cradle kit
- USB cable with AC adapter
- Serial cable with AC adapter
Recommended Host Computer Configuration/Requirements
IBM-compatible host computer with Pentium 450 MHz processor or higher
Microsoft Windows XP or Microsoft Windows 2000 operating system
128 MB RAM
100 MB available hard disk space
One available serial or USB port
Mouse
Janam XG100CE SDK
The Janam XG Series Software Development Kit enables programmers to develop applications for Janam
XG Series rugged mobile computers running the Microsoft® Windows® CE 6.0 operating system. It
contains all necessary details and instructions for developing applications that access Janam XG Series
libraries, including scanning, imaging and hardware utilities.
The development kit, which can be downloaded from Janam’s Partnerzone site (login required) is designed
for use with Microsoft® embedded Visual C++ 4.0 (SP4 or above) or Microsoft Visual Studio 2005.
Update your Desktop Software
Microsoft ActiveSync 4.5 or later software is available at the Microsoft web site at
http://www.microsoft.com

XG100CE User Manual
2-2
Janam Technologies LLC
Attach the Handstrap to the XG100CE
1.
Push the long-looped end of the handstrap through the left- or right-side upper handstrap connector (at
the back of the handheld).
2.
Push the metal hook (the other side of handstrap) through the loop that comes through the upper
handstrap connecter in step 1.
3.
Pull the entire length of the handstrap through the loop to fasten one end of the handstrap to the device.
4.
Clip the metal hook to the lower handstrap connector (near the base of the handle).
Attach the Stylus Tether to the Stylus
1.
Push one looped end of stylus tether through the hole at the top of the stylus.
2.
Pull the other end of the stylus tether through the first looped end.
3.
Pull the entire length of the stylus tether including the silver grommet all the way through the loop to
fasten and secure the tether to the stylus.

XG100CE User Manual
2-3
Janam Technologies LLC
Attach the Stylus Tether to the Handstrap
1.
Push the loop of the loose end of the stylus tether through one of the slits in the handstrap adjustment
slider.
2.
Push the stylus (now attached to the stylus tether) through the stylus tether’s loop that comes through
the slit on the adjustment slider.
3.
Pull the entire length of the stylus tether and the stylus tether’s silver grommet all the way through the
loop to secure the stylus tether to the handstrap’s adjustment slider.
4.
When not in use, the stylus can be inserted in the stylus pouch on the handstrap.

XG100CE User Manual
2-4
Janam Technologies LLC
Install the Battery
IMPORTANT Battery Warning!
CAUTION: Use only Janam-approved batteries.
There is the risk of explosion if battery is replaced by an incorrect type.
Always dispose of used batteries according to the instructions.
INSTALLING THE BATTERY:
1. Insert the top of battery into chamber opening and gently slide battery into battery chamber.
Do not force past point of resistance.
2. Turn the battery so that the base of the battery is perpendicular to the device handle.
This aligns the battery notches with the battery chamber which is required to insert the battery. Once the
battery is properly aligned with the handle, press the battery into the battery chamber.
3. Turn the battery base clockwise until the base of the battery is parallel with the device. The battery release
plunger will click and lock the battery into place.
REMOVING THE BATTERY:
1.
To remove the battery, fully press the battery release plunger and hold while rotating the battery counter-
clockwise until it stops (battery base will be perpendicular to device handle).
2.
Grip the battery base and pull battery from battery chamber.
CHARGING THE BATTERY:
Important Note: The backup battery must charge at a low current. Initial charge-time for the backup
battery, therefore, is 72-hours. During this period, even though the main battery may indicate full charge,
the device cannot maintain any user data if the main battery is removed. The initial 72-hour charge-time for
the backup battery is required prior to first use or after a full drain of the backup battery.
Full drain of the backup battery will occur when:
▪ The main battery is removed and the device uses the backup battery to sustain its last state of operation for
15 minutes or more.
▪ The main battery’s charge drops below 7% (the backup battery will support continued function for up to 15
minutes).

XG100CE User Manual
2-5
Janam Technologies LLC
To charge the battery using the USB Syncing/Charging Cable or Serial Syncing/Charging Cable:
1. Connect the power supply to the USB or serial syncing/charging cable.
2. Connect snap-on end of USB or serial synching/charging cable to syncing/charging connector at the
bottom of device, making sure the JANAM logo on the connector faces up.
3. Insert appropriate AC adapter and plug in the power supply. Use only easily accessible wall outlets that
are easily reached with the length of supplied power cable.
To charge the battery using the Single-Slot or Four-Slot Cradle:
1. Connect the power supply to the cradle.
2. Connect the line cord to the power supply.
3. Insert appropriate AC adapter and plug in the power supply. Use only easily accessible wall outlets that
are easily reached with the length of supplied power cable.
4. Place the device in cradle. The LED will illuminate to confirm connection (orange indicates charging, green
indicates fully charged and red indicates fault).
5. The battery is fully charged in approximately 5 hours.
6. For Single-Slot cradle only: Charge a spare battery by placing the battery in the spare battery well with
connectors lined up. An LED will illuminate to confirm connection.
Charging a Spare Battery in Single-Slot Cradle Spare Battery Well or Four-Slot
Battery Charger
1. Insert and slide the battery into the charging slot as shown.
2. Press down and forward with index finger to fully seat the battery.
3. The LED will illuminate to confirm connection (orange indicates charging, green indicates fully charged
and red indicates fault).
4. The battery is fully charged in approximately 5 hours.
Turn the XG100CE on
After batteries have been charged for required length of time, press the red power
button located on the keypad to the right of the up/down/left/right arrow keys.
The first time the device is turned on, calibrate the screen using the stylus. To
calibrate, simply follow the on-screen instructions and remember to save your
settings.
Note:
If your XG100CE came pre-loaded with a custom software application, a welcome
utility may not appear. If this happens, follow the on-screen instructions.

XG100CE User Manual
2-6
Janam Technologies LLC
Keypad/input panel
Time/date
Toggle between desktop
and applications
MS Windows icon
Current application
Bluetooth icon
Wireless LAN
status
Understanding the Desktop
Command bar
Your XG100CE mobile computer desktop includes a command bar with the following features.

XG100CE User Manual
3-1
Janam Technologies LLC
3
Set up your Janam XG100CE
Locate Front Panel Controls
1. Power button - Pressing the power button turns the handheld computer on (if it is off) and
returns to the last screen that was displayed. Press the power button to turn the handheld
computer off.
2. Use the backlight to illuminate the screen in low-light conditions.
For 52-Keypad: Press Orange (Function) key and then press “Z” key to turn display backlight
on/off.
For 42-Keypad: Press Orange (Function) key and then press “N” key to turn display backlight
on/off.
3. Use the keylight to illuminate the keypad.
For 52-Keypad: Press Orange (Function) key and then press “X” key to turn keylight on/off.
For 42-Keypad: Press Orange (Function) key and then press “M” key to turn keylight on/off.
4. Janam XG100CE LCD displays the applications and data stored in your handheld computer. It is
touch-sensitive.
Locate Back Panel Components
1. microSD Card Slot (located under microSD card cover). Remove 2 screws using cross head
screwdriver. Remove the cover and insert a microSD card into the slot. Replace card slot cover.
2. USB/serial connector. Connects your handheld computer to a PC via a sync/charging USB
cable or by inserting XG100CE into a Janam cradle.
Important:
Always use the stylus for tapping or making strokes on the handheld computer screen.
DO NOT use a pen, pencil or any other object on the touch screen of the XG100CE.
Recalibrate the Screen
The first time you start the Janam XG100CE handheld computer, setup instructions will appear on
screen. These instructions include a calibration screen, or digitizer. Calibration aligns the internal
circuitry of the handheld computer with its touch-sensitive screen so the handheld can detect tapping
selected elements on the screen. You can also recalibrate your screen at any time.
To recalibrate your screen:
1. Tap Start > Settings > Control Panel > Stylus.
2. Select Double-Tap tab and follow the instructions.
3. Tap Calibration tab and follow the instructions, tapping the screen where indicated

XG100CE User Manual
3-2
Janam Technologies LLC
Use the Regional and Language Features
The Janam XG100CE comes with a number of regional, language and input settings. These settings
can be changed.
Note:
If you change to a language other than English, you will have to perform a hard reset which will erase
all data on your handheld computer. If you have data you need to save, perform an ActivSync
operation before you change languages.
To update the regional settings:
1. Tap Start > Settings > Control Panel.
2. Tap Regional Settings.
3. Change Your Locale using the dropdown menu and tap OK.
To set date, time and time zone preferences:
1. Tap Start > Settings > Control Panel.
2. Tap Date/Time.
3. Select proper time and time zone and tap OK.
To format numbers, currency, time and date:
1. Tap Start > Settings > Control Panel.
2. Tap twice on Regional Settings.
3. In the region tab, tap Customize.
4. Using the dropdown menus make your changes and tap OK.

XG100CE User Manual
3-3
Janam Technologies LLC
Open Applications
Use the Start icon in the left corner of the command bar to open applications on
your handheld computer.
To open an application:
1. Tap Start > Programs.
2. Select the application you want to open from the menu.
Remove Applications
To remove a program:
1. Tap Start > Settings > Control Panel.
2. Double-tap remove programs icon.
3. Select the program you want to delete and click remove.
4. Click OK.
Set the Display Properties
You can easily change the display backgound and appearance.
To change the background:
1. Tap Start > Settings > Control Panel.
2. Double-tap Display icon.
3. Use the dropdown menu or tap browse to change the display
background.
4. Click OK.
To change backlight preferences:
1. Tap Start > Settings > Control Panel.
2. Tap XG100CE Panel icon.
3. Select Backlight Tab.
4. Adjust Brightness by moving slider with the stylus or using the LEFT
or RIGHT arrow keys.
5. To disable the backlight, uncheck the “Enable Backlight” box.

XG100CE User Manual
3-4
Janam Technologies LLC
To change the appearance:
1. Tap Appearance Tab.
2. Double-tap Display icon.
3. Use the dropdown menu to change the scheme.
4. Click OK.
Set Volume and Enable Sounds
1. Tap Start > Settings > Control Panel.
2. Double-tap Volume and Sounds icon.
3. Tap the Volume tab and choose volume
level and preferences.
4. Click OK.
5. Tap the Sounds tab and select sounds to
activate. You may use the Preview
function to sample any sound.
6. Click OK.
Change Keypad Options
To change key size on soft keyboard:
1. Tap Start > Settings > Control Panel.
2. Double-tap Input Panel icon.
3. Select Options on the input panel.
4. Click on Large keys (or Small keys).
5. To Use gestures for Space, Backspace,
Shift and Enter, click that box to get a
check and note the gesture styles to use
for each.
To change keylight preferences:
1. Tap Start > Settings > Control Panel.
2. Tap XG100CE Panel icon.
3. Select Backlight Tab.
6. To disable the keylight, uncheck the “Enable Keylight” box.

XG100CE User Manual
3-5
Janam Technologies LLC
To assign applications to the Programmable Keys
1. Tap Start > Settings > Control Panel.
2. Tap XG100CE Panel icon.
3. Select Button tab.
4. Tap the Key 1 or Key 2 field box you wish to assign an
application.
5. Tap Browse and locate the appropriate executable file.
6. Click OK.
To select Wakeup sources
1. Tap Start > Settings > Control Panel.
2. Tap XG100CE Panel icon.
3. Select Wakeup tab.
4a. To have the Trigger Key wakeup the device from a suspend
mode, check the Trigger Key box.
4b. To have the Enter Key wakeup the device from a suspend mode,
check the Enter Key box.
5. Click OK.
To change the KeyMap preference
1. Tap Start > Settings > Control Panel.
2. Tap XG100CE Panel icon.
3. Select KeyMap tab
4. Depending upon your keypad configuration, select either 52 Key
or 42 Key.
5. Select one of the default keypad files OR one that is preloaded
by your installed application.
6. Click OK.

XG100CE User Manual
3-6
Janam Technologies LLC
Set Internet Options
1. Tap Start > Settings > Control Panel.
2. Double-tap Internet Options icon.
3. There are six tabs for Internet options to enable you to customize the XG100CE to meet
network requirements.
a. General – to select your start page, search page and user agent. You can also clear
cache and delete history from this tab.
b. Connection – to set the parameters for online access.
c. Security – provides intranet, Internet, trusted and restricted sites access, including
Active X controls and plug-ins.
d. Privacy – offers a way to accept, block or prompt for first- and third-party cookies.
e. Advanced – to set parameters for accessibility, browsing, multimedia, TV features
and security options.
f. Popups – to block popups, set exceptions and enable advanced event options.
Connection SecurityGeneral
Privacy Advanced Popups

XG100CE User Manual
4-1
Janam Technologies LLC
4
How to Reset the XG100CE
Reset the XG100CE
To soft reset:
In most situations, a soft reset restarts the device and saves all stored records and entries. However, any
data that has not been saved will be lost during a soft reset. To perform a soft reset, do the following:
1. Press the trigger and the ESC key at the same time and release.
2. The Janam logo will appear followed by Microsoft Windows screen.
To hard reset:
A hard reset restores the XG100CE, and removes ALL applications and data in volatile memory
. Be sure
that all data is backed up before performing a hard reset.
To perform a hard reset, do the following:
1. Press and hold the CTRL key, BKSP key and the trigger.
2. Wait for 5 seconds, then release all three.
3. Press the Power key.
To clean reset:
A clean reset returns the XG100CE to factory settings, removing ALL applications and data from the device
.
Be sure that all data is backed up before performing a clean reset.
1. Press and hold the CTRL key, BKSP key and the trigger.
2. Wait for 5 seconds, then release all three.
3. Press the Power key.
4. When Janam logo appears, press and hold CTRL and the ORANGE key until calibration screen
appears.
5. Calibrate unit.
/