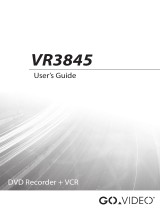Page is loading ...

1
SMART. VERY SMART.
User guide
DVD VIDEO DIGITAL SUROUND SYSTEM
MRD120

2
México
Es necesario que lea cuidadosamente su instructivo de
manejo.
No abrir, riesgo de choque eléctrico
Verifique que el voltaje de alimentación
sea el requerido para su aparato
ATENCIÓN
Para evitar el riesgo de choque eléctrico, no quite la tapa.
En caso de requerir servicio, dirijase al personal calificado.
PRECAUCIÓN - ADVERTENCIA
Descripción: Reproductor de Disco de Video Digital
Modelo : MRD120/78
Alimentación: 110–127 / 220–240V~; 50–60 Hz
Consumo: 120 W
Importador: Philips Mexicana, S.A. de C.V.
Domicilio: Av. La Palma No. 6
Col. San Fernando La Herradura
Huixquilucan
Localidad y Tel: Edo. de México C.P. 52784
Tel. 52 69 90 00
Exportador: Philips Electronics HK, Ltd.
País de Origen: China
Nº de Serie: ______________________________
LEA CUIDADOSAMENTE ESTE INSTRUCTIVO
ANTES DE USAR SU APARATO.
AVISO IMPORTANTE
Philips Mexicana, S.A. de C.V. no se hace
responsable por daños o desperfectos causados por:
– Maltrato, descuido o mal uso, presencia de
insectos o roedores (cucarachas, ratones etc.).
– Cuando el aparato no haya sido operarado
de acuerdo con el instructivo del uso, fuera
de los valores nominales y tolerancias de las
tensiones (voltaje), frecuencia (ciclaje) de
alimentación eléctrica y las características
que deben reunir las instalaciones auxiliares.
– Por fenómenos naturales tales como:
temblores, inundaciones, incendios, descargas
eléctricas, rayos etc. o delitos causados por
terceros (choques asaltos, riñas, etc.).
CAUTION
Use of controls or adjustments
or performance of procedures
other than herein may result in
hazardous radiation exposure or
other unsafe operation.
ATENCIÓN
El uso de mando o ajustes o la
ejecucción de métodos que no
sean los aquí descritos puede
ocasionar peligro de exposición
a radiación.

English
Español
Português
3
Index
English ------------------------------------------------ 8
Español --------------------------------------------- 36
Português ------------------------------------------ 68
Environmental information
All unnecessary packaging has been omitted.
We have tried to make the packaging easy
to separate into three materials: cardboard
(box), polystyrene foam (buffer) and
polyethylene (bags, protective foam sheet).
Your system consists of materials which can
be recycled and reused if disassembled by a
specialised company. Please observe the local
regulations regarding the disposal of packaging
materials, exhausted batteries and old
equipment.
Manufactured under license from Dolby
Laboratories. “Dolby”, “Pro-Logic” and the
double-D symbol are trademarks of
Dolby Laboratories. Confidential
This product incorporates copyright
protection technology that is protected by
method claims of certain U.S. patents and
other intellectual property rights owned by
Macrovision Corporation and other rights
owners. Use of this copyright protection
technology must be authorized by
Macrovision Corporation, and is intended
for home and other limited viewing uses
only unless otherwise authorized by
Macrovision Corporation. Reverse
engineering or disassembly is prohibited.
‘CONSUMERS SHOULD NOTE THAT NOT ALL HIGH
DEFINITION TELEVISION SETS ARE FULLY
COMPATIBLE WITH THIS PRODUCT AND MAY CAUSE
ARTIFACTS TO BE DISPLAYED IN THE PICTURE. IN
CASE OF 525 OR 625 PROGRESSIVE SCAN PICTURE
PROBLEMS, IT IS RECOMMENDED THAT THE USER
SWITCH THE CONNECTION TO THE ‘STANDARD
DEFINITION’ OUTPUT. IF THERE ARE QUESTIONS
REGARDING OUR TV SET COMPATIBILITY WITH THIS
MODEL 525p AND 625p DVD PLAYER, PLEASE
CONTACT OUR CUSTOMER SERVICE CENTRE’.
IMPORTANT NOTE
Due to the numerous versions of new
CD-Audio copy protection or
enhanced CD-Audio protection
recently available on certain discs,
Magnavox is unable to guarantee
that this DVD system is fully
compatible with such new discs.
Should you have difficulty playing
such CD-Audio discs, kindly refer
them to your
CD-Audio disc retailer.

English
4
General Information
Supplied accessories ............................................ 5
Care and safety information .............................. 5
Connections
Step 1: Placing the speakers and subwoofer . 6
Step 2: Connecting speakers and subwoofer 7
Step 3: Connecting TV ....................................... 8
Using Composite Video jack ........................ 8
Using Component Video jack
(Pr/Cr Pb/Cb Y) ............................................. 8
Using S-Video jack .......................................... 9
Using an accessory RF modulator .............. 9
Step 4: Connecting FM/MW antennas .......... 10
Step 5: Connecting the power cord ............... 10
Connections (optional)
Connecting a VCR or Cable / Satellite Box ... 11
Viewing and listening to the playback ...... 11
Using the VCR for recording DVD
playback ........................................................... 11
Connecting digital audio equipment .............. 11
Digital Recording .......................................... 11
Functional Overview
Main unit and remote control ......................... 12
Control buttons available on the
remote only ................................................... 13
Getting Started
Step 1: Inserting batteries into the
remote control ................................................... 14
Using the remote control to operate
the system ...................................................... 14
Step 2: Setting the TV ........................................ 14
Selecting the colour system that
corresponds to your TV .............................. 15
Setting the TV shape .................................... 15
Step 3: Setting the speakers ............................. 16
Test Tone – turning on/off
.......................................................................... 16
Adjusting the delay time .............................. 16
Adjusting the speaker output levels ......... 16
Step 4: Setting language preferences .............. 17
On-screen display (OSD) language ........... 17
Audio, Subtitle and Disc Menu language .. 17
Disc Operations
Playable discs ....................................................... 18
Playing discs ......................................................... 18
Using the Disc Menu ......................................... 19
Basic playback controls ..................................... 19
Resuming playback from the last
stopped point (DVD / VCD/CD) .............. 19
Selecting various repeat functions .................. 20
Repeat play mode ......................................... 20
Repeating a section within a
chapter/track ................................................ 20
Programme favourite tracks
(audio CDs and VCDs) ..................................... 20
Clearing the programme ............................. 20
Using the menu bar to programme ............... 21
Playing MP3/Picture disc (Kodak, JPEG) ....... 21
DVD Setup Menu Options
Using the menu bar ........................................... 22
Using the Setup Menu ....................................... 23
Setting the video output ............................. 23
Screen saver – turning on/off .................... 24
Setting the digital output ............................ 24
Night mode – turning on/ off ..................... 25
Restoring the original settings ................... 25
Restricting playback by parental control . 26
Changing the password ............................... 27
Tuner Operations
Tuning to radio stations .................................... 28
Presetting radio stations ................................... 28
Automatic presetting ................................... 28
Manual presetting ......................................... 28
Selecting a preset radio station ....................... 28
Deleting a preset radio station .................. 28
Changing tuning grid .......................................... 29
Other Functions
Setting the Sleep timer ..................................... 29
Sound Control .................................................... 30
Selecting surround sound ........................... 30
Selecting digital sound effects .................... 30
Volume Control .................................................. 30
Dimming system’s display screen .................... 30
Using the remote to operate ‘Philips’
television ............................................................... 30
Specifications .......................................................... 31
Troubleshooting........................................... 32–33
Glossary ................................................................. 34–35
Contents

English
5
General Information
Composite video
cable (yellow)
Audio cable
(white, red)
FM wire antenna
MW loop antenna
Remote Control
and two AA
batteries
(12nc: 3139 228 61131)
AC power cord
VOL
Supplied accessories Care and safety information
Avoid high temperatures, moisture,
water and dust
– Do not expose the system, batteries
or discs to humidity, rain, sand or
excessive heat (caused by heating
equipment or direct sunlight). Always
keep the disc tray closed to avoid getting
dust on the lens.
Avoid condensation problem
– The lens may cloud over when the
player is suddenly moved from cold to
warm surroundings, making it impossible
to play a disc. Leave the player in the
warm environment until the moisture
evaporates.
Do not block the vents
– Do not operate the DVD system in an
enclosed cabinet and allow about 10 cm
(4 inches) of free space all around the
player for adequate ventilation.
10 cm
(4 inches)
5 cm
(2 inches)
5cm
(2 inches)
DVD Home Cinema System
PHILIPS
Care of disc
– To clean a CD, wipe it
in a straight line from the
centre toward the edge
using a soft, lint-free
cloth. Do not use
cleaning agents, as they
may damage the disc.
– Write only on the printed side of a
CD-R/CD-RW and only with a soft felt-
tipped pen.
– Handle the disc by its edge, do not
touch the surface.
Care of the cabinet
– Use a soft cloth slightly moistened
with a mild detergent solution. Do not
use a solution containing alcohol, spirits,
ammonia or abrasives.
Finding a suitable location
– Place the player on a flat, hard, stable
surface.

English
6
Connections
Step 1: Placing the speakers
and subwoofer
Centre speaker
Front Speaker
(Left)
Front Speaker
(Right)
Rear Speaker
(Left)
Rear Speaker
(Right)
Passive
Subwoofer
For best possible surround sound, all the
speakers (except subwoofer) should be
placed at the same distance from the
listening position.
1 Place the front left and right speakers at
equal distances from the TV and at an
angle of approximately 45 degrees from
the listening position.
2 Place the centre speaker above the TV or
the DVD system so that the center
channel’s sound is localized.
3 Place the rear speakers at normal
listening ear level facing each other or
hang on the wall.
4 Place the subwoofer on the floor near
the TV.
Helpful Hints:
– To avoid magnetic interference, do not
position the front speakers too close to
your TV.
– Allow adequate ventilation around the
DVD system.
1
1
3
3
4
2

English
7
Step 2: Connecting speakers
and subwoofer
Connections
FRONT
RIGHT
FRONT
LEFT
REAR
RIGHT
REAR
LEFT
SUBWOOFER
FRONT
CENTER
Front Speaker
(Right)
Front Speaker
(Left)
Rear Speaker
(Right)
Rear Speaker
(Left)
Passive
Subwoofer
Centre
Speaker
Connect the supplied speaker systems
using the fixed speaker cables by
matching the colours of the jacks and
speaker cables.
Helpful Hint:
– Ensure that the speaker cables are
correctly connected. Improper connections
may damage the system due to short-circuit.

English
8
Connections
Step 3: Connecting TV
3
2
1
O
OFER
MW
MW
3
2
1
OOFER
IMPORTANT!
– You only need to make one video
connection from the following
options, depending on the
capabilities of your TV.
– Connect the DVD system directly
to the TV.
Using Composite Video jack
1 Use the supplied composite video cable
(yellow) to connect the DVD system’s
VIDEO OUT jack to the video input
jack (or labelled as A/V In, Video In,
CVBS, Composite or Baseband) on the
TV.
2 To hear the TV channels through this
DVD system, use the supplied audio
cables (white/red) to connect AUDIO
IN-TV jacks to the corresponding
AUDIO OUT jacks on the TV.
3 Set the P-SCAN switch to ‘OFF’.
IMPORTANT!
The progressive scan video quality is
only possible when using Pr/Cr Pb/Cb Y,
and a progressive scan TV is required.
Using Component Video jack
(Pr/Cr Pb /Cb Y)
1 Use a component video cables (red/blue/
green - not supplied) to connect the
DVD system’s Pr/Cr Pb/Cb Y jacks to
the corresponding Component video
input jacks (or labelled as Pr Pb Y or
YUV) on the TV.
2 To hear the TV channels through this
DVD system, use the supplied audio
cables (white/red) to connect AUDIO
IN-TV jacks to the corresponding
AUDIO OUT jacks on the TV.
3 If you are using a Progressive Scan TV
(TV must indicate Progressive Scan or
ProScan capability ), set the P-SCAN
switch to ‘ON’. Otherwise, set it to ‘OFF’.
Helpful Hint:
– You have to power off the DVD system or
switch to standby mode before changing the
P-SCAN switch setting.
Option 1
Option 2

English
9
Connections
4
3
1
2
REAR
LEFT
SUBWOOFER
AUDIO IN
R L
VIDEO
IN
TO TVINT IN
CH3 CH4
ANT IN
3
2
1
O
OFER
RF coaxial cable to TV
IMPORTANT!
If S-Video is used for DVD playback,
the system’s VIDEO OUT setting will
need to be changed accordingly.
Details are on page 23.
Using S-Video jack
1 Use an S-video cable (not supplied) to
connect the DVD system’s S-VIDEO
OUT jack to the S-Video input jack
(or labelled as Y/C or S-VHS) on the TV.
2 To hear the TV channels through this
DVD system, use the supplied audio
cables (white/red) to connect AUDIO
IN-TV) jacks to the corresponding
AUDIO OUT jacks on the TV.
3 Set the P-SCAN switch to ‘OFF’.
IMPORTANT!
If your TV only has a single Antenna In
jack (labelled as 75 ohm or RF In),
you will need an RF modulator in
order to view DVD playback on the
TV. See your electronics retailer or
contact Magnavox for details on RF
modulator availability and operations.
Using an accessory RF modulator
1 Use the supplied composite video cable
(yellow) to connect the DVD system’s
VIDEO OUT jack to the video input
jack on the RF modulator.
2 Use an RF coaxial cable (not supplied) to
connect ANTENNA OUT or TO TV jack
on the RF modulator to the ANTENNA
IN jack on the TV.
3 Connect the Antenna or Cable TV
service signal to the ANTENNA IN or
RF IN jack on the RF modulator. (It may
have been connected to your TV
previously. Disconnect it from the TV).
4 Set the P-SCAN switch to ‘OFF’.
Option 3 Option 4
Back of RF Modulator
(example only)
Antenna or
Cable TV signal

English
10
Connections
Step 4: Connecting FM/MW
antennas
Step 5: Connecting the
power cord
1
2
➠
FM
antenna
MW
antenna
fix the claw into
the slot
~ AC MAINS
FRONT
RIGHT
FRONT
LEFT
REAR
RIGHT
REAR
LEFT
SUBWOOFER
FRONT
CENTER
2
1
Power Outlet
1 Connect the supplied MW loop antenna
to the MW jack. Place the MW loop
antenna on a shelf or attach it to a stand
or wall.
2 Connect the supplied FM antenna to the
FM (75Ω) jack. Extend the FM antenna
and fix its ends to the wall.
For better FM stereo reception, connect
an external FM antenna (not supplied).
Helpful Hints:
– Adjust the position of the antennas for
optimal reception.
– Position the antennas as far as possible
from your TV, VCR or other radiation source
to prevent unwanted interference.
After everything is connected
properly,
1 Set the VOLTAGE SELECTOR to the
local power line voltage.
2 Plug in the AC power cord to the power
outlet.
Never make or change any connections
with the power switched on.
Helpful Hint:
– Refer to the type plate on the rear or
bottom of the system for identification and
supply ratings.

English
11
Connections (optional)
Connecting a VCR or
Cable/Satellite Box
Connecting digital audio
equipment
FRONT
RIGHT
FRONT
LEFT
REAR
RIGHT
REAR
LEFT
SUBWOOFER
FRONT
CENTER
DIGITAL IN
(for example)
CD Recorder
FRONT
RIGHT
FRONT
LEFT
REAR
RIGHT
REAR
LEFT
SUBWOOFER
FRONT
CENTER
TO TV
VIDEO
OUT
IN
AUDIO
S-VIDEO
IN
1
2
4
3
VCR or Cable/
Satellite Box
Viewing and listening to the playback
1 Connect the VCR or Cable /Satellite Box
to the TV as shown.
2 Connect the DVD system’s AUDIO IN-
AUX jacks to the AUDIO OUT jacks on
the VCR or cable/satellite box.
Before starting operation, press AUX on
the remote to select “AUX” in order to
activate the input source.
Using the VCR for recording DVD
playback
3 Connect the DVD system’s VIDEO OUT
jack to the VIDEO IN jack on the VCR.
4 Connect the DVD system’s LINE OUT
jacks to the AUDIO IN jacks on the VCR.
This will allow you to make analogue stereo
(two channel, right and left) recordings.
To view DVD playback while
recording, you must connect the DVD
system to your TV using S-VIDEO (as
shown above) or Component
(Pr/Cr Pb/Cb Y) video connection.
Digital Recording
1 Connect the DVD system’s DIGITAL
OUT-COAXIAL jack to the DIGITAL
COAXIAL IN jack on a digital recording
device (such as Dolby Digital decoder,
CD recorder).
Before starting operation, set the
DIGITAL OUTPUT according to the
audio connection. (See page 24 “Setting
the digital output”).
Helpful Hints:
– Some DVDs are copy-protected. You
cannot record the disc through a VCR or
digital recording device.
– Always refer to the owner’s manual of the
other equipment for complete connection
and usage details.

English
12
Functional Overview
* = Press and hold the button for more than two seconds.
SOURCE
PLAY/PAUSE STOP
PROG
PREV NEXT
VOLUME
PHONES
OPEN/CLOSE
STANDBY-ON
1
8
9
0
!
7
6
5
4
32
Main unit and remote control
1 STANDBY ON
– Switches to standby mode or turns on
the system.
2 Disc tray
3 OPEN/CLOSE 0 (DISC mode only)
– Opens/Closes the disc tray.
4 System display panel
5 ÉÅ PLAY/PAUSE
– DISC: starts/pauses playback.
6 S PREV / T NEXT
– DISC: *searches backward/ forward or
selects a track.
– TUNER: tunes the radio frequency
up/down.
– TV: selects previous/next channel on
Philips TV (on remote only).
7 Ç STOP
– Exits an operation.
– DISC: stops playback or clears a
programme.
– TUNER: *erases a preset radio station.
8 SOURCE
– Selects the relevant active mode : TV/AV,
DISC, TUNER (FM/MW) or AUX.
9 PROG
– DISC: starts programming.
– TUNER: starts manual preset
programming.
0 VOLUME (VOL +-)
– Adjusts the volume level.
! PHONES
– Plugging in the headphones jack.
The speakers output will be cancelled.

English
13
* = Press and hold the button for more than two seconds.
Control buttons available on the
remote only
@
8
§
#
6
$
7
0
%
^
&
*
(
)
¡
™
£
≤
∞
≥
5
@ MUTE
– Mutes or restores the volume.
# DISC MENU
– Enters disc contents menu.
$ 1 2 3 4
– Selects movement direction in the menu.
– Use 1 2 to select a preset radio station.
% SURROUND
– Selects multichannel surround (Dolby
Digital, Dolby Pro Logic or Dolby Pro
Logic II) or stereo mode.
^ SOUND
– Selects a sound effect.
Functional Overview
& REPEAT
– Selects various repeat modes.
* REPEAT A-B
– Repeats a specific section on a disc.
( SUBW +-
– Adjusts subwoofer’s sound level.
REAR +-
– Adjusts rear speakers’ sound level.
CENTER +-
– Adjusts center speaker’s sound level.
TV VOL +-
– Adjusts TV volume (Philips TV only).
) SLEEP
– Sets the sleep timer function.
¡ DIM
– Selects different levels of brightness for
display panel.
™ RESUME
– Continues disc playback after an
interruption.
£ NIGHT (DVD mode only)
– Optimises the dynamic of the sound
output
≤ OK
– Confirms a selection.
∞ SYSTEM MENU (DISC mode only)
– Enters or exits system setup menu.
§ Numeric Keypad (0-9)
– Enters a track/title number of the disc.
– Enters a number of a preset radio station.
≥ B
– Switches to standby mode.
– In TV mode, switches Philips TV on/off.

English
14
Step 1: Inserting batteries into
the remote control
1 Open the battery compartment.
2 Insert two batteries type R06 or AA,
following the indications (+-) inside
the compartment.
3 Close the cover.
Using the remote control to
operate the system
1 Aim the remote control
directly at the remote
sensor (iR) on the front
panel.
2 Select the source you
wish to control by
pressing one of the
source select buttons on
the remote control (for
example TV/AV, TUNER.)
3 Then select the desired
function (for example
ÉÅ,
S,
T).
CAUTION!
– Remove batteries if they are
exhausted or if the remote is not to
be used for a long time.
– Do not use old and new or
different types of batteries in
combination.
– Batteries contain chemical
substances, so they should be
disposed of properly.
Step 2: Setting the TV
IMPORTANT!
Make sure you have completed all
the necessary connections. (See pages
8–9 “Connecting TV”).
1 Press SOURCE control until “DISC”
appears on the display panel (or press
DISC on the remote).
2 Turn on the TV and set to the correct
video-in channel. You should see the blue
DVD background screen on the TV.
➜Usually this channel is between the
lowest and highest channels and may be
called FRONT, A/V IN, or VIDEO. See
your TV manual for more details.
➜Or, you may go to channel 1 on your
TV, then press the Channel down button
repeatedly until you see the Video In
channel.
➜Or, the TV remote control may have a
button or switch that chooses different
video modes.
➜Or, set the TV to channel 3 or 4 if you
are using an RF modulator.
Getting Started
SOURCE
PLAY/PAUSE STOP
PROG
PREV NEXT
VOL
U

English
15
Selecting the colour system that
corresponds to your TV
In order for a DVD to play on this DVD
system, the colour system of the DVD,
the TV and the DVD player should match.
Before changing the TV system, determine
the colour system of your TV.
1 In disc mode, press SYSTEM MENU.
➜Use the 1 2 3 4 keys on the remote
to navigate in the menu.
2 Highlight icon and press 4.
Move to
and press 2.
Move to {TV SYSTEM} and press 2.
AUTO
NTSC
PAL
SET TV STANDARD
TV SHAPE
TV SYSTEM
VIDEO OUT
SCR SAVER
AUTO – Select this if the connected TV
is compatible with both NTSC and PAL
(multi-system). The output format will be
in accordance with the video signal of the
disc.
NTSC – Select this if the connected TV
has the NTSC system. It will change the
video signal of a PAL disc (VCD only) and
output it to NTSC format.
PAL – Select this if the connected TV has
the PAL system. It will change the video
signal of an NTSC disc and output it to
PAL format.
3 Press 34 to select a setting and press
OK to confirm.
➜Follow the instructions show on the
TV to confirm the selection (if any).
➜If a blank/distorted TV screen appears,
wait for 15 seconds for auto recovery.
Setting the TV shape
Set the aspect ratio of the DVD Player
according to the TV you have connected.
The format you select must be available
on the disc. If it is not, the setting for TV
display will not affect the picture during
playback.
1 In disc mode, press SYSTEM MENU.
➜Use the 1 2 3 4 keys on the remote
to navigate in the menu.
2 Highlight icon and press 4.
Move to
and press 2.
Move to {TV SHAPE} and press 2.
4:3 PS
4:3LB
16:9
SET TV DISPLAY MODE
TV SHAPE
TV SYSTEM
VIDEO OUT
SCR SAVER
4:3 PS (PanScan) –
Select this if you have
a conventional TV and
want both sides of the
picture to be trimmed
or formatted to fit your TV screen.
4:3 LB (letterbox) –
Select this if you have a
conventional TV. In this
case, a wide picture with
black bands on the upper
and lower portions of the TV screen will
be displayed.
16:9 – Select this if
you have a wide-
screen TV.
3 Press 34 to select a
setting and press OK to confirm.
Getting Started
TIPS: To return to the previous menu, press 1.
To remove the menu, press SYSTEM MENU.

English
16
Step 3: Setting the speakers
You can adjust the delay time (centre and
rear speakers only) and volume level for
individual speakers. These adjustments let
you optimise the sound according to your
surroundings and setup.
Test Tone - Turning on/off
If you have turned on the test tone, the
test signal will be automatically generated
to help you judge the sound level of each
speaker.
1 In disc mode, press SYSTEM MENU.
➜Use the 1 2 3 4 keys on the remote
to navigate in the menu.
2 Highlight icon and press 4.
Move to and press 2.
Move to {TEST TONE} and press 2.
OFF
ON
DIGITAL OUT
CNTR DELAY
NIGHT MODE
REAR DELAY
TEST TONE
TEST TONE
3 Press 34 to select a setting.
Adjusting the delay time
4 Press 34 to highlight one of the options
below at a time, then press 2.
DIGITAL OUT
CNTR DELAY
NIGHT MODE
REAR DELAY
TEST TONE
SET CENTER DELAY
OFF 5ms
{CNTR DELAY} – Select this to set the
delay time in relation to the listening
position/distance for the center speaker
(5ms, 3ms, 2ms, 1ms or OFF).
{REAR DELAY} – Select this to set the
delay time in relation to the listening
position/distance for rear speakers (15ms,
12ms, 9ms, 6ms, 3ms or OFF).
5 Press 1 2 to adjust the settings that
best suit your surround sound needs.
6 Press OK to confirm.
Helpful Hint:
– Use longer delay time settings when the
rear speakers are closer to the listener than
the front speakers.
Adjusting the speaker output levels
You can adjust the rear speakers, centre
speaker and subwoofer output levels by
comparing the sound from the front
speakers.
● Press the respective buttons on the
remote (REAR +-, CENTER +-
and SUBW +-) to adjust the output
level between -15dB ~ 10dB.
Helpful Hint:
– If you have selected Stereo mode,
adjusting the center and rear speakers’
volume level will have no effect.
Getting Started
TIPS: To return to the previous menu, press 1.
To remove the menu, press SYSTEM MENU.

English
17
Step 4: Setting language
preferences
You can select your preferred language
settings so that this DVD system will
automatically switch to the language for you
whenever you load a disc. If the language
selected is not available on the disc, the
disc’s default setting language will be used
instead. The OSD (on-screen display)
language for the system menu will remain
as you set it, regardless of various disc
languages.
On-screen display (OSD) language
1 In disc mode, press SYSTEM MENU.
➜Use the 1 2 3 4 keys on the remote
to navigate in the menu.
2 Highlight icon and press 4.
Move to and press 2.
Move to {MENU LANG} and press 2.
ENGLISH
FRENCH
SPANISH
PARENTAL
PASSWORD
DEFAULTS
MENU LANG
SET OSD LANGUAGE
3 Press 34 to select a language and press
OK to confirm.
Audio, Subtitle and Disc menu
languages
1 In disc mode, stop playback and press
SYSTEM MENU.
➜Use the 1 2 3 4 keys on the remote
to navigate in the menu.
2 Highlight icon and press 4.
Move to
and press 2.
Move to highlight one of the options
below at a time, then press 2.
– {AUDIO} (disc’s soundtrack)
– {SUBTITLE} (disc’s subtitles)
– {DISC MENU} (disc’s menu)
AUDIO
SUBTITLE
DISC MENU
ENGLISH
ENGLISH
ENGLISH
GOTO LANGUAGE SETUP PAGE
3 Press 34 to select a language and press
OK to confirm.
4 Repeat steps 2~3 for other settings.
Getting Started
TIPS: To return to the previous menu, press 1.
To remove the menu, press SYSTEM MENU.

English
18
Disc Operations
IMPORTANT!
– If the inhibit icon (or X) appears
on the TV screen when a button is
pressed, it means the function is not
available on the current disc or at
the current time.
– DVD discs and players are
designed with regional restrictions.
Before playing a disc, make sure the
disc is for the same zone as your
player.
– Do not push on the disc tray or
put any objects other than discs on
the disc tray. Doing so may cause
the disc player to malfunction.
Playable discs
Your DVD home cinema system will
play:
– Digital Versatile Discs (DVDs)
– Video CDs (VCDs)
– Super Video CDs (SVCDs)
– Audio Compact Discs (CDs)
– MP3 discs, picture (Kodak, JPEG) files
on CD-R(W)
– JPEG/ISO 9660 format
– Maximum 12 characters display
– Supported sampling frequencies :
32 kHz, 44.1 kHz, 48 kHz
– Supported Bit-rates : 32~256 (kbps),
variable bit rates
Region Codes
DVDs must be labelled for ALL
regions or for Region 4 in order
to play on this DVD system. You
cannot play discs that are labelled
for other regions.
Helpful Hints:
– It may not be possible to play CD-R/RW in
all cases due to the type of disc or condition
of the recording.
– If you are having trouble playing a certain
disc, remove the disc and try a different one.
Improperly formatted discs will not play on
this DVD system.
Playing discs
1
Press SOURCE control until “DISC”
appears on the display panel (or press
DISC on the remote).
2 Turn on the TV power and set to the
correct Video In channel. (See page 14
“Setting the TV”).
➜You should see the blue DVD
background screen on the TV.
3 Press the OPEN /CLOSE 0 to open the
disc tray and load a disc, then press the
button again to close the disc tray.
➜Make sure the disc label is facing up.
For double-sided discs, load the side you
want to play face up.
4 Press ÉÅ to start playback.
➜If a disc menu shows on the TV, see
next page on “Using the Disc Menu”.
➜If the disc is locked by parental control,
you must enter your four-digit password
(see page 26–27).
ALL
4
TIPS: The operating features described here might not be possible for certain discs. Always refer
to the instructions supplied with the discs.

English
19
Disc Operations
Using the Disc Menu
Depending on the disc, a menu may
appear on the TV screen once you load in
the disc.
To select a playback feature or item
● Use the 1 2 3 4 keys or numeric
keypad (0-9) on the remote, then press
OK to start playback.
To access the menu
● Press DISC MENU on the remote.
For VCDs with Playback Control
(PBC) feature (version 2.0 only)
● During playback, pressing DISC MENU
will return to the menu screen (if PBC is
on).
➜Use S / T to select a play
option and press OK to confirm or use
the numeric keypad (0-9).
Basic playback controls
Pausing playback
● Press ÉÅ.
➜To resume normal playback, press
ÉÅ again.
Selecting another track/chapter
● Press S / T or use the numeric
keypad (0-9) to key in a track/chapter
number.
➜If repeat mode is active, pressing S
/ T will replay the same track/chapter.
Searching backward/forward
● Press and hold S / T, then press
ÉÅ to resume normal playback.
➜While searching, pressing and holding
S / T again will increase the
search speed.
Stopping playback
● Press Ç.
Resuming playback from the last
stopped point (DVD/VCD/CD)
● When play is stopped and the disc has
not been ejected, press RESUME.
To cancel the resume mode
● When play is stopped, press Ç again.
Helpful Hints:
– Open the disc tray or disconnect the DVD
system from the power supply will cancel the
resume option.
– For VCD disc, pressing RESUME button will
turn off the PBC mode and playback will
start from the beginning.
TIPS: The operating features described here might not be possible for certain discs. Always refer
to the instructions supplied with the discs.

English
20
Disc Operations
Selecting various repeat
functions
Repeat play mode
● While playing a disc, press REPEAT to
select various repeat mode.
➜"REPEAT” icon will appear on the display,
except REPEAT OFF mode.
DVD
CHAPTER REPEAT ON ™
TITLE REPEAT ON ™ REPEAT-OFF
VCD/SVCD/CD
REPEAT-ONE (repeat the current
track) ™ REPEAT-ALL ™
REPEAT-OFF
MP3
REPEAT-ONE ™ REPEAT-ALBUM ™
REPEAT-ALL ™ REPEAT-OFF
Helpful Hint:
– For VCD, repeat playback is not possible if
the PBC mode is switched on.
Repeating a section within a
chapter/track
1 While playing a disc, press REPEAT A-B
at the starting point.
2 Press REPEAT A-B again at the point to
end the section.
➜The section A and B can be set only
within the same chapter/track.
➜The section will now repeat
continuously.
3 Press REPEAT A-B again to resume
normal playback.
Programme favourite tracks
(audio CDs and VCDs)
You can play the contents of the disc in
the order you want by programming the
order of the tracks to be played. Up to
99
tracks can be stored.
1 Stop playback, then press PROG on the
front panel to enter programme mode.
2 Use the numeric keypad (0-9) to enter
a valid track number.
➜"FULL" will appear if you have
programmed 99 tracks.
3 Press OK to store the track.
4 Repeat steps 2~3 to select other
tracks.
5 Press ÉÅ to start programme playback.
6 Press Ç to stop playback or exit
programme mode.
Clearing the programme
● Stop playback, then press the Ç again.
➜"PROG CLR" appears.
Helpful Hints:
– If the DVD system is disconnected from
the power supply, it will erase the
programme.
– For VCD, the programme option is only
possible if the PBC mode is turned off.
TIPS: The operating features described here might not be possible for certain discs. Always refer
to the instructions supplied with the discs.
/