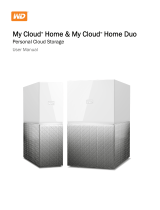Page is loading ...

My Cloud
™
Home & My Cloud
™
Home Duo
Personal Cloud Storage
User Manual

Accessing Online Support
Visit our product support website at support.wdc.com and choose from these topics:
▪ Registration – Register your WD product to get the latest updates and special offers at: register.wdc.com
▪ Downloads –Download software and updates for your WD product at: support.wdc.com/downloads
▪ Email Support – Get technical and other support through email at: support.wdc.com/support
▪ Warranty & RMA Services – Get warranty, product replacement (RMA), RMA status, accessories, and data
recovery information at: support.wdc.com/warranty
▪ Knowledge Base – Search by keyword, phrase, or answer ID at: support.wdc.com/knowledgebase
▪ WD Community – Share your thoughts and connect with other WD users at: community.wdc.com
▪ Phone Support – Get phone numbers for contacting support by region at: support.wdc.com

Table of Contents
_________
Accessing Online Support.................................................................................ii
_________
1 About Your My Cloud Home Device............................................................. 1
Features.............................................................................................................................1
Kit Contents......................................................................................................................2
Requirements................................................................................................................... 3
Desktop and Mobile App Operating System Compatibility............................................3
Web Browser Compatibility...............................................................................................3
Internet Connectivity..........................................................................................................3
Product Description.........................................................................................................4
Front LED..............................................................................................................................4
Rear Layout..........................................................................................................................5
Power Button....................................................................................................................... 5
Reset Button........................................................................................................................ 6
USB Port(s)........................................................................................................................... 6
Ethernet Port........................................................................................................................6
Handling Precautions.......................................................................................................7
_________
2 Getting Started..............................................................................................8
Connecting a My Cloud Home Device...........................................................................8
Basic Hardware Connections............................................................................................. 8
Software Set Up............................................................................................................... 8
My Cloud Home Mobile App.............................................................................................. 9
MyCloud.com Web App....................................................................................................10
My Cloud Home Desktop App..........................................................................................10
Registering Your Device................................................................................................ 10
_________
3 Backup, Sync & Add Content.......................................................................11
Backup – Mobile Device Camera................................................................................... 11
Auto Camera Backup..........................................................................................................11
Backup – USB Device..................................................................................................... 12
My Cloud Home Mobile App.............................................................................................12
Sync Online Cloud Content...........................................................................................12
Sync Desktop Content................................................................................................... 13
Sync My Cloud Home Content......................................................................................13
Add Content – In-Real-Time.......................................................................................... 14
Add Content – Drag-and-Drop......................................................................................14
MyCloud.com Web App....................................................................................................14
My Cloud Home / My Cloud Home Duo
User Manual
i

Desktop App.......................................................................................................................14
Apple
®
Time Machine
®
Backup.....................................................................................14
Microsoft
®
Windows
®
Backup...................................................................................... 15
_________
4 Search & Viewing Content.......................................................................... 16
Searching Content..........................................................................................................16
Content Viewing Options..............................................................................................16
_________
5 Deleting Content..........................................................................................17
My Cloud Home Mobile App..........................................................................................17
MyCloud.com Web App.................................................................................................17
_________
6 Sharing Content........................................................................................... 18
Mobile App......................................................................................................................18
Share Content - Mobile App............................................................................................. 18
Delete Share - Mobile App................................................................................................18
Web App.........................................................................................................................18
Share Content - Web App................................................................................................ 18
Delete Share - Web App................................................................................................... 19
Desktop App................................................................................................................... 19
Share Content - Desktop App...........................................................................................19
Delete Share - Desktop App.............................................................................................20
_________
7 Invite or Remove a User...............................................................................21
Invite a User - Mobile App............................................................................................. 21
Remove a User - Mobile App.........................................................................................21
_________
8 Device Settings............................................................................................22
My Cloud Home Mobile App.........................................................................................22
Modifying Device Name....................................................................................................22
Firmware Version...............................................................................................................22
Reboot Device...................................................................................................................22
Erase All Data & All Users..................................................................................................23
Remote Shut Down........................................................................................................... 23
MyCloud.com Web App................................................................................................24
Modifying Device Name....................................................................................................24
Firmware Version...............................................................................................................24
Users...................................................................................................................................24
Device
Configuration........................................................................................................ 25
Reboot Device...................................................................................................................25
Remote Shut Down........................................................................................................... 25
My Cloud Home / My Cloud Home Duo
User Manual
ii

Erase All Data & All Users..................................................................................................26
_________
9 Personal Settings......................................................................................... 27
My Cloud Home Mobile App.........................................................................................27
Edit Profile Picture.............................................................................................................27
Edit My Cloud Account Name.......................................................................................... 27
Change My Cloud Account Password.............................................................................28
Set Passcode..................................................................................................................... 28
MyCloud.com Web App................................................................................................28
Edit
Profile Picture.............................................................................................................29
Edit My Cloud Account Name..........................................................................................29
Change My Cloud Account Password.............................................................................29
_________
10 Managing Services.....................................................................................30
_________
11 Additional Features & Functions................................................................ 31
Remove a Device Owner............................................................................................... 31
App Permissions............................................................................................................. 31
Managing Storage...........................................................................................................31
RMA - Replacing a Drive................................................................................................32
Removing........................................................................................................................... 32
Adding................................................................................................................................33
_________
12 FAQ..............................................................................................................35
Power Adapter Compatibility.......................................................................................35
How to get an RMA to replace a defective product, or obtain a power supply
or USB cable for a WD product...............................................................................35
_________
13 Compliance and Warranty Information....................................................36
Regulatory Compliance.................................................................................................36
FCC Class B Information................................................................................................... 36
ICES-003/NMB-003 Statement........................................................................................ 36
Safety Compliance............................................................................................................ 36
CE Compliance For Europe.............................................................................................. 36
Power Mode....................................................................................................................... 37
Environmental Compliance (China).............................................................................. 37
Warranty Information.....................................................................................................37
Obtaining Service..............................................................................................................37
Limited Warranty...............................................................................................................38
Warranty Information (Australia/New Zealand).............................................................38
Obtaining Service..............................................................................................................39
My Cloud Home / My Cloud Home Duo
User Manual
iii

Warranty............................................................................................................................ 39
GNU General Public License (“GPL”)............................................................................40
Third Party Notices – My Cloud Home..........................................................................41
MPEG-4 Visual – MPEG-LA................................................................................................. 41
H.264 AVC – MPEG-LA....................................................................................................... 41
Third Party Notices – My Cloud Home Duo..................................................................41
MPEG-2 - MPEG-LA.............................................................................................................41
MPEG-4 Visual – MPEG-LA................................................................................................. 41
H.264 AVC – MPEG-LA.......................................................................................................42
My Cloud Home / My Cloud Home Duo
User Manual
iv

1
About Your My Cloud Home Device
▪ Features
▪ Kit Contents
▪ Requirements
▪ Product Description
▪ Handling Precautions
Welcome to your My Cloud Home device. Before you get started using your device,
please review the following features and descriptions to get better acquainted with
your product.
Features
One central place to store and organize everything — My Cloud
™
Home storage is
home to all your content. With enough space to keep all your photos, videos and
files in one place at home, you can organize it your way and access from anywhere
with an internet connection.
Quick and simple setup — Set up your My Cloud
™
Home device quickly. Just plug it
into your Wi-Fi router. Then, use your mobile device to visit MyCloud.com/hello to
set up your account, and start backing up, accessing and sharing. No computer
necessary and no monthly fee required!
Everything saved twice with Mirror Mode — My Cloud
™
Home Duo devices comes
equipped with two hard drives and is set to Mirror Mode (RAID 1)*, so all your
photos, videos and
files are stored on one drive and automatically duplicated onto
the second drive for extra peace of mind.
* This feature applies only to a My Cloud
Home Duo device, not a My Cloud Home single-drive device.
Mobile, on-the-go access — Use the My Cloud
™
Home mobile app, desktop app or
MyCloud.com to upload, access and share your favorite memories and stream
videos saved on your My Cloud
™
Home device.
Auto backup for photos and videos on your phone — Automatically back up photos
and videos on your phone to the My Cloud
™
Home device so you can make room
for more.
USB port to import photos and videos from all your devices — Quickly import photos
and videos from all the different devices scattered around your house, like USB
flash
drives and external hard drives, using the USB port on the back of the My Cloud
™
Home. Keep all your favorite moments, action shots and adventures stored in one
central, organized place.
File search to find content easily — Quickly find photos, videos, movies and docs
using easy-to-use search with the My Cloud
™
Home mobile or desktop app, or on
MyCloud.com.
Individual, private spaces for each user — Invite family and friends to create individual
accounts. Each invited person can set up their own private space that only they
have access to on the device. They can manage, access and share their content as
they want.
Third-party applications to customize your way — Tailor your My Cloud
™
Home device
to
fit your personal needs and preferences using downloadable services, including
About Your My Cloud Home Device
My Cloud Home / My Cloud Home Duo
User Manual
1

Plex
™
Media Server, Dropbox
™
, Google Drive and more.
Cloud services may be
modified and vary by country.
Cloud account download to keep everything in one place — Store everything in one
place, even content in your favorite cloud accounts. Photos, videos and files from
your cloud accounts are automatically downloaded to your My Cloud
™
Home
device, including Dropbox
™
, Box, Google Drive, Facebook and many more.
Auto backup for all PCs and Mac computers at home — The My Cloud
™
Home device
has enormous capacity and plugs into your network to wirelessly back up every
computer at home to one central place. It works seamlessly with Windows
®
Backup
and Time Machine software.
Smooth video playback anywhere — Stream your personal videos anywhere, on any
device, using the My Cloud
™
Home mobile and desktop app or MyCloud.com.
Quick and easy sharing — Collect all your favorite memories and moments in one
place. With just a few clicks, share photos, videos, documents or entire folders with
friends and family, so nobody misses a thing.
Kit Contents
The My Cloud Home kit includes the following items:
▪ My Cloud Home device (a single-drive unit)
▪ Ethernet Cable
▪ AC power adapter (FAQ: Power Adapter Compatibility)
▪ Quick Install Guide
The My Cloud Home Duo kit includes the following items:
▪ My Cloud Home Duo device (two-bay unit)
About Your My Cloud Home Device
My Cloud Home / My Cloud Home Duo
User Manual
2

▪ Ethernet Cable
▪ AC power adapter (FAQ: Power Adapter Compatibility)
▪ Quick Install Guide
Requirements
Desktop and Mobile App Operating System Compatibility
The My Cloud Home desktop app is compatible with the following versions of the
Windows and macOS operating systems. The My Cloud Home mobile app is
compatible with the following versions of the iOS and Android operating systems.
Table 1.1
Windows
®
macOS
®
/ OS X
®
iOS
®
Android
™
Windows 7 OS X Mavericks – 10.9 iOS 9 KitKat – 4.4
Windows 8.x OS X Yosemite – 10.10 iOS 10 Lollipop – 5.x
Windows 10 OS X El Capitan – 10.11 Marshmallow – 6.0
macOS Sierra – 10.12 Nougat – 7.x
When My Cloud Home devices are accessed from a personal computer system via the My
Cloud Home desktop app, a 64-bit operating system is required. Compatibility can vary,
depending on hardware
configuration and operating system. For highest
performance and reliability, always install the latest updates.
Web Browser Compatibility
The My Cloud Home device can be accessed with an Internet browser. Using the
most current, stable combinations of operating system and web browser will
provide the best results. At a minimum, use one of the following browser versions
applicable to your operating system:
▪ Google Chrome
™
50 or later on supported Windows, macOS, Android or iOS
operating systems
▪ Internet Explorer
®
11 (11.0.9600.17843) or later on supported Windows
®
7,
Windows
®
8.1 or Windows
®
10 operating systems
▪ Microsoft
®
Edge (20.10514) or later on the Windows 10 operating system
▪ Safari
®
9.0 or later on supported OS X and macOS operating systems
▪ Firefox
®
45 or later on supported Windows, macOS, Android or iOS operating
systems
▪ Samsung
®
Default Browser 1.5 or later on Galaxy S4 to Galaxy S7 devices using
Android KitKat 4.4 or later.
Internet Connectivity
▪ My Cloud Home devices must be connected to the Internet. They should be
connected to an available router through the included Ethernet connection. (This
is not a Wi-Fi
®
device.) Gigabit capability for the router or switch is
recommended to maximize performance. The router requires a Broadband
About Your My Cloud Home Device
My Cloud Home / My Cloud Home Duo
User Manual
3

(WAN) Internet connection with an Internet Service Provider (ISP) for initial
setup, software downloads and for accessing the device.
Product Description
▪ Front LED
▪ Power Button
▪ Reset Button
▪ USB Port(s)
▪ Ethernet Port
Front LED
1. Front LED
The front LED on My Cloud Home devices is a single color, white. It is either on, off
or blinks with a certain rhythm to indicate a specific "System Condition". A "System
Condition" list is outlined below in Table 1.2.
Table 1.2
LED Behavior
System Condition
No LED light illuminated Power is Off or Disconnected
Solid Light - no blinking Device is Ready
Solid Light - no blinking Firmware or Software Update in Progress
Solid Light - no blinking Data Transfer from a USB connected device
Slow "breathing" rhythm Powering Up or Initializing
Slow "breathing" rhythm Reset Button Pressed
Slow "breathing" rhythm Power Button Pressed - My Cloud Home Duo Only
Slow "breathing" rhythm Device Shutdown Sequence Activated Through Mobile App
Fast "breathing" rhythm Device Requires Attention - Device Encountered an Error
About Your My Cloud Home Device
My Cloud Home / My Cloud Home Duo
User Manual
4

LED Behavior System Condition
Fast "breathing" rhythm USB Device Connection Error
Fast "breathing" rhythm Ethernet Connection Not Available
"Heartbeat" rhythm File System Notification - Check if rebuild is needed - May require WD
Support Team.
"Rapid Blinking" rhythm Image Recovery Mode - Device is rebuilding from an unexpected
action; this process will take some time. May require WD Support
Team.
LED Table Note: Sometimes different 'System Conditions' result in identical "LED
Behavior". Therefore, view each "LED Behavior" within the context of your
operation.
Rear Layout
Illustrated above are the various ports, connectors and buttons on the rear of a My
Cloud Home Duo device and My Cloud Home device.
1. Power Button
2. Reset Button
3. USB Port(s)
4. Ethernet Port
5. DC Power Connector
Power Button
My Cloud Home Duo (two-bay device) has a rear-facing power button. My Cloud
Home (single-drive device) does not have a power button.
Table 1.3
Power Button
Function
Device Operation
Press Once System will stop all services, clear cache and shut down gracefully.
About Your My Cloud Home Device
My Cloud Home / My Cloud Home Duo
User Manual
5

Power Button
Function
Device Operation
Press and Hold
for 5 Seconds
When the power button is held for at least five seconds, the system will force a
shut down without any consideration for gracefully stopping services or clearing
cache.
Reset Button
On the rear panel of your My Cloud Home device, there is a Reset Button above the
USB port(s). This is a tiny recessed button that requires something similar to the
pointy end of a paper clip to be pressed.
Table 1.4
Reset Button
Function
Device Operation
Press for 1 to 29
seconds
During this function the My Cloud Home device will reboot, momentarily making it
inaccessible. This process does not delete data.
Press for 30 to
50 seconds
This function will demote the Device Owner to a Device User in order to change
ownership of the My Cloud Home device. This does not delete data and each user
still has access to their data. However, when this process occurs, the next user to
go through the setup process on the device becomes the device owner. The
remaining users on the device are unchanged.
Press for at
least 60
seconds
Caution! This process will delete all data, all Device Users and the Device Owner.
The unit will be reset to factory default settings and will need to be set up using
your online My Cloud Account (My Cloud Home Device Setup). A new Device
Owner will be set when the next person sets up the device through a My Cloud
account. Reset has completed once the LED has gone through a period of rapid
blinking and returned to a state of solid white.
USB Port(s)
These USB ports are not designed to connect a My Cloud Home device directly to a
host computer system.
My Cloud Home – This device comes with one USB Type-A port on the back panel
that supports USB 3.0.
My Cloud Home Duo – This device comes with two USB Type-A ports on the back
panel that support USB 3.0.
Ethernet Port
1. Activity LED: Looking at the Ethernet port, the LED on the top right is the
"Activity" LED. It describes the activity happening with your connection by
blinking or staying a solid color. When it is illuminated, the Activity LED is
always green in color.
About Your My Cloud Home Device
My Cloud Home / My Cloud Home Duo
User Manual
6

2. Link LED: Looking at the Ethernet port, the LED on the lower right is the "Link"
LED. It describes if you have a network connection and at what possible speed,
which is measured in megabits per second (Mbps). When illuminated, the Link
LED may be amber (100 Mbps) or green (1000 Mbps) in color.
Handling Precautions
WD products are precision instruments and must be handled with care during
unpacking and installation. Drives may be damaged by rough handling, shock or
vibration. Always observe the following precautions when unpacking and installing
your external storage product:
▪ Do not drop or jolt the drive.
▪ Do not move the drive during activity.
▪ Do not use this product as a portable drive.
▪ To allow proper ventilation, do not block any of the drive enclosure’s air slots.
About Your My Cloud Home Device
My Cloud Home / My Cloud Home Duo
User Manual
7

2
Getting Started
Getting started involves connecting a My Cloud Home device to a network,
configuring software to access a My Cloud Home device and registering your
product.
Connecting a My Cloud Home Device
Basic Hardware Connections
Important: To avoid overheating, make sure the device is standing in an upright position
and nothing is blocking or covering the slots and openings on the top and bottom of the
device.
Follow these three basic steps for connecting your device:
1. Using the provided Ethernet cable, connect one end of the cable directly into a
port on your router and the other end of the Ethernet cable into the Ethernet
port on the My Cloud Home device.
2. Connect one end of the power adapter into the power supply socket on the
back of the device and the other end of the power adapter into a power outlet.
3. The unit will automatically power on. Continue with the next section, "Software
Set Up."
Software Set Up
The initial setup process for any My Cloud Home device requires an Internet
browser and Internet access as outlined in the Requirements section. Begin with
the following steps:
1. Access the Internet and go to mycloud.com/hello
2. Create a My Cloud account or login with an existing My Cloud account at
mycloud.com/hello. An email
confirmation is sent when a My Cloud account is
created.
3. Allow the My Cloud website to
find your My Cloud Home device.
4. If the My Cloud Home device is automatically detected, Press the Connect
button that is associated with your My Cloud Home device.
Getting Started
My Cloud Home / My Cloud Home Duo
User Manual
8

▪ A picture of the My Cloud Home device and its corresponding Security Code
should be displayed. This Security Code is noted on the Quick Install Guide
and on the barcode label on the bottom of the unit.
Note: If your My Cloud Home device is not automatically detected, follow these 4 steps:
1.
Press the Enter Your Device Code option noted below the Desktop App and Mobile App
options.
2. Enter the Security Code from the Quick Install Guide that came with the My Cloud Home
device. The Security Code is also on the barcode label on the bottom of the unit.
3.
After entering the security code, Press Search.
4.
The One More Thing dialog box opens, Press Continue.
5. The All Done page now opens with the following options:
▪ Download the My Cloud Home mobile app from either the Apple
®
App
Store
SM
or Google Play
®
store.
▪ Download the My Cloud Home Desktop App.
▪ To continue using the MyCloud.com Web App.
Now that the initial setup is done, the My Cloud Home device can be accessed and
configured using three different My Cloud tools:
▪ My Cloud Home Mobile App – provides robust access and product management on
Android and iOS platforms.
▪ MyCloud.com Web App – provides quick access via an Internet browser on
different operating systems and does not require software installation.
▪ My Cloud Home Desktop App – provides quick and basic folder access through a
Windows or Mac personal computer.
My Cloud Home Mobile App
Follow these steps to download and begin using the My Cloud Home mobile app:
1. The All Done page now opens with the option to get the My Cloud Home
mobile app from either the Apple
®
App Store
SM
or Google Play
®
store. Select
which store is appropriate for your device.
2. Once installed, tap the My Cloud icon (illustrated below) created on your mobile
device.
3. When launching the App on a mobile device, the Welcome To My Cloud page
will launch. This page provides the options to Get Started or Sign In.
a. If the My Cloud Home mobile app is not 'Signed In', use your My Cloud
Account Username and Password to 'Sign In'.
b. If the My Cloud mobile app is still 'Signed In' from previous use, the My
Cloud mobile app will bypass the Sign In page and go directly to the Files
screen.
4. Content accessibility is now available through the My Cloud Home mobile app.
Getting Started
My Cloud Home / My Cloud Home Duo
User Manual
9

MyCloud.com Web App
Follow these steps to access a My Cloud Home device with the MyCloud.com web app:
1. When presented with the option to download the Desktop App or Mobile App,
to continue using the web app, Click My Cloud Online listed below these other
options.
2. Your My Cloud Account is the MyCloud.com web app. Content accessibility is
now available through the web app.
My Cloud Home Desktop App
The My Cloud Home desktop app is a process that installs the WD Discovery software. A My
Cloud Home device is then accessed through the WD Discovery software. This process
requires access to the Internet and a 64-bit Operating System for the personal computer
(Reference Table 1.1). Follow these steps:
1. On the All Done page, select the My Cloud Home Desktop App option.
2. This will download the WD Discovery software, which is used to install the My
Cloud Home desktop app.
3. Install and setup the WD Discovery software with your My Cloud account
information.
4. From the WD Discovery menu, Click on Apps.
5. Click the My Cloud app option. This will begin the My Cloud Home desktop
installation in conjunction with the WD Discovery software.
6. When prompted, enter your My Cloud account information.
7. This will create a desktop icon. Use this icon to access the My Cloud Home
device.
8. When accessing and navigating the contents of a My Cloud Home device
detected in the WD Discovery software, Windows
®
will use Windows Explorer
and macOS
®
will use Finder
®
.
Registering Your Device
Register your My Cloud Home device to get the latest updates and special offers.
You can easily register your drive by visiting us online at: register.wdc.com.
Getting Started
My Cloud Home / My Cloud Home Duo
User Manual
10

3
Backup, Sync & Add Content
▪ Backup – Mobile Device Camera
▪ Backup – USB Device
▪ Sync Desktop Content
▪ Sync My Cloud Home Content
▪ Sync Online Cloud Content
▪ Add Content – In-Real-Time
▪ Add Content – Drag-and-Drop
▪ Apple Time Machine Backup
▪ Microsoft Windows Backup
Backup – Mobile Device Camera
The Camera Backup feature is a function of the My Cloud Home mobile app, and is
not available with the My Cloud Home desktop app or MyCloud.com web app. This
feature is enabled when setting-up the My Cloud Home mobile app or can be setup
manually.
Auto Camera Backup
To manually setup Auto Camera Backup for the iOS or Android operating system, follow
these steps:
1. Tap the Activity icon on the bottom menu bar.
2. Next, Tap the Photo Backup function.
3. The Backup screen will display.
a. If the Slider Button is slid to the right-hand position, this feature is already
enabled, and there are no further steps to follow.
b. If the Slider Button is slid to the left-hand position, this feature is not
enabled. Continue with the next step to enable this feature.
4. Tap the Auto Camera Backup Slider Button so that it is slid to the right-hand
position.
5. Tap the Use Cellular Data Slider Button if you want to use your data plan for the
backup process.
a. By default, the backup process uses only a Wi-Fi connection.
6. Tap the Background Uploading Slider Button to allow the My Cloud Home mobile
app to backup content in the background.
7. The backup process will automatically begin.
8. Tap the mobile device's Home button to view the progress of the Auto Camera
Backup.
a. Find the My Cloud Home mobile app icon.
b. The icon will show a red blurb with a numerical value that may be
increasing or decreasing. When the number is increasing, the backup
function is
finding camera pictures. When the number is decreasing, the
pictures are being copied to the My Cloud Home device.
Note: The speed at which the red blurb counts is dependent on the size of
the
file(s) that are being copied, the speed of the mobile device and the
speed of the Internet connection.
c. If there is no red blurb with the My Cloud Home mobile app icon, then there
are no
files currently being copied – the process has either just started and
needs to find your pictures, or the process has completed.
Backup, Sync & Add Content
My Cloud Home / My Cloud Home Duo
User Manual
11

Backup – USB Device
The contents of a USB storage device can be backed-up to a My Cloud Home
device. This backup feature is only available through the My Cloud Home mobile
app.
USB Connectivity Note: Although My Cloud Home Duo has two USB ports, only one
USB attached device will be accessible for data transfer.
My Cloud Home Mobile App
After connecting a USB storage device, the My Cloud Home mobile app will display a
message that the device is connected. The My Cloud Home desktop app and the
MyCloud.com web app will not prompt for this action. To perform this mobile app process,
follow these steps:
1. Tap the Activity icon on the bottom menu bar.
2. Tap the USB Device Found function.
3. When prompted with the Copy USB Files dialog box, Tap the COPY ALL FILES
button.
a. To end this process now, Tap the large X in the upper left corner of the
Copy USB Files dialog box.
4. After agreeing to the USB copy process, the Copying from... dialog box will
open.
a. This dialog box will show the progress of the copy process. To close the
dialog box, Tap the OK button. The copy process will continue in the
background.
b. To re-open the copy process dialog box, Tap on the Home icon on the
bottom menu bar.
c. On the Home screen, Tap the option USB device plugged in. This will open
the Copying from... dialog box to show the current USB copy progress.
5. When the copy process is done, the contents will be in a new folder with the
date the contents were copied.
6. The contents of the USB copy can be viewed through the Files or Photos menu
options on the bottom menu bar.
Sync Online Cloud Content
The Social and Cloud Import is a process that syncs the contents from a cloud service, such
as Dropbox
™
, Google Drive
™
or OneDrive
®
onto a My Cloud Home device. Social and Cloud
Import works in conjunction with the MyCloud.com web app. Before you begin this process
you must already have an account with the cloud service that you want to synchronize to
the My Cloud Home device.
To enable and
configure Social and Cloud Import on a personal computer, follow these
steps:
1. Access mycloud.com and sign-in to your My Cloud account.
2. On the left menu, Click the SERVICES option.
3. Under the Services section, Click the Enable button for the Social and Cloud
Import option. Then Click the I AGREE button for the Terms of Service.
4. Click the
Configure button for Social and Cloud Import. This will redirect to the
Social and Cloud Import page.
Backup, Sync & Add Content
My Cloud Home / My Cloud Home Duo
User Manual
12

5. Click the slider button to the right of the corresponding service to synchronize.
This will redirect you to the login page for the service you have chosen.
6. After you login to the service you have chosen Click Allow to continue.
7. Once the sync has completed, under the Files section of your My Cloud
account, a folder will appear with the name of the service selected, such as
Dropbox, Google Drive or OneDrive.
a. This folder will contain a copy of the
files and folders from the selected
service.
Sync Desktop Content
You can sync content from a Windows or macOS / OS X system to a My Cloud
Home device with the Desktop Sync feature. This is a folder sync. Once the My
Cloud Home desktop app installation process is completed, follow these
instructions:
1. From within the operating system, Right-Click a folder and select the option
Sync to My Cloud.
2. This will create the WD Sync folder on the My Cloud Home device. Inside this
folder will be the folder chosen during Step 1.
3. Any content added or
modified to this folder will automatically sync to the My
Cloud Home device through the My Cloud Home Desktop App.
4. To stop the Desktop Sync process, Right-Click the folder and select the option
Unsync.
Note: If more than one folder have the same name on the My Cloud Home device, a number
will be added to the name to differentiate it from the other folders. For example: Test and
Test(1).
Sync My Cloud Home Content
This feature allows content currently saved on a My Cloud Home device to be made
available on Windows or macOS / OS X system for editing, adding or deleting. This
feature is implemented at the folder level and automatically syncs any changes.
Follow these steps to use this feature:
1. Access the content on a My Cloud Home device through the My Cloud Home
Desktop App. This is typically made available through the My Cloud Home icon
created on the systems desktop environment.
2. Right-Click a folder and select the Make Available
Offline option.
3. If one has not already been created, a new folder will appear on your desktop
with the name WD Sync.
4. Inside the WD Sync folder will appear the folder you selected for the Make
Available
Offline process.
5. You can now add, delete or modify content in this folder.
Note: Any changes made to content within the desktop folder will automatically change the
content on the My Cloud Home device when it is connected to the system.
Backup, Sync & Add Content
My Cloud Home / My Cloud Home Duo
User Manual
13

Add Content – In-Real-Time
Through the My Cloud Home mobile app, content can be added to the My Cloud
Home device in real time. Follow these simple steps:
1. Tap the Actions option on the bottom menu.
2. Tap the Add option.
3. Tap Upload photos or videos to add existing content, or Tap Take a photo to add
new pictures.
Add Content – Drag-and-Drop
The drag-and-drop process can be performed with the MyCloud.com web app or
My Cloud Home desktop app.
MyCloud.com Web App
The drag-and-drop process for the MyCloud.com web app is a function of the personal
computer operating system and Internet browser. Follow these basic steps to perform this
function:
1. Through the MyCloud.com web app, navigate to the location within the Files
section that is to be the
file or folder destination for the drag-and-drop process.
2. Navigate to the location on the personal computer where the source file or
folder is located for the drag-and-drop process.
a. For Microsoft Windows use File Explorer, for macOS use Finder.
3. Click on the
file or folder to drag-and-drop, and hold down the mouse button.
4. Drag the selected
file or folder to the destination selected within the My
Cloud.com web app and let go of the mouse button.
5. The selected
file or folder should copy or move to the chosen destination.
Desktop App
The My Cloud Home desktop app uses the functionality within Windows Explorer and
macOS Finder to search, move and view
files. Therefore, the the drag-and-drop process is a
function of the Graphical User Interface (GUI) of Windows and macOS. These are the basic
steps to perform the drag-and-drop function:
1. Access the My Cloud Home device through the My Cloud Home desktop app
(My Cloud Home desktop icon or WD Discovery).
2. Access the location on your Windows or macOS / OS X system that will be
included in this copy process.
3. Click on the
file or folder to drag-and-drop, and hold down the mouse button.
4. Drag the
file or folder to the new location and let go of the mouse button.
5. Your file or folder should copy or move to the chosen destination.
Apple
®
Time Machine
®
Backup
Time Machine is the built-in backup feature of your Mac. Use the following
instructions from Apple for using this tool:
Backup, Sync & Add Content
My Cloud Home / My Cloud Home Duo
User Manual
14
/