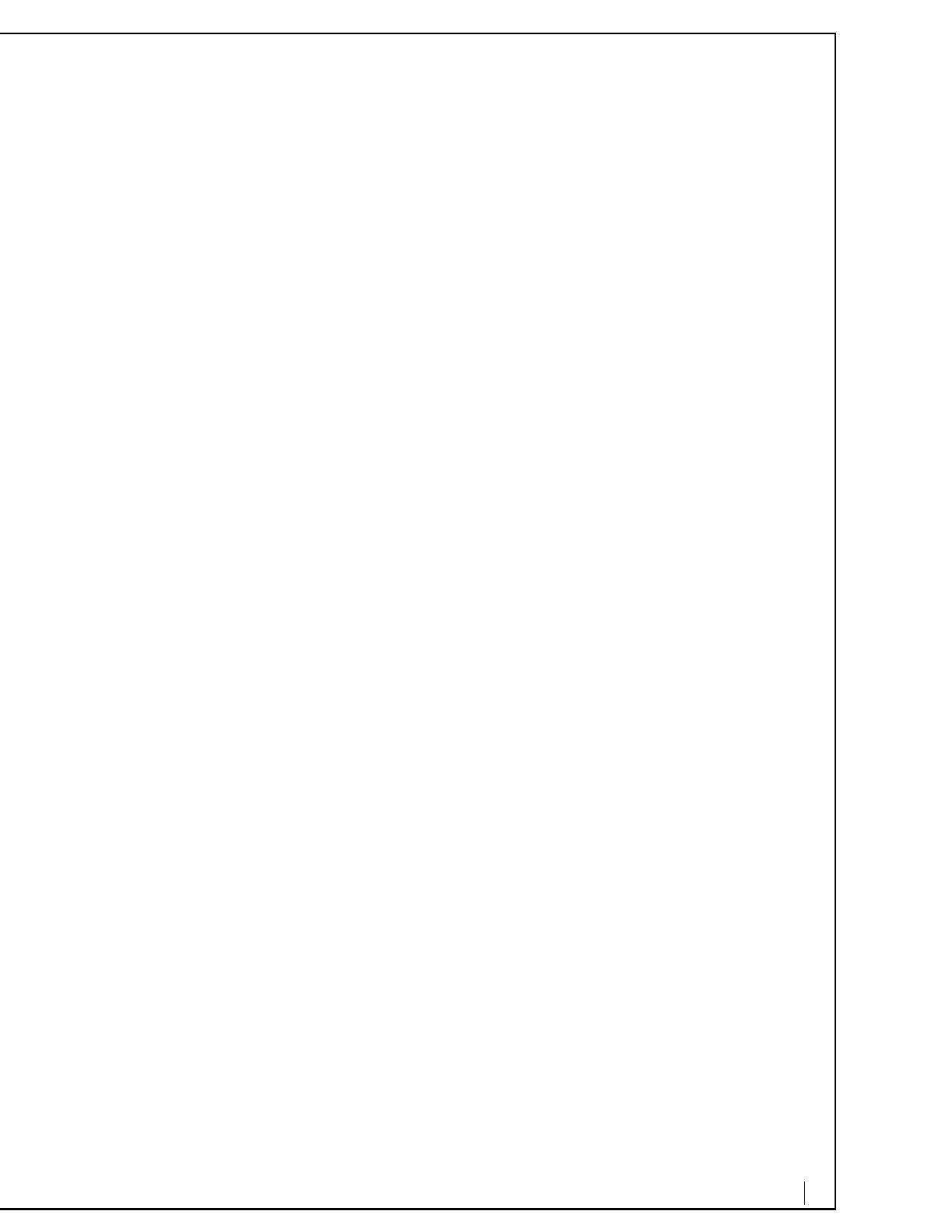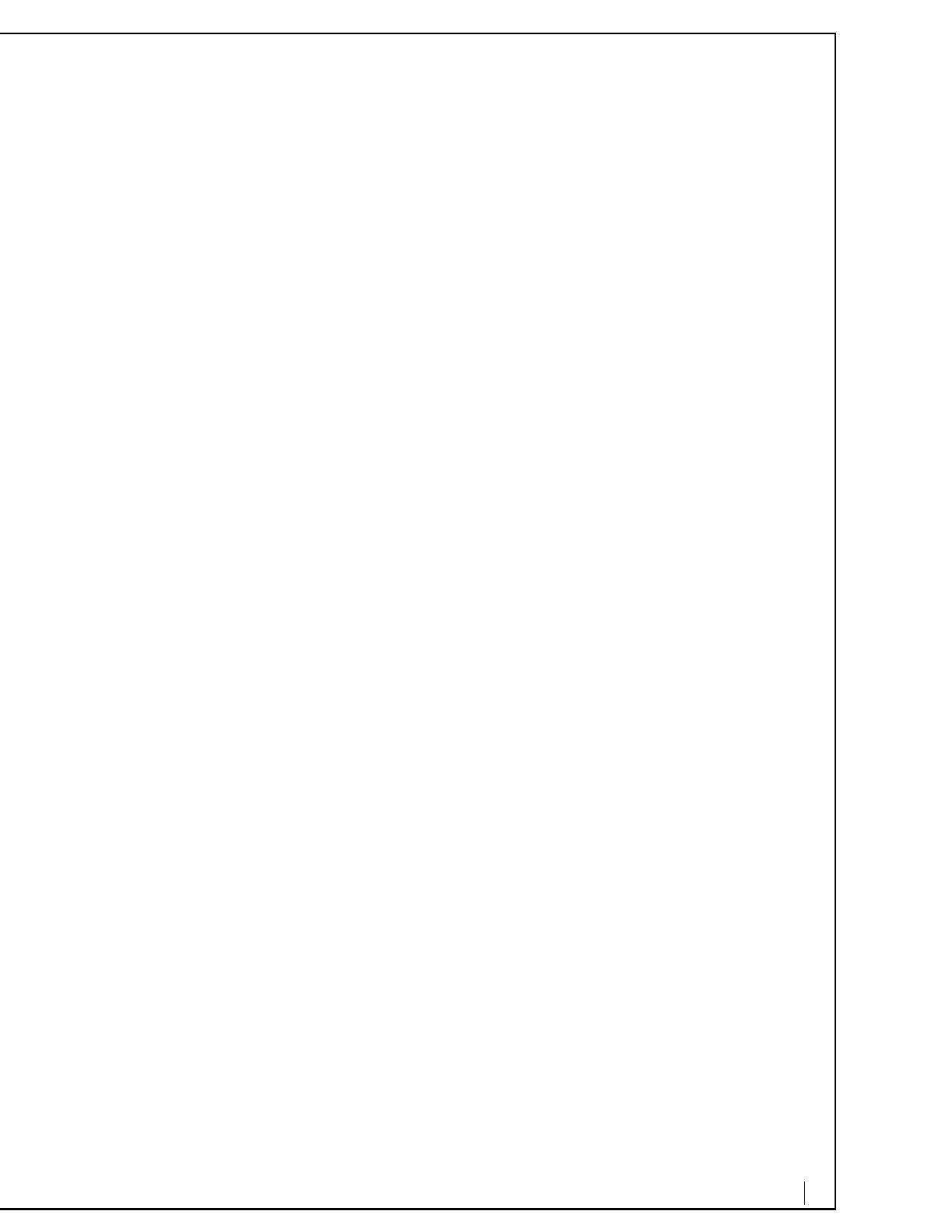
10
Managing Voicemail
Voicemail can be a powerful tool when you are not available to answer the phone.
Different greetings and routing can be accomplished with voicemail. The following
section includes listening, saving, deleting, and forwarding message controls, and
also includes creating, changing, and setting personal name and greeting options.
Complete Voicemail Menu Tree
To listen to your messages, press [1]
Once logging into voicemail, a summary of old and new messages is played, and
you will be prompted to proceed. The system will automatically start playing the
most recent new message and then the oldest saved messages.
• Press [1] for new messages.
• Press [2] for old and new messages.
- To replay message, press [1].
- To listen to next message, press [2].
- To delete message, press [3].
- To play previous message, press [4].
- To call to sender, press [5].
“Voicemail Call Return” enables you to return a call from voicemail with-
out dialing the number return to voicemail. Simply press 5 while listening
to a voicemail, if caller ID is recognized Virtual Office will call the person
back. To return to voicemail while still on the call press [*] and you will be
returned to that voicemail.
- To return to the main menu, press [*].
• Press 3 for group messages (this prompt is only played if you belong to a group
extension).
• For the main menu, press [*].
To establish or change a greeting, press [2]
• To record your first and last name, press [1]. (This will be the name that auto-
attendant people will hear. If no name is recorded, your name will not appear
on the company auto-attendant directory.)
• To record your internal greeting, press [2] (played only to internal callers).
• To record your external greeting, press [3] (played only to external callers).
• To record your after business hours greeting, press [4].
• To record your lunch time greeting, press [5].
• To record your meeting greeting, press [6].
• To record your weekend greeting, press [7].
• To record your vacation greeting, press [8].
• To return to the previous menu, press [*].
• To exit, press [9].
To change user preferences, press [3]
• Password [1]
• Do not disturb [2].
• Call waiting [3].
• Busy ring no answer Internet outage handling [4].
• Email notification [6].
• To return to the previous menu, press [*].