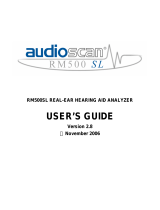Page is loading ...

Copyright National Instruments Corporation. All rights reserved
ComputerIntegratedDocumentation-PRO
User manual

2

3
1 Contents:
1 CONTENTS: ............................................................................................................... 3
2 SYSTEM SPECIFICATIONS: ..................................................................................... 5
3 INSTALLATION INSTRUCTIONS: ............................................................................. 6
3.1 Programme start: .............................................................................................................................................9
4 THE DIFFERENT MASKS OF CID-PRO:................................................................. 10
4.1 Status:..............................................................................................................................................................10
4.2 Overview ......................................................................................................................................................... 20
4.3 Editor...............................................................................................................................................................21
4.3.1 Create cycles .........................................................................................................................................21
4.3.2 Switch off a channel..............................................................................................................................26
4.3.3 The buttons of the editor ....................................................................................................................... 26
4.3.4 Loop programming................................................................................................................................32
4.3.5 Background programmes ......................................................................................................................33
4.3.6 Conditional jump................................................................................................................................... 34
4.4 Graphics ..........................................................................................................................................................35
4.4.1 The buttons of the graphics................................................................................................................... 35
4.5 Auto .................................................................................................................................................................46
4.6 Recording ........................................................................................................................................................49
4.7 Config .............................................................................................................................................................. 52
4.7.1 Communication .....................................................................................................................................53
4.7.2 CID Protection ......................................................................................................................................54
4.7.3 Software limiter.....................................................................................................................................56
4.7.4 Preferences ............................................................................................................................................57
4.7.5 Edit global parameters...........................................................................................................................58
4.8 Cycles...............................................................................................................................................................60
4.9 Report..............................................................................................................................................................61
4.9.1 View ...................................................................................................................................................... 62
4.9.2 File ........................................................................................................................................................63
4.9.3 Errorlist! ................................................................................................................................................ 64
4.9.4 Powerfail!.............................................................................................................................................. 65
4.9.5 Email message! .....................................................................................................................................66
4.10 Special menus for certain types of chambers ......................................................................................... 68
4.10.1 Thermal shock chamber ........................................................................................................................68
5 CID-PRO HELP ........................................................................................................ 72
6 INTERFACE TO MICROSOFT WINWORD .............................................................. 73

4
7 INTERFACE TO MICROSOFT EXCEL .................................................................... 74
8 FURTHER SOFTWARE INTERFACES.................................................................... 76
8.1 TCP/IP-module for networking and monitoring over LAN-network .......................................................76
8.2 Installation and configuration.......................................................................................................................77
8.2.1 Procedure at server PC..........................................................................................................................77
8.2.2 Procedure at client PC...........................................................................................................................78
8.3 Interfacing other applications .......................................................................................................................79
9 POSSIBILITIES OF NETWORKING......................................................................... 80
10 GENERAL................................................................................................................. 81
11 INDEX ....................................................................................................................... 84

5
2 System specifications:
To run CID-PRO the following minimum requirements are needed:
• Win98, Winows 200 or WinXP
• PC with Pentium processor 350MHz or higher
• CD-ROM drive
• one free serial interface
• one free USB-port for hardware key
• mouse
• VGA video adapter(256 colours, 640 x 480 pixel)
• a minimum of 64MB of memory
• 100 MB free fixed-disk storage

6
3 Installation instructions:
Place the CD-ROM into the drive. It is highly recommended to exit
all window programs before starting the installation.
If the CD-ROM does not start automatically, open Windows-Explorer
and start autorun.exe in the startup folder of the CD-ROM.
Select your language.
To start the installation click on the red arrow symbol behind it.

7
If you want to connect your cabinets via serial port, you must install
the full version to communicate with the cabinets. In this case you
need a hardware key. To use the hardware key his driver must be
installed.
If the cabinets are connected over network or if you want to monitor
cabinets which are connected to an other PC, choose the
Remote/Demo-Version.
The test programme for ASCII-protocol installs an application that
shows you data and protocol frame for ASCII-protocol. This is useful
if you plan to control the cabinet with your own software and
therefore want to see the protocol data.
The Acrobate Reader is needed to display the documentation on the
CD-ROM.
When the chosen version of CID is already installed on your PC it is
uninstalled first. For installation you must start the installation again.
If you want to use the full version install the CID-pro software first.
Then start installation for the sentinel hardware key (dongle). Do not
plug in the key until you have its driver installed.
Possibly you are asked to plug in the key during installation. In this
case follow instruction in the menu.
During installation of the CID-Pro software you can select the
destination folder. Default is c:\cts_soft. You can change this. We
suggest installation of the software on a local hard disk.
Menu after a successful installation:
Button “finish” ends installation. Now you can close the start up
window and use CID-Software

8
Uninstall..: You can uninstall the CID-Software in system settings –
software or in start - programme files – CID-PRO –
uninstall CID.
Uninstallation deletes all programme files for installation
directory, files that where created during work with the
programme (e.g. measure files, reports, configuration
files) are not deleted. So after a consecutive installation
your settings are kept.
If you do not need them any more, you can delete all
files from the installation directory of CID-Pro.

9
3.1 Programme start:
Before you start CID-PRO for the first time you must install the
driver software for the hardware key. see cap. 3
Start CID-PRO with a click on the icon
.
When you start the programme for the first
time, the configuration
mask will appear. (s. chapter 4.7)
Enter here the amount of chambers you have, the port that they
have been connected to and the intervals at which the chambers
must be scanned.
Don’t you get any connection to the chamber(s), please control the
communication protocol. To do this: type ‘E’ ‘P’ ‘P’: now you had to
see in the upper LCD ‘CID’, when not: toggle to ‘CID’ with the + / -
keys..
The number in the lower LCD is the address which is used in the
CID-PRO. Maybe you have to adjust the address with the lower + / -
keys. Pressing the ‘S’ - key saves the settings.
Following starts of the programme: CID-PRO searches
automatically for available chambers. The chambers which are
switched on will be recognised by the programme and their effective
parameters are captured. The programme automatically recognises
and reads the Chambers configuration. You are now in the status
mask (see following pages).

10
4 The different masks of CID-PRO:
4.1 Status:
Status of the active chamber can be seen on the status mask. The
chamber number and designation are shown in the upper right-hand
corner: e.g.
Chamber: 3 is active
Designation: C-70/350
The status window is sizeable. Using the maximize button in the upper
right-hand corner of the title bar the window expands to size of screen.
The menus are optimised for resolutions for 640x480 to 1024x768 pixels.
Enlargement may result in little distortion of the screen.

11
You can reach other parts of the program by pressing the buttons in the
menu section of the status screen. See following capture for more
details.
Over overview for 4 chambers (see. cap. 4.2)
Editor create or edit temperature and humidity cycles. (see
cap.4.3)
Graph display of saved data for evaluation of measurement
(see cap.4.4)
Auto start testcycles / profiles (see cap.4.5 )
Record start / stop Recording of measure data by hand (see
cap. 4.6)
Config to set system parameters (see cap.4.7)
Cycle shows operating hours and switching cycles (see cap
4.8)
Report shows a configurable list of all events and changes
done by software (see cap.4.9)
Menu << >> serves to turn over the visible analogue channels
(see cap. 4.1)
Help starts online help with guidelines for all parts of the
programme
In order to change the active chamber, click with the mouse once on
one of the LED’s at the upper mask border. Any LED can actuated,
however if it is grey, the has no effect as this chamber does not exist
or is not configured.

12
The LED’s give you a short overview offer the status of the
connected chambers. See list below for a description of the colours.
Colour Description
Lightgray chamber not configured / not present
White chamber not responding / main switch off or no
connection
Darkgray connection to chamber but switched off
Green chamber is running
Red error at the chamber
selection C01 to C03 available
With a click on a LED, the status mask changes and shows the
present values of the desired chamber.
Using the switch on the left of the LED for the chambers the range
of LED’s can be changed, and if there are more than 16 chambers a
different range can be used by this switch. Number ‘1’ mode
represents chambers 1-16 and
number 17 shows chambers 17-32.
.

13
The status mask is also used to manually change the index values.
The analogue channels of the active chamber can be modified in two
ways. You can move the arrow symbol directly below the channel name
with the mouse as well as putting in the new index value in the box
underneath the slides to set a new index value. To enter the value by
keyboard you must activate the box by clicking into it with the mouse
(colour changes).
The new values are assigned to the chamber after confirmation by
pressing ‘ENTER’. If the chamber is running in automatic-mode a
message box appears to confirm the changes.
Should CID-PRO not recognise the chamber, check the connection and
make sure that the chamber is switched on.
The analogue channels can be changed by clicking onto the
button. If the index values are modified, the figures under the slides as
well as their limits and their units change in the corresponding analogue
channels.

14
On the right-hand side of the status mask you find the buttons for the
digital channels. If your chamber supports digital channels, you can
activate/deactivate them here. You see three folders one behind the
other. There you can find more digital channels if available. For the
purpose to activate/deactivate click once with the mouse on the elevated
button in the middle of both text fields.
If the active chamber was able to confirm the new status, the colour of
the digital button changes.
On the right of this part of the screen you can see digital inputs and
states of the chamber. Their actual state is displayed.
Under the digital channels, you can see the switch for starting the
chamber as well as a LED which show the error if a failure occurs:
If the ON/OFF – button is red the chamber is stopped. Clicking on it with
the mouse turns it into green and starts the chamber.
The status mask shows also in which chamber the failure occurred. The
details of the failure can now be seen here in a window. Click OK to
close the window.
By clicking on the error button the error will be removed if it is no longer
present. If so the button changes it’s colour back to green and the
chamber runs error free.

15
Attention !: If an error occurs, always check the chamber
for its possible reasons.
Example of an error message
The LED remains red until the failure has been eliminated.
Pressing the keybutton:
opens a window. Here you can see
whether the chambers handset is locked or not.
Display when control panel is locked
A mouse click on one position of the switch changes the position. With
the OK - button this setting is transferred to the chamber. When the
handset is locked all keyboard hits are ignored.
A power down or switching the mainswitch of the chamber off and on,
removes the suspension of the keyboard.
(If the chambers software version has not implemented keyboard
suspension, the key-button is invisible.)

16
A symbol bar in the centre of the status screen enables you to switch
between different ways showing the state of the chamber.
It is possible that not all symbols are present. This depends on the kind
of the chamber and the running mode.
If this symbol is activated a trendgraph is displayed. This graph
always shows the temperature curve (and humidity if present) .
the trendgraph always shows a timeaxis with a fixed length up to actual
time. (See capture 9 for a detailed description for configuration of the
timeaxis) The scaling fits for both channels. Colours of the graphs have
following meanings:
light-red: actual temperature
dark-red: setvalue temperature
light-blue: actual humidity
dark-blue: setvalue humidity
The measure values of the trendgraph are only saved temporary. It could
not replace a recording!
selecting the automatic symbol or when running a testcycle in
the chamber the automatic screen is displayed. The automatic screen
gives you detailed information about the actual running testcycle. They
are shown as a graph an in text form.
If you could not see the graph a definite relation between the running
programme and the corresponding file saved on harddisk is not possible.
In this case you can see a file select button beneath the programme
name. Here you can select the corresponding file by hand. The relation
is not definite when CID-PRO was closed, if different subdirectories are
used to save the testcycles or if the filenames are not unique within the
first 15 characters.

17
The actual testcycle as a graph:
The yellow bar shows the actual position in the cycle. It moves through
the program following the temperature index value. If there are loops in
the programme they are symbolised as vertical lines. Reaching the end
of a loop the yellow bar jumps back to the beginning.
The push buttons for temper and humidity change the scaling to the
range of the selected channel.

18
Pushbutton text changes the screen into the following:
Here all the data is displayed. If the cycle has been generated with CID-
PRO you can see its name under ‘Program: name’. the time for the
„probable end of program“ is calculated with no regard to used wait-
functions.
The rotating disc on the upper right hand corner indicates that the
automatic mode is running. Changing the disc’s colour to grey and
stopping rotation indicates an interrupt of the programme. Pressing the
button „continue“ makes the interrupted programme going on. On a
programme interrupt the elapsed time of the programme is saved so that
the programme continues at the same point it was interrupted.
The book symbol beneath the programme name only appears when a
comment about the programme is available.
example:

19
For some kind of chambers the service symbol is available.
Selecting this you get detailed information about internals of the
chamber.
In this sketchy piping diagram all important consumers and sensors of
the chamber are shown. The colour of the parts is showing their state
when the chamber is switched on.
This screen is useful for our technician or interested users to control
working of the chamber and to localise errors.

20
4.2 Overview
Here information on status of chambers are obtained.
You get a list of all chambers with chamber name, status, set- and
actual values for temperature and humidity remaining cycle time
(when a cycle is running) as well as error state.
With the return button you go back to the status mask.
/