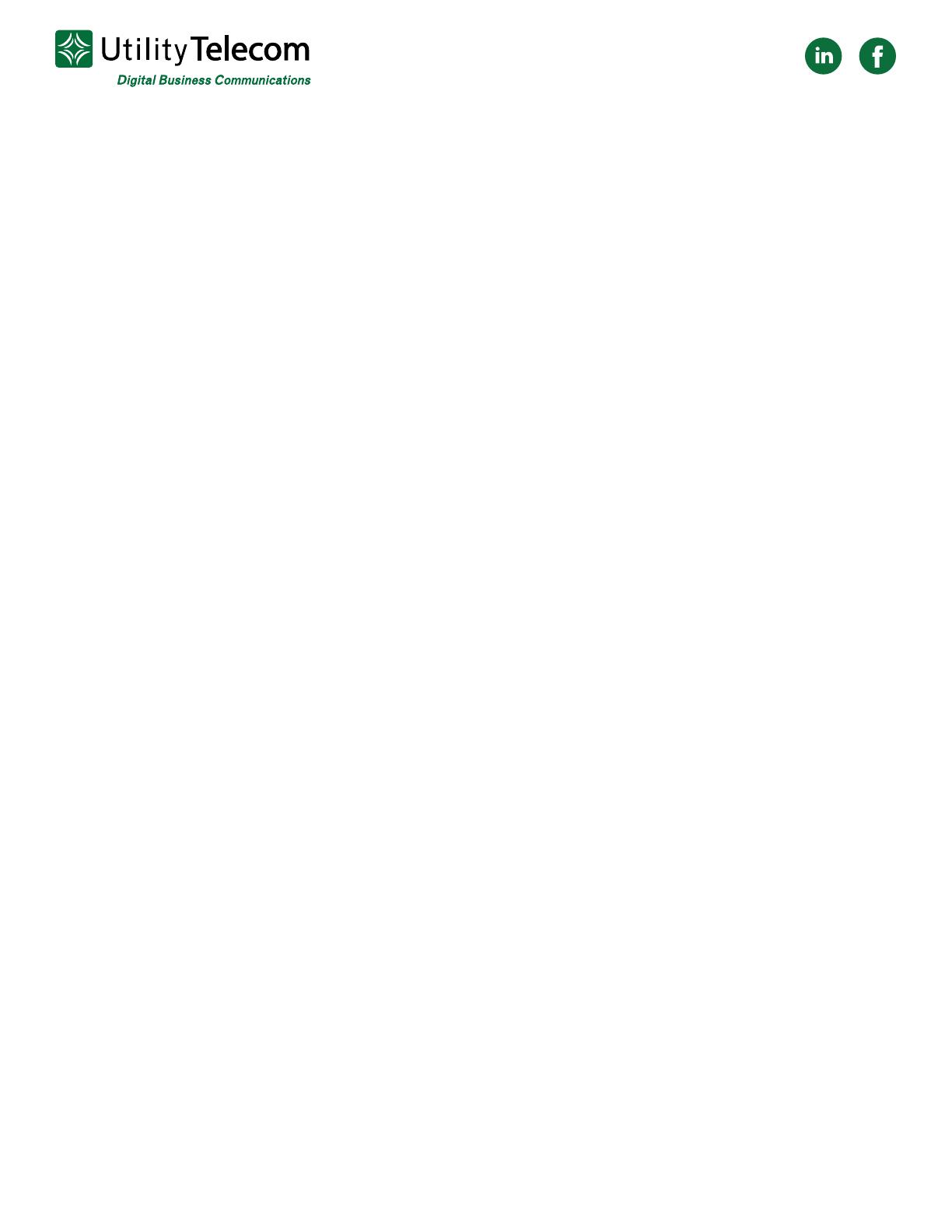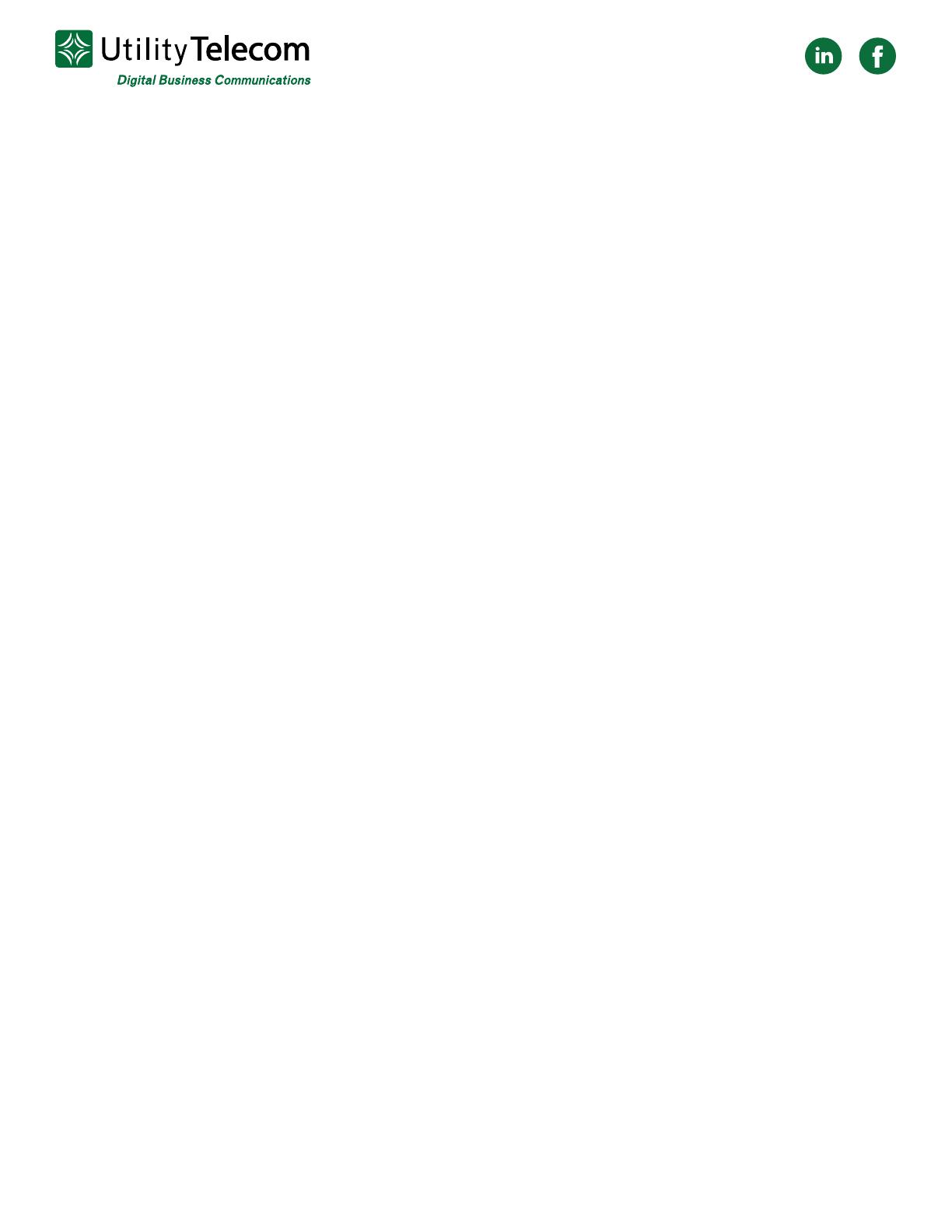
How to Place Calls:
To place a call, use one of the following methods:
• Pick up the handset, and press the “Speaker” or “Headset” keys. Then enter the
phone number and tap on the green “Phone” button.
• Enter the phone number, tap on the green “Phone” button, pick up the handset
and press the “Speaker” or “Headset buttons.
• Press the Line key, enter the phone number, and tap the green “Phone” button.
• Tap “New Call,” enter the phone number and tap the green “Phone” button
• Select a Favorite from the home screen
• Select a contact from the Recent Calls
• Select a contact from the Contact Directory.
How to Answer Calls
You can answer calls using the handset, speakerphone, or a headset. To answer a call,
do one of the following:
• Pick up the handset
• Press the “Speaker” button or tap Answer
• Press the “Headset” button
How to End Calls
You can only end active calls. To end a held call, you must resume the call rst.
To end an active call, place the handset in the cradle, press the “Speaker” button or
“Headset” button, or tap “End Call.”
Hold and Resume Calls
You can have multiple calls on hold at one time.
• To hold a call, tap “Hold”
• To resume a call, tap “Resume”