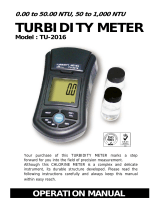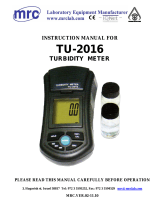Page is loading ...

DOC342.53.80489
TU5200
03/2017, Edition 3
User Manual


Table of Contents
Specifications.............................................................................................................. 3
General information.................................................................................................. 4
Safety information........................................................................................................ 4
Use of hazard information.................................................................................... 4
Precautionary labels............................................................................................. 5
Class 1 laser product............................................................................................ 5
RFID module........................................................................................................ 6
Safety information for RFID modules............................................................ 6
FCC conformance for RFID........................................................................... 6
Certification........................................................................................................... 7
Product overview......................................................................................................... 7
Product components.................................................................................................... 8
Installation..................................................................................................................... 9
Installation guidelines.................................................................................................. 9
Connect to external devices (optional)........................................................................ 9
User interface and navigation............................................................................ 10
Startup........................................................................................................................... 11
Operation..................................................................................................................... 12
Configuration............................................................................................................. 12
Configure the instrument settings....................................................................... 12
Change the language.................................................................................. 13
Add operator IDs................................................................................................ 13
Configure an operator RFID tag (optional).................................................. 14
Add sample IDs.................................................................................................. 14
Import sample IDs (optional)....................................................................... 14
Configure the measurement settings.................................................................. 15
Set the acceptance range................................................................................... 15
Set up a LAN connection.................................................................................... 16
Connect to an FTP server or Netdrive......................................................... 16
Connect to a network printer....................................................................... 17
Connect to an sc controller.......................................................................... 17
Measurement............................................................................................................. 18
Sample collection............................................................................................... 18
Prevent vial contamination................................................................................. 18
Prepare a sample vial......................................................................................... 19
Put the vial in the instrument.............................................................................. 20
Measure the sample........................................................................................... 21
Compare process and laboratory measurements.............................................. 21
Collect a grab sample.................................................................................. 21
Compare measurements with RFID............................................................ 21
Compare measurements with Link2SC....................................................... 22
Show the recorded data............................................................................................. 24
Show the instrument information............................................................................... 25
Calibration................................................................................................................... 26
Configure the calibration settings.............................................................................. 26
1

Calibrate the instrument............................................................................................. 26
Verification.................................................................................................................. 27
Configure the verification settings.............................................................................. 27
Do a calibration verification........................................................................................ 28
Maintenance............................................................................................................... 28
Clean spills................................................................................................................ 29
Clean the instrument.................................................................................................. 29
Clean a sample vial................................................................................................... 29
Clean the vial compartment....................................................................................... 30
Troubleshooting....................................................................................................... 30
Remove air bubbles from the sample........................................................................ 34
Condensation............................................................................................................. 34
Replacement parts and accessories............................................................... 34
Table of Contents
2

Specifications
Specifications are subject to change without notice.
Specification Details
Measurement method Nephelometry with the scattered light collected at a 90° angle to the incident light
and 360° around the sample vial.
Primary compliance method DIN EN ISO 7027
Dimensions (W x D x H) 41 x 28 x 12.5 cm (16 x 11 x 7.7 in.)
Weight 2.37 kg (5.23 lb)
Enclosure IP20
Protection class Instrument: III; Power supply: II
Pollution degree 2
Installation category II
Power requirements Instrument: 15 VDC, 2 A; Power supply: 100 to 240 VAC, 50/60 Hz
Operating temperature 10 to 40 °C (50 to 104 °F)
Storage temperature –30 to 60 °C (–22 to 140 °F)
Humidity 5 to 95% relative humidity, non-condensing
Display 17.8 mm (7 in.) color touch screen
Laser Class 1 laser product: Contains a non user-serviceable class 1 laser.
Optical light source 850 nm, maximum 0.55 mW
Measurement units NTU, FNU, TE/F, FTU, EBC, mg/L, mNTU
1
or mFNU
Range 0 to 1000 FNU, FNU, TE/F, FTU; 0 to 100 mg/L; 0 to 250 EBC
Accuracy ± 2% of reading plus 0.01 NTU from 0 to 40 FNU
± 10% of reading from 40 to 1000 FNU based on Formazin primary standard at
25 °C (77 °F)
Linearity Better than 1% for 0 to 40 NTU on Formazin at 25 °C (77 °F)
Precision < 40 NTU: 0.002 NTU or 1% (the larger value); > 40 NTU: 3.5% based on
Formazin primary standard at 25 °C (77 °F)
Stray light < 0.01 FNU
Calibration options StablCal
®
: 1-point calibration (20 FNU) for 0 to 40 FNU measurement range; 2-
point calibration (20 and 600 FNU) for 0 to 1000 FNU (full) measurement range
Formazin: 2-point calibration (20 FNU and dilution water) for 0 to 40 FNU
measurement range; 3-point calibration (20 FNU, 600 FNU and dilution water) for
0 to 1000 FNU (full) measurement range
Degrees: 3-point calibration (20 and 100 mg/L and dilution water) for 0 to 100 mg/L
(full) measurement range
SDVB: 3-point calibration (20 FNU, 600 FNU and dilution water) for 0 to 1000 FNU
(full) measurement range
Custom: 2- to 6-point custom calibration for a measurement range of 0 FNU to the
highest calibration point.
Verification options Glass verification rod (secondary turbidity standard) < 0.1 NTU, StablCal or
Formazin (0.1 to 40 NTU)
1
1 mNTU = 0.001 NTU
English 3

Specification Details
Verification (RFID or
Link2SC
®
)
Process and laboratory measurements are compared with RFID or Link2SC for
verification of the measurement value.
Certifications CE compliant; US FDA accession number: 1420492-xxx. This product complies
with IEC/EN 60825-1 and to 21 CFR 1040.10 in accordance with Laser Notice No.
50. Australian RCM.
Warranty 1 year (EU: 2 years)
General information
In no event will the manufacturer be liable for direct, indirect, special, incidental or consequential
damages resulting from any defect or omission in this manual. The manufacturer reserves the right to
make changes in this manual and the products it describes at any time, without notice or obligation.
Revised editions are found on the manufacturer’s website.
Safety information
N O T I C E
The manufacturer is not responsible for any damages due to misapplication or misuse of this product including,
without limitation, direct, incidental and consequential damages, and disclaims such damages to the full extent
permitted under applicable law. The user is solely responsible to identify critical application risks and install
appropriate mechanisms to protect processes during a possible equipment malfunction.
Please read this entire manual before unpacking, setting up or operating this equipment. Pay
attention to all danger and caution statements. Failure to do so could result in serious injury to the
operator or damage to the equipment.
Make sure that the protection provided by this equipment is not impaired. Do not use or install this
equipment in any manner other than that specified in this manual.
Use of hazard information
D A N G E R
Indicates a potentially or imminently hazardous situation which, if not avoided, will result in death or serious injury.
W A R N I N G
Indicates a potentially or imminently hazardous situation which, if not avoided, could result in death or serious
injury.
C A U T I O N
Indicates a potentially hazardous situation that may result in minor or moderate injury.
N O T I C E
Indicates a situation which, if not avoided, may cause damage to the instrument. Information that requires special
emphasis.
4 English

Precautionary labels
Read all labels and tags attached to the instrument. Personal injury or damage to the instrument
could occur if not observed. A symbol on the instrument is referenced in the manual with a
precautionary statement.
Electrical equipment marked with this symbol may not be disposed of in European domestic or public
disposal systems. Return old or end-of-life equipment to the manufacturer for disposal at no charge to
the user.
This symbol, if noted on the instrument, references the instruction manual for operation and/or safety
information.
This symbol indicates that a risk of electrical shock and/or electrocution exists.
This symbol indicates the need for protective eye wear.
This symbol indicates a laser device is used in the equipment.
This symbol identifies a risk of chemical harm and indicates that only individuals qualified and trained
to work with chemicals should handle chemicals or perform maintenance on chemical delivery
systems associated with the equipment.
This symbol indicates radio waves.
Class 1 laser product
D A N G E R
Personal injury hazard. Never remove covers from the instrument. This is a laser-based instrument and
the user risks injury if exposed to the laser.
Class 1 laser product, IEC60825-1:2014, 850 nm, maximum 0.55 mW
Location: Rear of the instrument.
Conforms to U.S. regulations 21 CFR 1040.10 and 1040.11 in accordance with
Laser Notice No. 50.
Location: Rear of the instrument.
English 5

This instrument is a Class 1 Laser product. There is invisible laser radiation when the instrument is
defective and when the instrument lid is open. This product complies with EN 61010-1, "Safety
Requirements for Electrical Equipment for Measurement, Control and Laboratory Use" and with
IEC/EN 60825-1, "Safety of Laser Products" and with 21 CFR 1040.10 in accordance with Laser
Notice No. 50. Refer to the labels on the instrument that supply laser information.
RFID module
Instruments with the optional RFID module receive and transmit information and data. The RFID
module operates with a frequency of 13.56 MHz.
RFID technology is a radio application. Radio applications are subject to national conditions of
authorization. The use of instruments with the optional RFID module is currently permitted in the
regions that follow:
EU (European Union) countries, EFTA (European Free Trade Association) countries, Turkey, Serbia,
Macedonia, Australia, Canada, US, Chile, Ecuador, Venezuela, Mexico, Brazil, South Africa, India,
Singapore, Argentina, Columbia, Peru and Panama
The use of instruments with the optional RFID module outside of the above-mentioned regions can
violate national laws. The manufacturer reserves the right also to get authorization in other countries.
In case of doubt, contact the manufacturer.
Safety information for RFID modules
W A R N I N G
Multiple hazards. Do not disassemble the instrument for maintenance. If the internal components must
be cleaned or repaired, contact the manufacturer.
W A R N I N G
Electromagnetic radiation hazard. Do not use the instrument in dangerous environments.
N O T I C E
This instrument is sensitive to electromagnetic and electromechanical interference. These interferences can have
an effect on the analysis performance of this instrument. Do not put this instrument near equipment that can
cause interference.
Obey the safety information that follows to operate the instrument in accordance with local, regional
and national requirements.
• Do not operate the instrument in hospitals and equivalent establishments or near medical
equipment, such as pace makers or hearing aids.
• Do not operate the instrument near highly flammable substances, such as fuels, highly flammable
chemicals and explosives.
• Do not operate the instrument near combustible gases, vapors or dust.
• Keep the instrument away from strong vibration or shock.
• The instrument can cause interference in immediate proximity to televisions, radios and
computers.
• The warranty does not cover improper use or wear.
FCC conformance for RFID
This instrument may contain a registered radio frequency identification device (RFID). Refer to
Table 1 for the Federal Communications Commission (FCC) registration information.
6
English

Table 1 Registration information
Parameter Value
FCC identification number (FCC ID) YUH-QR15HL
IC 9278A-QR15HL
Frequency 13.56 MHz
Certification
Canadian Radio Interference-Causing Equipment Regulation, IECS-003, Class A:
Supporting test records reside with the manufacturer.
This Class A digital apparatus meets all requirements of the Canadian Interference-Causing
Equipment Regulations.
Cet appareil numérique de classe A répond à toutes les exigences de la réglementation canadienne
sur les équipements provoquant des interférences.
FCC Part 15, Class "A" Limits
Supporting test records reside with the manufacturer. The device complies with Part 15 of the FCC
Rules. Operation is subject to the following conditions:
1. The equipment may not cause harmful interference.
2. The equipment must accept any interference received, including interference that may cause
undesired operation.
Changes or modifications to this equipment not expressly approved by the party responsible for
compliance could void the user's authority to operate the equipment. This equipment has been tested
and found to comply with the limits for a Class A digital device, pursuant to Part 15 of the FCC rules.
These limits are designed to provide reasonable protection against harmful interference when the
equipment is operated in a commercial environment. This equipment generates, uses and can
radiate radio frequency energy and, if not installed and used in accordance with the instruction
manual, may cause harmful interference to radio communications. Operation of this equipment in a
residential area is likely to cause harmful interference, in which case the user will be required to
correct the interference at their expense. The following techniques can be used to reduce
interference problems:
1. Disconnect the equipment from its power source to verify that it is or is not the source of the
interference.
2. If the equipment is connected to the same outlet as the device experiencing interference, connect
the equipment to a different outlet.
3. Move the equipment away from the device receiving the interference.
4. Reposition the receiving antenna for the device receiving the interference.
5. Try combinations of the above.
Product overview
The TU5200 turbidimeter measures low turbidity mostly in finished drinking water applications. This
laboratory instrument is factory calibrated and measures scattered light at an angle of 90° in a 360°
radius around the axis of the incident light beam. Use the touch screen to operate the instrument.
Refer to Figure 1.
An optional RFID module is available. Figure 1 shows the RFID module. The RFID module lets
process and laboratory turbidity measurements be easily compared.
Videos on how to install, operate and do maintenance and troubleshooting on the
TU5200 turbidimeter are available on the TU5 Series Turbidimeters playlist at
http://www.youtube.com/user/hachcompany.
For the accessories, refer to Replacement parts and accessories on page 34.
English
7

Figure 1 Product overview
1 Lid 6 USB port type A
2 Vial compartment 7 USB port type B
3 Display 8 Ethernet port for LAN connection
4 Power button 9 RFID module indicator (optional)
5 Power supply connection 10 USB port type A
Product components
Make sure that all components have been received. Refer to Figure 2. If any items are missing or
damaged, contact the manufacturer or a sales representative immediately.
8
English

Figure 2 Product components
1 TU5200 4 Power supply with adapters
2 StablCal kit, sealed vials with RFID (10, 20 and
600 NTU)
5 Dust cover
3 Sample vials 6 Vial stand
Installation
C A U T I O N
Multiple hazards. Only qualified personnel must conduct the tasks described in this section of the
document.
This instrument is rated for an altitude of 3100 m (10,710 ft) maximum. Use of this instrument at an
altitude higher than 3100 m can slightly increase the potential for the electrical insulation to break
down, which can result in an electric shock hazard. The manufacturer recommends that users with
concerns contact technical support.
Installation guidelines
Install the instrument:
• On a level surface
• In a clean, dry, well ventilated, temperature controlled location
• In a location with minimum vibrations that has no direct exposure to sunlight
• In a location where there is sufficient clearance around it to make connections and to do
maintenance tasks
• In a location where the power button and power cord are visible and easily accessible
Connect to external devices (optional)
The instrument has three USB 1.1 ports and one Ethernet port. Refer to Figure 1 on page 8.
English
9

USB type A port—Connect to a printer, barcode handset scanner, USB flash drive, keyboard
2
or
SIP 10 module.
USB type B port—Not used.
Ethernet port—Connect to a LAN with a shielded cable (e.g., STP, FTP, S/FTP). The maximum
length of the shielded cable is 20 m (65.6 ft). To identify if a LAN connection is necessary, refer to
Set up a LAN connection on page 16.
Note: USB cables must not be longer than 3 m (9.8 ft).
User interface and navigation
The instrument display is a touch screen. Only use a clean, dry finger tip to navigate the functions of
the touch screen. Do not use writing tips of pens or pencils or other sharp objects to make selections
on the screen or damage to the screen will occur.
Refer to Figure 3 for an overview of the home screen.
Figure 3 Display overview
1 Sample ID and measurement number
3
7 UP/DOWN navigation arrows
2 User comments 8 Sidebar menu (refer to Table 2)
3 Instructions 9 Time and date
4 Turbidity value, unit and reading mode 10 Options button
5 Warning or error message 11 Read button
6 Calibration status icon and calibration curve 12 Information (help) button
2
As an alternative to the touchscreen, use a keyboard to enter text into text boxes on the display
(e.g., passwords and sample IDs).
3
The measurement number increases by one each time a measurement is completed.
10 English

Table 2 Sidebar menu icons
Icon Description
Login
Logs in or logs out an operator. To log in, select an operator ID and then push Login. To log out,
push Logout.
Note: When an operator is logged in, the Login icon changes to the icon selected for the operator ID (e.g., fish,
butterfly or soccer ball) and the text "Login" changes to the operator ID.
Sample ID
Selects the sample ID.
Calibration
Starts a calibration.
Verification
Starts a verification.
Link2SC
Compares process and laboratory measurements.
Data Log
Shows the reading log, calibration log, verification log and compare log. Refer to Show the
recorded data on page 24.
Setup
Configures the instrument settings. Refer to Configure the instrument settings on page 12.
Diagnostics
Shows the firmware information, instrument backup, instrument updates, signaling information and
factory service data.
Timer
Sets a timer.
Goes to the manufacturer's website for the latest software versions and user manual when the
instrument has a LAN connection.
Documents
Shows the user manual and video(s) for the instrument.
Startup
C A U T I O N
Personal injury hazard. Never remove covers from the instrument. This is a laser-based instrument and
the user risks injury if exposed to the laser.
English 11

C A U T I O N
Personal injury hazard. Do not look into the vial compartment when the instrument is connected to
power.
Refer to the illustrated steps that follow to connect power to the instrument and start the instrument.
When the language menu shows, select the language and then push OK. The self-check will start.
Note: To change the language after the initial startup, refer to Change the language on page 13.
Operation
Configuration
Configure the instrument settings
1. Push two times, then push Setup.
2. Select an option.
Option Description
Location Sets the location name of the instrument. The location is saved with measurements to the
data log.
Date & Time Sets the date format, the time format and the date and time. Enter the current date and
time. Date Format—Sets the date format. Options: dd-mmm-yyyy (default), yyyy-mm-dd,
dd-mm-yyyy or mm-dd-yyyy. Time Format—Sets the time format. Options: 12 or
24 hours (default).
Security Enables or disables password protection for the settings and tasks in the security list.
Security Password—Sets or changes the security (administrator) password
(10 characters maximum). Passwords are case sensitive. Security List—Sets the
security level for each setting and task in the security list.
• Off—All operators can change the setting and or do the task.
• One key—Only operators with a one-key or two-key security level can change the
setting or do the task. Refer to Add operator IDs on page 13.
• Two keys—Only operators with a two-key security level can change the setting or do
the task.
Note: The Security setting is not set to on until Close is pushed.
Sound Settings Enables or disables the sound settings for individual events. Sets the sound volume for
each event (1 to 10). To enable or disable all of the sound settings, select All and then
push Setup.
12 English

Option Description
Network &
Peripherals
Shows the connection status of the devices that are directly connected to the instrument
and connected to the instrument by LAN (local area network).
• Printer—Local printer or network printer
• Network—LAN connection
• Controller—sc controller(s)
• PC
• USB Memory—USB flash drive
• Keyboard
Power
Management
Sets when the instrument is automatically set to sleep mode or off after a period of no
activity. Sleep Timer—Sets when the instrument is set to sleep mode. Options: OFF,
30 minutes, 1 (default), 2 or 12 hours. Power-Off Timer—Sets when the instrument is set
to off. Options: OFF, 2, 6, 12 (default) or 24 hours.
Change the language
N O T I C E
Wait a minimum of 20 seconds after the power is set to off before the power is set to on again or damage to the
instrument can occur.
To change the language after the initial startup, do the steps that follow.
1. Set the instrument to off.
2. Set the instrument to on.
3. During startup, touch the display until the language menu shows (approximately 45 seconds).
4. When the language menu shows, select the language and then push OK.
Add operator IDs
Add a unique operator ID for each person who will measure samples (30 maximum). Select an icon,
operator password and security level for each operator ID.
1. Push Login.
2. Push Options>New.
3. Enter a new operator ID (10 characters maximum), then push OK.
4. Push the LEFT and RIGHT arrows to select the icon for the operator ID (e.g., fish, butterfly or
soccer ball).
5. Push Operator Password, then enter a password for the operator ID.
Note: Passwords are case sensitive.
6. Push Security Level, then select the security level for the operator ID.
• Off—The operator cannot change the settings or do the tasks in the Security settings that have
a security level of one key or two keys.
• One key—The operator can change all the settings and do all the tasks in the Security settings
that have a security level of off or one key.
• Two keys—The operator can change all the settings and do all the tasks in the Security
settings.
Note: Before a security level can be selected, the Security setting must be set to on. Refer to Configure the
instrument settings on page 12.
7. Push OK>Close.
8. To edit an operator ID, select the operator ID and then push Options>Edit.
9. To delete an operator ID, select the operator ID and then push Options>Delete>OK.
English
13

Configure an operator RFID tag (optional)
To use an operator RFID tag to log in to the instrument, save the applicable operator ID to an
operator RFID tag as follows:
1. Push Login.
2. Select the operator ID, then push Options>Initialize RFID Tag.
3. Enter the password for the operator ID as necessary.
4. Complete the steps that show on the display.
5. Push OK to replace the operator ID on the RFID tag with a new operator ID if applicable.
6. Push Close.
7. Put the operator RFID tag in front of the RFID module to log in.
Add sample IDs
Add a unique sample ID for each sample (100 maximum). The sample ID identifies the sample
location or other sample specific information.
As an alternative, import sample IDs from a spreadsheet file to the instrument. Refer to Import
sample IDs (optional) on page 14.
Note: When a sample bottle with a sample RFID sticker is put in front of the RFID module, the sample ID is
automatically added to the instrument and selected on the instrument.
1. Push Sample ID.
2. Push Options>New.
3. Enter a new sample ID (20 characters maximum).
4. If the sample bottle has a barcode that identifies the sample ID, read the barcode with a barcode
handset scanner that is connected to the instrument. The barcode is added to the sample ID.
5. Push OK.
6. Select an option.
Option Description
Add Date/Time Adds the data and time that the sample was collected to the sample ID (optional). The date
and time entered for each sample ID show on the Sample ID menu.
Add Number Adds a measurement number to the sample ID (optional). Select the first number used for
the measurement number (0 to 999).
The measurement number shows in parenthesis after the sample ID on the home screen.
Refer to Figure 3 on page 10.
Add Color Adds a colored circle to the sample ID icon (optional). The sample ID icon shows before the
sample ID on the home screen. Refer to Figure 3 on page 10.
7. Push OK>Close.
8. To edit a sample ID, select the sample ID and then push Options>Edit>OK.
9. To delete a sample ID, select the sample ID and then push Options>Delete>OK.
Import sample IDs (optional)
Import sample IDs from a spreadsheet file on a USB flash drive.
Note: Imported sample IDs cannot be edited.
1. On a PC, make a new spreadsheet file.
2. At the top of the first column, enter #Row Number;#Sample ID;#Date and Time for the heading.
3. Enter the information for one sample ID in each row after the heading. Make sure that there are
no spaces.
Example:
#Row Number;#Sample ID;#Date and Time
14
English

1;Aeration;13.09.2015 10:03
2;Outlet;13.09.2015 06:30
3;Feed;13.09.2015 18:00
Note: The date of sample collection is optional.
4. Make a new folder on a USB flash drive. Give the folder the name "SampleID".
5. Save the spreadsheet file to the SampleID folder as a CSV (comma-separated value) or TXT
(text) file.
6. Connect the USB flash drive to a USB port on the instrument.
7. On the instrument, push Sample ID>Options>Import Sample ID list.
The filename of the spreadsheet file(s) in the SampleID folder shows.
8. Select the applicable spreadsheet file, then push OK.
The sample IDs are added to the instrument.
Configure the measurement settings
Select the reading mode, measurement units, data log settings, resolution and more.
1. At the main reading screen, push Options>Reading Setup.
2. Select an option.
Option Description
Reading Sets the reading mode to single, continuous or minimum mode. Default: Single. Single—
The measurement stops when the reading is stable. Continuous—The measurement
continues until the user pushes Done. Minimum Mode—Set to on when a process and
laboratory measurement are compared and the process measurement is a lower NTU
range. Removes the effect of non-representative particles in the grab sample. Signal Avg
—The turbidity reading that shows on the display is an average of the values measured
during the time interval selected. Options: For single measurement mode, 5 to 15 seconds.
For continuous measurement mode, 5 to 90 seconds.
Unit Selects the measurement units that show on the display and that are recorded to the data
log. Options: NTU, FNU, TE/F, FTU, EBC, mNTU or mFNU. Default: FNU).
Data Log
Setup
Sets the data log settings. Auto Store—Measurement data is automatically recorded in the
reading log. Default: On. When not selected, push Options>Store to record the current
measurement to the reading log as necessary. Send Data Format—Sets the output format
of measurement data that is sent to external devices (CSV or XML). Default: XML. Print
Format—Sets the output format of measurement data that is sent to a printer (Quick Print
or Detailed Print (GLP)). Comments—Lets users add comments to log entries. Auto Send
—Measurement data is automatically sent to all of the devices (e.g., printer, USB flash
drive and FTP server) that are connected to the instrument after each measurement.
Resolution Selects the number of decimal places that show on the display. Options: 0.001 (default) or
0.0001.
Bubble Reject Sets the bubble reject to on (default) or off. When set to on, high turbidity readings caused
by bubbles in the sample are not shown or saved to the data log.
Close lid to
start reading
Enables or disables the instrument to start a measurement automatically when the lid is
closed. Default: On. A measurement is only done when there is a sample vial in the
instrument.
Set the acceptance range
Before process and laboratory measurements are compared on the instrument, set the acceptance
range for the compare results. The acceptance range is the maximum difference permitted between
the process and laboratory measurements.
1. Push LINK2SC.
2. Push Options>Compare Setup.
3. Push Acceptance Range>Unit.
English
15

4. Select an option.
Option Description
% Sets the acceptance range to a percentage (1 to 99%).
NTU Sets the acceptance range to NTU units (0.015 to 100.00 NTU).
5. Push Value, then enter the acceptance range.
Set up a LAN connection
The manufacturer recommends that a network administrator does this task.
Set up a LAN connection at the instrument to do one or more of the tasks that follow.
• Show the manufacturer's website on the instrument.
• Compare process and laboratory measurements with Link2SC.
• Send data to a network printer that is SNMP enabled.
• Send data to a specific folder on an FTP server.
• Send data to a specific folder on a Netdrive.
• Show the readings from an sc controller(s) on the instrument.
1. Connect the Ethernet port to a LAN with a shielded cable (e.g., STP, FTP, S/FTP).
Note: The maximum permitted length of the shield cable is 20 m (65.6 ft).
2. Push two times, then push Setup.
3. Push Network & Peripherals.
4. Select Network, then push Setup.
5. Select On.
6. Push TU5200 IP.
7. To get an IP address for the instrument from a DHCP server, do the steps that follow.
a. Select Automatic.
b. Push OK two times.
The IP address shows on the TU5200 IP menu icon.
8. To manually enter an IP address for the instrument, do the steps that follow.
a. Select Fixed.
b. Push IP-Address, then enter the IP address.
c. Push Default Gateway, then enter the default gateway.
d. Push Subnet Mask, then enter the subnet mask.
e. Pusk OK two times.
The IP address shows on the TU5200 IP menu icon.
9. To compare process and laboratory measurements with Link2SC, enter the IP address for the
instrument in the sc controller as follows:
a. On the sc controller, select LINK2SC>CONFIGURE>IP ADDRESS.
b. Enter the IP address for the instrument.
Connect to an FTP server or Netdrive
Pre-requisites: Connect the instrument to a LAN. Refer to Set up a LAN connection on page 16.
Connect the instrument to a folder on an FTP server or Netdrive to send data to that folder.
1. Push two times, then push Setup.
2. Push Network & Peripherals.
3. Select Network, then push Setup.
16
English

4. Push Network Server.
5. To connect to a folder on an FTP server, do the steps that follow.
a. Select FTP.
b. Push FTP Server.
6. To connect to a folder on a Netdrive, do the steps that follow.
a. Select Netdrive.
b. Push Netdrive Setup.
7. Select an option.
Option Description
IP-Address Selects the IP address of the FTP server or Netdrive. Push IP-Address and enter the IP
address of the FTP server or Netdrive.
Server Name Selects the server name of the FTP server or Netdrive. Push Server Name and enter the
server name of the FTP server or Netdrive.
8. Push Data Folder, then enter the name of the target folder that is on the FTP server or Netdrive.
9. Push User, then enter a user name that has read/write permissions for the target folder.
10. Push Password, then enter the password for the user name.
11. Push OK three times.
Connect to a network printer
Pre-requisites: Connect the instrument to a LAN. Refer to Set up a LAN connection on page 16.
Connect a network printer to the instrument to send data to a remote (network) printer. Only network
printers that are SNMP enabled and in the same sub network are found by the instrument.
1. Push two times, then push Setup.
2. Push Network & Peripherals.
3. Select Printer, then push Setup.
4. Push Network Printer, then select On.
5. Push Printer IP, then select Automatic.
6. When the printer list shows, select a printer and then push OK.
7. Push Resolution, then select the printer resolution (100 or 150 dpi).
8. Push Paper, then select the paper size. Options: Letter, Legal, Executive or A4.
9. Push OK two times.
Connect to an sc controller
Pre-requisites: Connect the instrument to a LAN. Refer to Set up a LAN connection on page 16.
Connect the instrument to one or more sc controllers that have a LAN connection
4
to do the tasks
that follow.
• Show the current readings from an sc controller(s).
• Show previous readings from an sc controller(s) for the day, week or month in graph format.
• Show the current reading for one parameter from an sc controller in the sidebar menu.
Note: This task is not necessary to compare process and laboratory measurements with Link2SC.
1. Push two times, then push Setup.
2. Push Network & Peripherals.
3. Select Controller, then push Setup.
4
Refer to the sc controller documentation to set up a LAN connection.
English 17

4. Push Add.
5. To enter the IP address of the sc controller, do the steps that follow.
a. Select IP-Address.
b. Push IP-Address, then enter the IP address of the sc controller.
6. To enter the host name of the sc controller, do the steps that follow.
a. Select Hostname.
b. Push Hostname, then enter the server name of the sc controller.
7. Push Password, then enter the password for the sc controller.
8. Push OK>CLOSE>CLOSE.
9. Select the channels (parameters) that show on the instrument as follows:
a. Push Link2SC.
b. Push Process Monitoring>Add.
c. Select the channel, then push OK.
The current reading and the previous readings for the channel show in graph format.
10. Do step 9 again to show more channels on the display as necessary.
11. To change the time interval that shows on the graph, push the graph and select Day, Week or
Month.
12. To show the current reading for one of the channels in the sidebar menu, select the channel and
then push the minimize icon at the top of the screen.
The current reading for the channel shows in the sidebar menu after the Verification icon.
Measurement
Sample collection
• Collect samples in clean glass or plastic bottles with tight-fitting caps.
• Rinse the container a minimum of three times with the sample.
• When collecting a sample from a water tap in a distribution system or treatment plant, turn the
water on for at least five minutes, then collect the sample. Do not adjust the flow because this can
add particles.
• When collecting a sample from a body of water (e.g., a stream or storage tank), collect at least one
liter (1 quart) and fully mix before taking an aliquot for measurement. If the quality of the sample
source is not constant, collect samples at many locations at different depths as necessary. Then,
mix the samples together to prepare one sample for measurement.
• Fill the container. Let the container overflow with the sample and then immediately put the cap on
the sample container so that there is no headspace (air) above the sample.
• Write the sample information on the container.
• Start analysis as soon as possible to prevent temperature changes, bacteria growth and settling.
Prevent vial contamination
N O T I C E
Do not to touch or scratch the glass of the sample vial. Contamination or scratches on the glass can cause
measurement errors.
The glass must stay clean and have no scratches. Use a no-lint cloth to remove dirt, fingerprints or
particles from the glass. Replace the sample vial when the glass has scratches.
Refer to Figure 4 to identify where not to touch the sample vial. Always keep the sample vials in the
vial stand to prevent contamination on the bottom of the vial.
18
English
/