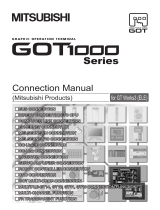Page is loading ...

BCN-B62008-224M BCN-B62008-224M
MTW2-I-INSE MTW2-I-INSE
■ Introduction
Thank you for purchasing MITSUBISHI Integrated FA Software,
MELSOFT series.
This document explains how to install and uninstall
MT Works2
(Note-1).
Please read carefully before installing the
product to your personal computer. See also Setup Guidance
(PDF file) in disk, which explains how to set up the product.
(Note-1): "MELSOFT MT Works2", which is the package product of the motion controller engineering environment, includes the MT
Developer2, which enables system design, programming, debugging and maintenance, and MR Configurator2, which
enables servo parameter setting, servo adjustment and servo monitoring.
■ Product Makeup
(Note-1): The license certificate as much as license is bundled in.
• We do not guarantee any commercially available Microsoft
®
Windows
®
Operating
System products that are introduced in this manual.
• This software's copyright is owned by Mitsubishi Electric Corporation.
• This software requires one license per computer to be purchased.
• This product (including manual) can be used under the Software License
Agreement only.
• We do not take any responsibilities for the consequences of operating this product
(including manual).
■ Operating Environment
(1) This product may not perform properly when the following functions are used under
Windows
®
XP, Windows Vista
®
, Windows
®
7, Windows
®
8, Windows
®
8.1.
• Activating the application with Windows compatible mode
• Simplified user switch-over
• Remote desktop
• Large fonts (Detail settings of screen property)
• DPI setting other than that of the normal size (Detail settings of screen property)
(2) In Windows Vista
®
/Windows
®
7/Windows
®
8/Windows
®
8.1, log in as a user
having User authority or higher. Otherwise, you shoule have the administrator level
to link to SoftGOT.
(3) The following functions cannot be used when the computer is running under
Windows
®
7.
• Windows XP Mode, Touch
(4) The following functions cannot be used when the computer is running under
Windows
®
8/Windows
®
8.1.
• Hyper-V, Modern UI Style, Touch
Installation Instructions
Acknowledgements
• Reprinting or reproducing the part or all the contents of this
document in any form for any purpose without the permission
of Mitsubishi Electric Corporation is strictly forbidden.
• Although we have made the utmost effort to follow the
revisions of the software and hardware, in some cases,
unsynchronized matter may occur.
• The information in this document may be subject to change
without notice.
• We do not take any responsibility for the virus infection and
network failure caused by temporary deactivation of antivirus
or security software.
Model name Product name Quantity
SW1DND-MTW2-E
(English version package)
(Standard license product)
MELSOFT MT Works2 product
(MT Developer2/MR Configurator2)
(1 license product) disk
1
Installation Instructions (this book) 1
End-user software license agreement 1
How to register software
1
License Certificate 1
Information 1
SW1DND-MTW2-EA
(English version package)
(Multiple license product)
MELSOFT MT Works2 product
(MT Developer2/MR Configurator2)
(1 license product) disk
1
Installation Instructions (this book) 1
End-user software license agreement 1
How to register software
1
License Certificate
n
(Note-1)
Information 1
Precautions
Item Contents
Personal computer main body
Personal
computer
Windows
®
supported personal computer
OS
Microsoft
®
Windows
®
XP (32-bit) Service Pack: 2,3
Windows
®
XP Professional, Windows
®
XP Home Edition
Microsoft
®
Windows Vista
®
(32-bit) Service Pack: Up to 2
Windows Vista
®
Enterprise,
Windows Vista
®
Ultimate,
Windows Vista
®
Business, Windows Vista
®
Home Premium,
Windows Vista
®
Home Basic
Microsoft
®
Windows
®
7 (32-bit/64-bit) Service Pack: Up to 1
Windows
®
7 Enterprise,
Windows
®
7 Ultimate,
Windows
®
7 Professional, Windows
®
7 Home Premium,
Windows
®
7 Starter
Microsoft
®
Windows
®
8 (32-bit/64-bit)
Windows
®
8 Enterprise, Windows
®
8 Pro, Windows
®
8
Microsoft
®
Windows
®
8.1 (32-bit/64-bit)
Windows
®
8.1 Enterprise, Windows
®
8.1 Pro, Windows
®
8.1
CPU
Desktop PC:Intel
®
Celeron
®
Processor 2.8GHz or higher
Laptop PC :Intel
®
Pentium
®
M Processor 1.7GHz or higher
Required
memory
1GB or more recommended (For 32-bit edition)
2GB or more recommended (For 64-bit edition)
Videocard
Video card supporting Microsoft
®
DirectX
®
9.0c or higher
Available hard
disk space
When installing:Available hard disk space 3GB or more
When operating:Available virtual memory space 512MB or more
Disk drive
3.5 inch (1.44MB) floppy disk drive
(Note-1)
DVD-ROM supported disk drive
Monitor Resolution 1024 x 768 pixels or higher
Communicati
on interfaces
RS-232 port, USB port, Ethernet port
SSC I/F card(A30CD-PCF)
(Note-2)
, SSC I/F board(A10BD-PCF)
(Note-2)
(Note-1): Required when installing the operating system software from a floppy disk.
(Note-2):
The 64-bit edition of Windows
®
7/Windows
®
8 is not supported.
The 32-bit/64-bit edition of Windows
®
8.1 is not supported.
Precautions
Installation
Install MT Developer2 to a personal computer.leloper2 to a personal computer.
■ Confirm before installation
• Log on to a personal computer as a user having an attribute of "Administrator" (Computer administration).
• Terminate all the applications running under Microsoft
®
Windows
®
Operating System before installation.
• Install this product before mounting any interface devices for communicating with a personal computer or before connecting a
personal computer and a motion CPU via USB interface.
• Deactivate temporarily antivirus or security software before installation.
• A serial number is written on the "Software registration card"
included with the product. Separate the 12 digit number into 3
and 9 digits and enter it.
• MR Configurator2 is also installed simultaneously.
For the details of the MR Configurator2, refer to the
"MR Configurator2 SW1DNC-MRC2 INSTALLATION GUIDE".
• If the following messages are displayed before completing the installation of this product, the driver must be installed.
If the driver is not installed, communication may be partly interrupted. In this case, reinstall MT Developer2.
• If an overwrite install has been done to upgrade the version of MT Developer2 when Windows Vista
®
/
Windows
®
7/
Windows
®
8
/
Windows
®
8.1
is used, the following message
may be displayed. In this case, select "This program installed correctly".
1.
Insert the DVD-ROM to the DVD-ROM drive. Double-click
"Setup.exe" (Otherwise, it is displayed as "setup".) in the
DVD-ROM.
2.
Following the onscreen instructions, select or enter the
necessary information.
Point
Precautions
When using Windows Vista
®
/
Windows
®
7
/
Windows
®
8/
Windows
®
8.1
1.
Select "Install " and install the driver.
When using Windows
®
XP
1.
Select "Continue Anyway" and install the driver.
When using Windows Vista
®
/
Windows
®
7
/
Windows
®
8/
Windows
®
8.1
1.
Select "This program installed correctly"
MELSOFT MT Works2
MELSOFT MT Works2
Continue to the Backside

BCN-B62008-224M BCN-B62008-224M
MTW2-I-INSE MTW2-I-INSE
Uninstallation
Uninstall MT Developer2, MR Configurator2 from a personal computer.ninstall MT Developer2 from a personal computer.
When using Windows
®
7
/
Windows
®
8
/
Windows
®
8.1
1.
Connect a personal computer and a PLC CPU with a USB cable, and hen turn on the
PLC CPU.
2.
"
Device driver software was not successfully installed
"
popup window is displayed.
Select [Control Panel] – [System and Security] – [Administrative Tools] – [Computer
Managerment], and select
"
Update Driver Software
"
of [Unknown device] in the Device
Manager.
3.
The [Found New Hardware - Unknown Device] dialog is displayed. Check "Browse my
computer for driver software (advanced)", and then set
"
Easysocket USBDrivers" of the folder
where MT Developer2 has been installed.
If multiple MELSOFT products are installed previously, refer to their installed location.
(
"
\Program Files\MELSOFT\Easysocket\USBDrivers
"
or
"
\[Folder where this product is
installed]\Easysocket\USBDrivers
"
)
1.
Execute the MT Developer2, MR Configurator2 uninstallation
from the control panel of Windows.
Installing the USB driver
In order to commIn order to communicate with a motion CPU via USB, the USB driver needs to be installed.
When using Windows
®
XP
1.
Connect a personal computer and a PLC CPU with a USB cable, and then turn on the
PLC CPU.
2.
The [Welcome to the Found New Hardware Wizard] dialog box is displayed.
Select
"
Install from a list or specific location (Advanced)
"
.
3.
The [Please choose your search and installation options] dialog box is displayed. Select
"
Search for the best driver in these locations
"
. Check
"
Include this location in the search
"
,
and then set
"
Easysocket USBdrivers
"
of the folder where MT Developer2 has been
installed. If multiple MELSOFT products are installed previously, refer to their installed
location. (
"
\Program Files\MELSOFT\Easysocket\USBDrivers
"
or
"
\[Folder where this
product is installed]\Easysocket\USBDrivers
"
)
If the USB driver cannot be installed, confirm the following settings.
[Control Panel] - [System] - [Hardware] - [Driver Signing]
• In [Driver Signing], if "B
lock - Never install unsigned driver software" is selected, the USB driver may not be installed.
• In [Driver Signing], select "I
gnore - Install the software anyway and don't ask for my approval", or "Warn - Prompt me each time to choose an action", and execute the USB
driver installation.
When using Windows Vista
®
1.
Connect a personal computer and a PLC CPU with a USB cable, and hen turn on the
PLC CPU.
2.
The [Found New Hardware] dialog box is displayed.
Select "Locate and install driver software (recommended)".
3.
The [Found New Hardware - Unknown Device] dialog is displayed. Select
"
Don’t search
online
"
. Check
"
Browse my computer for driver software (advanced)
"
, and then set
"
Easysocket USBDrivers
"
of the folder where MT Developer2 has been installed.
If multiple MELSOFT products are installed previously, refer to their installed location.
(
"
\Program Files\MELSOFT\Easysocket\USBDrivers
"
or
"
\[Folder where this product is
installed]\Easysocket\USBDrivers
"
)
Point
Microsoft
®
, Windows
®
, Windows XP
®
, Windows Vista
®
, Visio
®
, Excel
®
, PowerPoint
®
and DirectX
®
are registered trademarks of Microsoft Corporation in the United
States and other countries.
Intel
®
, Celeron
®
and Pentium
®
are registered trademarks of Intel Corporation in the United States and other countries.
Ethernet is the registered trademark of the United States Xerox.co.ltd. Ethernet is the registered trademark of Fuji Xerox.
Adobe
®
and Adobe
®
Reader
®
are registered trademarks of Adobe System Incorporated.
SPREAD Copyright
®
1999 FarPoint Technologies, Inc.
SD logo and SDHC logo are the registered trademarks or trademarks of SD-3C and LLC.
Other company and product names herein are trademarks or registered trademarks of their respective owners.
Setup Guidance in the CD-ROM is a PDF file. To view the PDF file, Adobe Reader is required. Download from the Adobe Systems website.
/