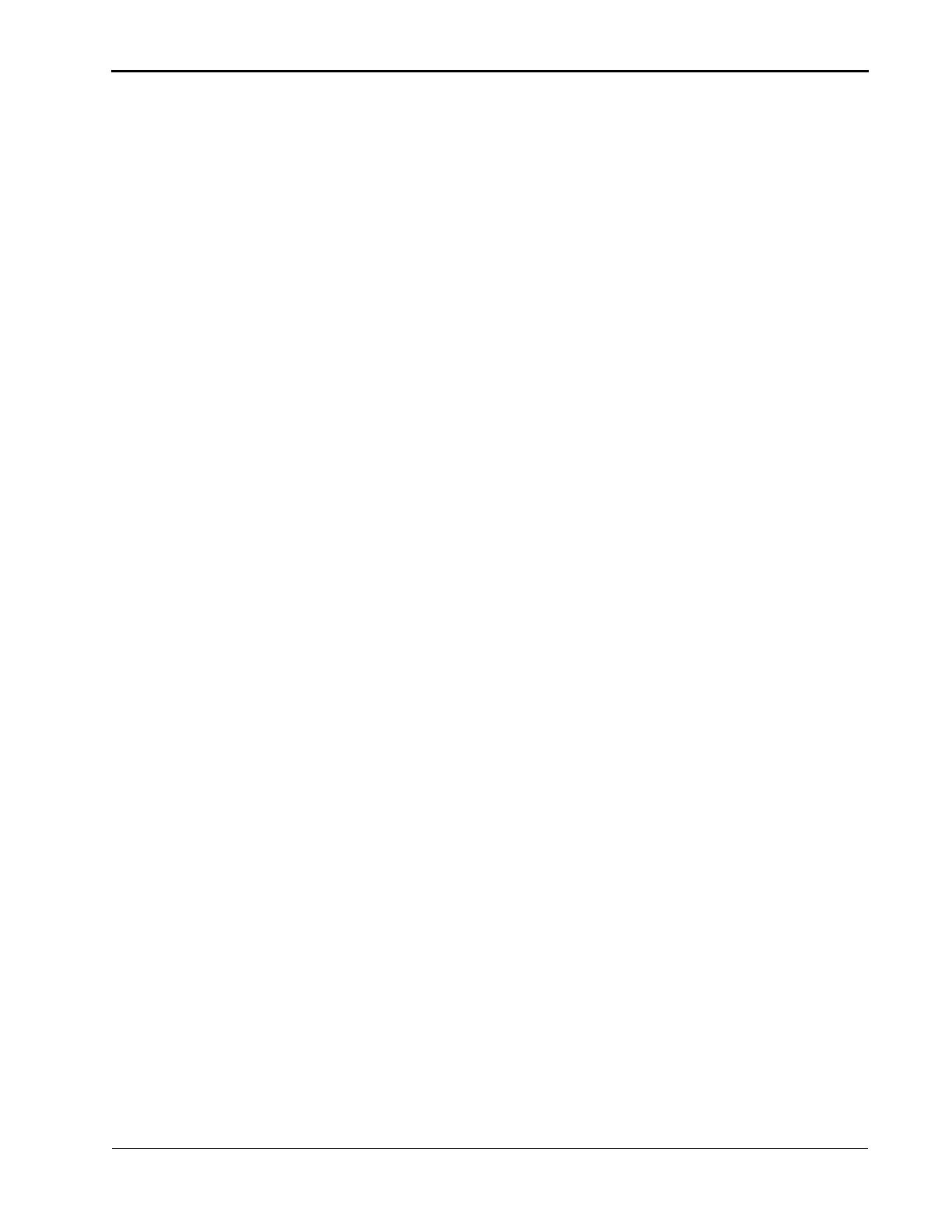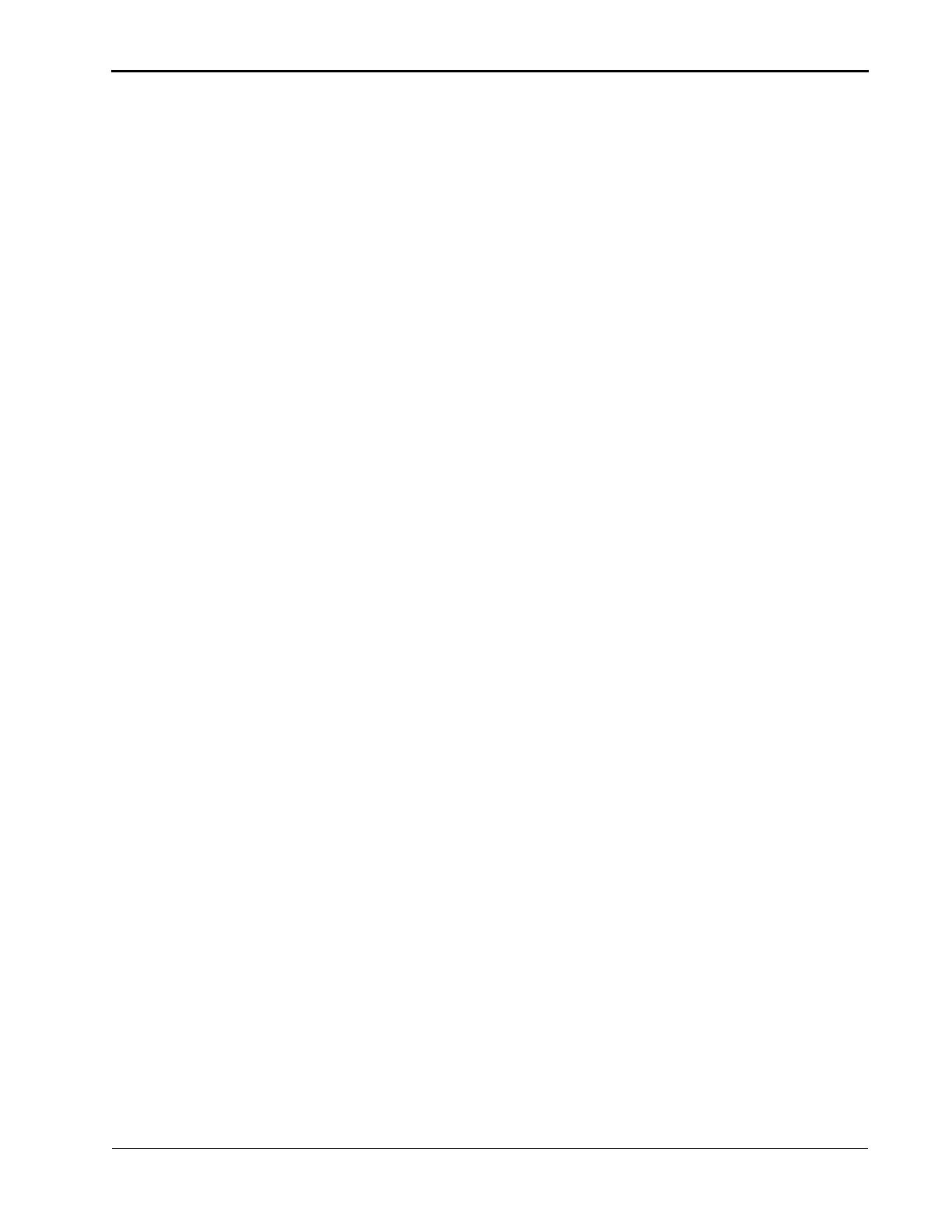
iii
Table of Contents
1 Setting Up the Printer
Package Contents............................................................................................................................................ 1-1
Preparing the Printer for Use........................................................................................................................1-2
Installing the Front Door Waste Bin, Exit Tray, and Exit Tray Waste Bin...................................1-2
Connecting the Power Cable and the USB Cable..............................................................................1-3
Turning On the Printer .................................................................................................................................. 1-4
Handling and Storing the Paper and Ribbon............................................................................................ 1-4
Loading the Ribbon..........................................................................................................................................1-5
Loading the Paper............................................................................................................................................1-7
Making a Test Print........................................................................................................................................1-11
2 Operating the Printer
Making Prints....................................................................................................................................................2-1
Handling and Storing Prints ..........................................................................................................................2-1
Operator Panel Lights ....................................................................................................................................2-1
Operator Panel Buttons.................................................................................................................................2-2
Printer Settings................................................................................................................................................2-3
3 Maintaining the Printer
Performing Routine Maintenance ...............................................................................................................3-1
Removing the Exit Tray and the Exit Tray Waste Bin .....................................................................3-2
Removing the Front Door Waste Bin ..................................................................................................3-3
Cleaning the Exterior ...............................................................................................................................3-3
Cleaning the Filters ..................................................................................................................................3-4
Cleaning the Thermal Print Head and the Peel Roller.....................................................................3-6
Cleaning the Platen and Pinch Rollers.................................................................................................3-8
4 Troubleshooting
Resolving Operator Panel Status/Error Messages ...............................................................................4-2
Clearing a Paper Jam .................................................................................................................................... 4-4
Recovering from a Power Interruption..................................................................................................... 4-6
Appendix A: Additional Information
System Requirements....................................................................................................................................A-1
Printer Specifications.....................................................................................................................................A-1
Printer Supplies .............................................................................................................................................. A-2
Paper and Ribbon ....................................................................................................................................A-2
Thermal Printer Cleaning Kit ................................................................................................................ A-3
Packing and Transporting the Printer....................................................................................................... A-3
Getting Help.................................................................................................................................................... A-3