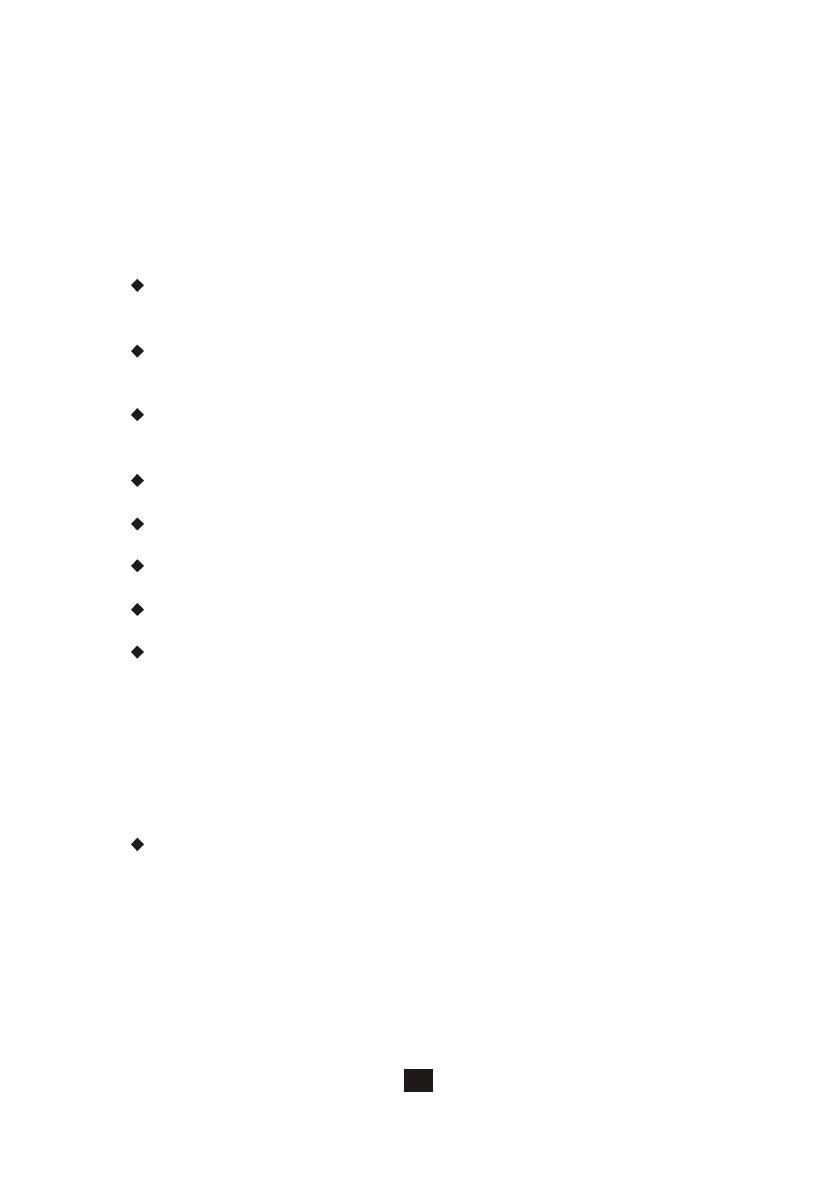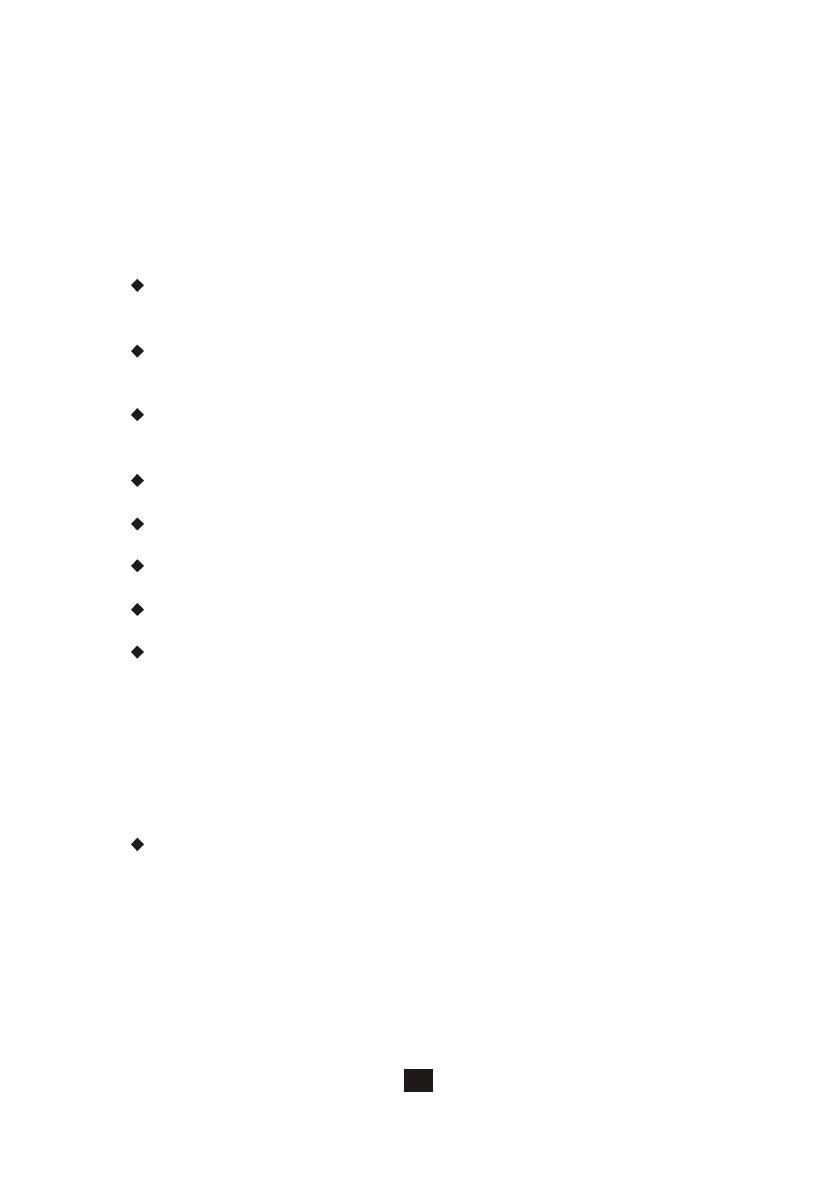
IMPORTANT SAFETY INSTRUCTIONS
WARNING: TO REDUCE THE RISK OF FIRE OR ELECTRIC
SHOCK, DO NOT EXPOSE THE MONITOR OR POWER
ADAPTER TO WATER OR MOISTURE.
Read Instructions -All the safety and operating instructions should be
read before operating this equipment. These instructions should be
retained for future reference.
Heed Warnings - All warnings on the equipment and in the operating
instructions should be adhered to. All instructions regarding care and
operation of this equipment should be followed.
Power Sources - Equipment should only be connected to the power
supply specified in the operating instructions or as marked on the
equipment.
Power Cord Protection-Keep cable cords and plugs clear off other
objects, particularly at the point where they exit the equipment.
Cleaning - Clean the equipment by wiping with a soft cloth (do not use
any abrasive agents or water).
Non-use Periods - Power cords should be unplugged from the outlet
when left unused for a long period of time.
Object and Liquid Entry - Take care not to drop objects or liquids on
any part of the equipment.
Damage Requiring Service -The unit should be serviced by a qualified
service personnel when:
- The power supply cord or the plug has been damaged or
- Objects have fallen, or liquid has been spilled onto the equipment or
- The equipment has been exposed to rain or
- The equipment does not appear to operate normally or exhibits
a marked change in performance or
- The equipment has been dropped and/or the enclosure has been
damaged.
Servicing - Do not attempt to service the appliance beyond that
described in the operating instructions. All other servicing should be
referred to as Qualified Distributor's Service Personnel.
1