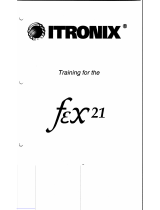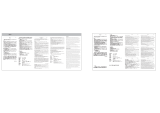Page is loading ...

EVDO USB Modem
UM100C
www.utstar.com/handsets

CONTENTS
1. BEFORE USING UM100C ................................................................................1
1.1 About this User’s Manual ..........................................................................................1
1.2 Product Overview ......................................................................................................
1
1.3 Product Package Contents .......................................................................................
1
1.4 Introduction to UM100C USB Modem ......................................................................
2
1.5 Product Features .......................................................................................................
2
1.6 Product Handling .......................................................................................................2
1.7 Configuration .............................................................................................................
3
2. INSTALLATION AND SETUP FOR QUICKLINK MOBILE .............................3
2.1 QuickLink Mobile Setup Program .............................................................................4
2.2 QuickLink Mobile Setup Wizard ................................................................................
6
3. USING QUICKLINK MOBILE ...........................................................................8
3.1 Features .....................................................................................................................8
3.2 Getting Started ...........................................................................................................
8
3.3 Connecting .................................................................................................................
9
3.4 SMS Messaging ...................................................................................................... 11
4. QUICKLINK MOBILE PREFERENCES .........................................................13
4.1 General Preferences ...............................................................................................13
4.2 WWAN Specific Settings .........................................................................................14
4.3 SMS Settings ...........................................................................................................17
4.4 Additional Features ..................................................................................................18
5. INSTALLING UM100C .....................................................................................22
5.1 Precautions ..............................................................................................................22
5.2 Recommended System Requirements ..................................................................22
5.3 Installing Software ...................................................................................................23
6. REGULATORY AND SAFETY INFORMATION .............................................30
6.1 Regulatory Notices ..................................................................................................30
6.2 Operating Conditions ...............................................................................................30
6.3 Warnings and Cautions ...........................................................................................30
6.4 Safety Precautions ..................................................................................................31
6.5 Specific Absorption Rates (SAR) ............................................................................32
6.6 Safety Information for FCC RF Exposure ..............................................................33
6.7 General Safety .........................................................................................................33
6.8 FCC Compliance Information .................................................................................34
6.9 Manufacturer's Warranty
.......................................................................................34
CONTENTS

1. BEFORE USING UM100C
1.1 About this User’s Manual
You will find all the information you need to install and use the UM100C in
this user’s manual. Before using the UM100C, you must properly install the
UM100C by closely following the installation instructions.
Instructions
• Install the UM100C software before inserting the UM100C USB Device into
your PC. The installation software is included in the product package. Insert
the CD into your CD-ROM drive. Installation may take a few minutes.
• It is highly recommended that you read the safety precautions described in
this manual before using the UM100C.
1.2 Product Overview
Thank you for purchasing UM100C USB Modem.
The UM100C is a 3G wireless device that enables high-speed wireless
communication from your PC. The UM100C is simple to install and use.
1.3 Product Package Contents
The following items are included in the product package. If any of the items listed
below are missing, please contact the retail location where you purchased the
product.
1
UM100C Wireless USB Modem Installation CD that contains
software and this user manual
USB Modem Extension Y Cable
UM100C Screen Clip Quick Start Guide

2
1.4 Introduction to UM100C USB Modem
The UM100C is designed for your PC’s USB port, which is available in most
PC models. The UM100C can be used to access the Internet, your company’s
intranet, or you can use it to send and receive email. It is extremely useful when
you are away from the office, on the road, or wherever wireline Internet access is
not readily available.
1.5 Product Features
- Power management: The UM100C utilizes power management and system
overhead reduction functions provided by the USB interface for maximum power
savings.
- Antenna design: Efficient, innovative design optimizes data transfer rate and
sensitivity to network signals.
- Extension Y Cable connector: Connect the Y cable to two separate USB ports
of your computer to deliver sufficient power when needed to increase RF
performance, and to solve clearance issues.
- USB Modem that supports Type A USB Port interface.
- Supports North American PCS (1900 MHz), Cellular (800 MHz) and
Aws (Tx 1700MHZ, Rx 2100MHZ) bands.
- Utilizes QUALCOMM MSM6800A chip set.
- Supports 3G network technologies.
- Supports Windows 2000, XP and Vista systems with installed host software and
driver.
1.6 Product Handling
- Do not put any adhesive label on the USB connector. It may leave a sticky
residue that can cause problems inside the PC USB port.
- The UM100C USB device should easily slide into the USB port. Do not force the
UM100C into the USB port as it may cause damage to the modem and/or the
port.
- Keep the UM100C in a dry and clean place. (Storage temperature: -22°F to
149°F [- 30°C to 65°C]). Keep your device away from liquids, dust and excessive
heat.

3
1.7 Configuration
To use the UM100C, you should install the software included in the installation CD
and configure the UM100C USB device. See the next section for more information
on software installation and USB device configuration.
2. INSTALLATION AND SETUP FOR QUICKLINK MOBILE
This section will guide you through the installation and setup process for QuickLink
Mobile. Before getting started, you should become familiar with the documentation
that came with your USB Modem.
CD’s
1. If you purchased a USB Modem, there is only one CD that contains QuickLink
Mobile and the USB Modem drivers.
Getting Started
To install QuickLink Mobile:
1. Turn on your computer then close all applications.
2. Insert the CD-ROM into your CD drive.
3. If set up does not automatically start, click the Start button on the taskbar then
choose Run. Type D:\Start (where D is the letter of your CD-ROM drive) then
click OK.
4. Follow the steps in the next section.
* QuickLink Mobile software must be installed before you insert the USB
Modem in to the computer for the first time. Only after the software has been
installed can Windows successfully install and configure the USB Modem.

2.1 QuickLink Mobile Setup Program
STEP 1: The “Welcome” screen appears. Click the “Next” button to continue with the
installation process.
STEP 2: After the Welcome screen appears, you will see QuickLink Mobile License
Agreement. In order to install and use this product you must agree with
the terms of this agreement. Select “I agree with this software license
agreement”, then click the “Next” button to continue. If you do not agree with
this agreement, click the “Cancel” button to exit.
STEP 3: You are now ready to select the location on your computer where QuickLink
Mobile should be installed. It is recommended that you do not modify the
default destination folder. Click the “Next” button to continue.
5
4

STEP 4: During this step the components of QuickLink Mobile product are being
installed onto your computer. Installation will occur to the destination folder
specified in Step 3 above.
STEP 5: Installation is now complete. Click the “Finish” button to leave the QuickLink
Mobile setup program and begin using your new software.
* The setup program will automatically create a QuickLink Mobile shortcut on
your desktop.
5
4

2.2 QuickLink Mobile Setup Wizard
After you have successfully completed the installation process of QuickLink
Mobile, you are ready to start QuickLink Mobile program and begin your initial
setup. The steps in the Setup Wizard are critical to the proper operation of
QuickLink Mobile.
STEP 1: On first-run of QuickLink Mobile the Setup Wizard will automatically run.
The “Welcome” screen appears.
If you have an Internet connection, it is recommended that you check to see if you are
running the latest version of QuickLink Mobile. Click the “Check for Updates” button to
perform this check.
Click “Next” to continue.
STEP 2: USB device users would insert their USB device now, and wait for Windows
to detect and install drivers for the device.
Note: If the Card has already been activated, the screen above will not
appear. You will need to use the “Activate” menu in the connection manager
window under Tools> Activation.
7
6

STEP 3: The detection and configuration process for your wireless device is now
complete. In this step you can elect to run QuickLink Mobile automatically
every time you start your computer. Click
“Finish” when complete.
Please familiarize yourself with the information in the “Using QuickLink Mobile” and
“Connecting to the Internet” sections of this guide.
7
6

3. USING QUICKLINK MOBILE
Today’s online world offers more services everyday and Wireless gives you
the tools you need to take advantage of the best in connectivity solutions. With
QuickLink Mobile, enjoy the freedom and convenience of wireless Internet
connectivity from your notebook computer!
3.1 Features
WWAN (Wireless Wide Area Network, 1xEV-DO/1xRTT/CDMA) Specific
Features:
• Configures your PC to use your USB Modem.
• Creates a Data Connection if using an EVDO capable USB Modem.
• Copies utility to create wireless copies of your dial-up connections, if
supported by your device.
• Test function for WWAN device.
* A WWAN capable device is required to use the WWAN features. Individual
WWAN features are also device dependent as described in the WWAN section
above.
Other Features:
• Logs connections used, duration and bytes sent and received.
• It also supports SMS messaging.
• See the section “Additional Features” for more information about the features
of QuickLink Mobile.
3.2 Getting Started
Double click on the Cricket Wireless icon on your desktop or click on the Windows
Start menu and select QuickLink Mobile from the list of Programs.
About the Wireless Networks View
QuickLink Mobile will open the Wireless Networks window by default.
This view is where you manage your wireless connections.
The Wireless Networks window displays all currently available network
connections.
9
8

At a glance you can see the signal strength and battery level.
Select “Refresh Networks” from the “Tools” menu to update the information in this
panel. Your current connection state and the elapsed time of the connection are
displayed along the bottom of the status bar.
If your expected connection does not appear after starting QuickLink Mobile, select
“Refresh Networks” from the “Tools” menu.
* If you change USB Modems, you will need to run the Setup Wizard again.
To do this, select “Run Wizard” from the “Tools” menu.
3.3 Connecting
Once your device is properly configured, connecting to the Internet is as simple as
selecting the network connection type shown in the list and clicking the “Networks”
button.
1. Select Data Connection.
2. Click the “Connect” button when it becomes enabled.
Once connected, the “Connect” button will change to “Disconnect”. Simply click
this to end your current connection. To connect to any other network shown, select
it, and then select “Connect”.
The Status Bar
Information regarding your current network connection can be seen in the status
bar along the bottom of QuickLink Mobile interface. For more information on this
status bar, see the section “The Status Bar” in the “Additional Features” section.
* The first time you connect with the Data Connection, a connectivity warning
message will appear. You have the option to suppress these warning messages
when they are displayed.
9
8

QuickLink Mobile will display status information at the bottom during the
connection process as well as while connected. When not connected, the status
text in the lower left corner will display “Not connected” for the currently selected
network. The timer will display “00:00:00”. Once connected, the status text will
display “Connected” and the elapsed timer will begin to run.
The pop up status can be turned off, if desired, by selecting “Options”,
“Preferences”, “Options” tab, then un-checking “Show popup status windows by
tray”. Right clicking on the tray icon provides various options and double clicking
on it will always show the application. Placing your cursor on it will display the
current connection status.
Based on your preferences, your browser, e-mail or VPN program can be launched
automatically, or you can launch whatever software you want to use.
At any time during your connection you can check your current connection speed
and throughput stats in the Statistics tab of the Session Information window.
To see this window, select “Statistics” from the “Session” menu.
The Session Information window will also contain a My Computer tab if applicable.
The My Computer tab contains detailed information about your computer.
This information is helpful when troubleshooting a problem.
When using the “Data” connection:
By default QuickLink Mobile enables the software for the Data connections.
If your connection fails when you try to connect, with QuickLink Mobile returning to
its idle state, you should try to connect again. If you feel you may have incorrectly
entered your wireless telephone number during initial setup, select “Tools”, then
“Run Wizard”.
11
10

Dormancy:
The data session becomes dormant if you are not sending or receiving any data.
As soon as you resume sending or receiving data, the data session will return to
an active state.
Depending on your device and service plan, your data session may disconnect
during a dormant state.
3.4 SMS Messaging
QuickLink Mobile supports SMS Messaging for the UM100C.
Receiving SMS Messages
• All of your SMS messages will appear in the list box at the top of the SMS
messaging view. By default, all sent and received messages will appear.
• To view only certain messages, click on the “View” toolbar button and select
“Received Messages,” “Sent Messages” or “All Messages.”
• If you are in the SMS Messaging view and a new message arrives, the
message will automatically appear in the list formatted in bold.
• To view a long SMS message, select the message in the list view. The details
of the message will appear below the list.
• If you are not in the SMS Messaging view and a new message arrives, a
SMS icon will appear in the status bar showing that new messages are
available. There is also a SMS preference option that can automatically
switch QuickLink Mobile to the SMS view when new messages arrive. By
default, this feature is turned off.
• To reply to an inbound message, select the message and press the “Reply”
button. The phone number of the sender will be populated in the send area
below. Enter your new message and press the “Send” button to send the
message.
11
10

• To forward an inbound message, select the message and press “Forward”
button. The message will be populated in the send area below prefixed with a
“FW:.” Press the “Send” button to send the message.
• To resend a sent message, select the message and press the “Resend”
button. The phone number and message will be populated in the send area
below. Press the “Send” button to send the message again.
Sending SMS Messages
• While using the UM100C, to send a text message to:
— A US-based wireless number, enter: +, 1, then the wireless number.
— A wireless number outside the US, enter: +, 011, the country code, then
the wireless number.
• To send a SMS message to one or more subscribers, enter their 10-digit
mobile numbers separated by semi-colons in the “To...” field.
(Ex: 555-555-5555; 555-555-5556).
• With some devices that support SMS messaging contact lists, you may be
able to click on the “ ” button to open your contact list.
• The phone number and the message fields are required.
• The Character counter counts up from 0 to 160 and counts all of the
characters typed in the message field.
• Click the “Send” button.
13
12

13
12
4. QUICKLINK MOBILE PREFERENCES
4.1 General Preferences
Options Tab
Click on “Options”, then “Preferences”.
Minimize application into tray: When you minimize the application it will now appear
in the Windows task bar. To restore the application click on QuickLink Mobile tray icon,
and select “Show Application”.
Show popup status windows by tray: Displays small popup sliding windows in
the lower right corner of the screen when connections are made, and when network
connections are lost.
Run QuickLink Mobile at Startup: Automatically launches QuickLink Mobile
whenever you start your computer.
Updates Tab

14
This feature allows QuickLink Mobile to automatically check for software updates.
If an update is available, you will be notified of its size and approximate download
times.
You will be given the choice to download or cancel. If you select download, a
display appears that shows the progress as the update is downloading with the
option to cancel if desired. You do not need to download the updates wirelessly;
you can use any connection to the Internet.
Note: If you download the updates wirelessly, normal usage charges apply.
You can allow the software to automatically check for updates, daily, weekly
(default), or monthly. It only checks when the application is running and when it
detects that you are connected and able to access the Internet. If desired, you
can select “Manually” and the software will only check for updates when you
select “Update Now” (pictured above), or when you select “Help”, then “Check for
Updates” from QuickLink Mobile’s main screen.
4.2 WWAN Specific Settings
WWAN Preferences
Click on “Options”, then “Preferences”.
WWAN Options
Set Options . . . : This is used to set various WWAN connection settings. See below.
Automatically Connect: If desired, you can select to have QuickLink Mobile
automatically connect at application startup.

15
Connect Tab
When you select the “Set Options” button from the screen above, the following
options will appear (“Options”, “Preferences”, “WWAN tab”, “Set Options. . . “) :
Do not open my browser: With this option selected, when you connect to a WWAN
network, QuickLink Mobile will not automatically launch your default web browser.
Open my browser to my default home page: With this option selected, when you
connect to a WWAN network, QuickLink Mobile will automatically launch your default
web browser and your home page will load.
Open my browser to this URL: With this option selected, when you connect to a
WWAN network, QuickLink Mobile will automatically launch your default web browser
but do it in such a way that the URL you specify will load instead of your home page.
Turn off graphics: If you select this it will turn off graphics in Internet Explorer.
With these options off, web pages will load faster but you will have to right click and
select “show picture” to view any pictures.
Run program on connection: This allows automatically running a program when you
use QuickLink Mobile to connect to a WWAN network. Select the browse button,
, to
browse to the desired application you want to run when you connect to a WWAN network
using QuickLink Mobile. The application will run for all WWAN connections made from
QuickLink Mobile.

VPN Tab
The following options exist on the VPN tab (“Options”, “Preferences”, “WWAN” tab,
“Set Options. . . “, “VPN” tab) :
VPN Client: QuickLink Mobile automatically detects if certain VPN clients like
Microsoft, Cisco, CheckPoint, etc are installed on the computer and allows you to
select the one you wish to use. Check with your network administrator to setup your
VPN connection.
If the VPN client you wish to use does not appear in the list, you can select “Other
VPN Application”.
Other VPN Application: This allows running a VPN program when QuickLink Mobile
connects to a network. Enter the full path to an executable, or select the browse
button, , to find the path to the desired application.
16

17
4.3 SMS Settings
SMS (Short Text Message Service) is a messaging application for your
wireless device which allows you to compose and send text messages to
other wireless phones and email accounts.
The SMS tab in the preferences dialog allows you to configure certain text
message delivery options. These options include:
Incoming Message Options
• Open SMS window on arrival of new message: Enable/disable automatic
opening of the SMS window on arrival of new text messages
• Play sound on arrival of new messages: Play a sound upon receipt of new
SMS messages
Outgoing Message Options
• Message delivery duration: Includes settings to automatically resend returned
or undelivered messages for a period of time. The default is a duration of 1
week.
Confirmations
The following confirmation dialogs can be turned on or off:
• Warn before deletion of messages.
• Confirm deletion of messages.
• Confirm sent messages.

18
4.4 Additional Features
In addition to the basic features mentioned in previous sections, QuickLink Mobile
has the additional features listed below.
The Status Bar
The details of your current connection can be seen in the status bar at the bottom
of QuickLink Mobile interface. This status bar is always visible when the interface
is fully expanded.
You can see the service area as an icon appearing on the left bottom of the
QuickLink Mobile interface. You see a 1X icon when you are in a 1X coverage
area, a DO icon when you are in EVDO Rev.0 coverage area, and a rA icon when
you are in EVDO Rev.A coverage.
Connection Status
The text on the status bar reflects your current state. During an active connection,
this text will change to “Connected”. If you are not connected, it will display “Not
Connected”.
WWAN USB Modem Status Area
The text can change to the following:
• Device not inserted: Your WWAN USB Modem is removed from the laptop.
• Device not activated: Your USB Modem needs to be activated. Select
“Activation” from the Tools menu.
Coverage
For USB Modems, an icon will display if you are in Broadband coverage.
Hover the mouse to see the tool tip showing the name of the current network.
Throughput
The amount of data that you have sent and received since the current network
connection was initiated can be seen by holding the mouse over the green up and
down arrows on the left side of the status bar.
Elapsed Time
The amount of time that has elapsed since the current network connection was
initiated is tracked on the lower left side of the status bar.
/