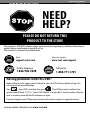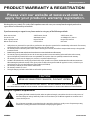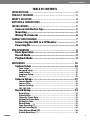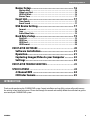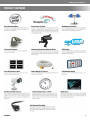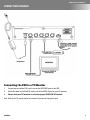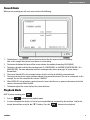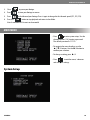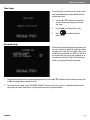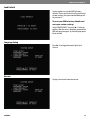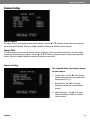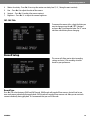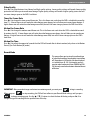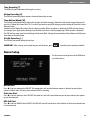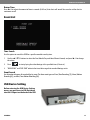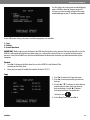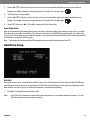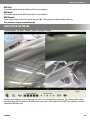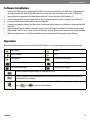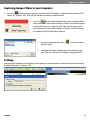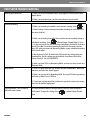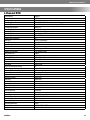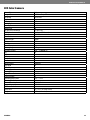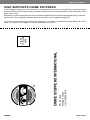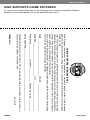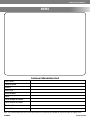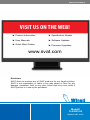CrimeStopper DVR User manual
- Category
- Digital Video Recorders (DVR)
- Type
- User manual
This manual is also suitable for

INSTRUCTION MANUAL
COMPLETE SYSTEM
Do-It-Yourself Compact DVR Security System
w/ 4 Hi-Res Indoor/Outdoor Night Vision CCD Surveillance Camera
SVAT ELECTRONICS
now you can see
Model#
CLEARVU2
www.svat.com
Version 1.0

SVAT ELECTRONICS
now you can see
2
!IMPORTANT! PLEASE READ!
NEED
HELP?
PLEASE DO NOT RETURN THIS
PRODUCT TO THE STORE
Please contact a DEFENDER customer support representative rst regarding any additional information on
product features, specications or help with set-up.
Please contact us via one of the methods below:
Toll free telephone:
1.866.946.7828
For more product information visit www.svat.com
Email:
Toll free fax:
1.888.771.1701
Having problems with this DVR?
Before calling technical support, please attempt to reset your DVR to factory default settings. This
will not erase your recorded footage.
Press
if your DVR is recording, then press . If the DVR password is enabled, enter
your password (Default: 111111). Select “LOAD DEFAULT” and press ►/4 twice to conrm. After the
reset is complete, power o the DVR and power on again.
If you have forgotten your DVR password, please email customer support at: [email protected].
Online live web chat:
www.svat.com/support

PRODUCT WARRANTY & REGISTRATION
Please visit our website at www.svat.com to
apply for your product’s warranty registration.
We take quality very seriously. This is why all of our products come with a one year warranty from the original purchase date
against defects in workmanship and materials.
If you have warranty or support issues please contact us using any of the following methods:
Phone: 866.946.7828 SVAT Electronics Canada SVAT Electronics USA
Fax: 888.771.1701 4080 Montrose Road 2315 Whirlpool St., Unit 333
Website: www.svat.com Canada L2H 1J9 USA 14305
1. SVAT products are guaranteed for a period of one year from the date of purchase against defects in workmanship and materials. This warranty
is limited to the repair, replacement or refund of the purchase price at SVAT’s option.
2. This warranty becomes void if the product shows evidence of having been misused, mishandled or tampered with contrary to the applicable
instruction manual.
3. Routine cleaning, normal cosmetic and mechanical wear and tear are not covered under the terms of this warranty.
4. The warranty expressly provided for herein is the sole warranty provided in connection with the product itself and no other warranty,
expressed or implied is provided. SVAT assumes no responsibilities for any other claims not specically mentioned in this warranty.
5. This warranty does not cover the shipping cost, insurance or any other incidental charges.
6. You MUST call Defender before sending any product back for repair. You will be sent a Return Authorization form with return instructions.
When returning the product for warranty service, please pack it carefully in the original box with all supplied accessories, and enclose your
original receipt or copy, and a brief explanation of the problem (include RA #).
7. This warranty is valid only in Canada and the continental U.S.
8. This warranty cannot be re-issued.
9. Tearing the tamper-proof sticker on the DVR case will void the product warranty.
Graphic Symbol Explanation
The lightning ash with arrowhead symbol, within an equilateral triangle, is intended to alert the user to the presence of
insinuated “dangerous voltage” within the product’s enclosure that may be of sucient magnitude to constitute a risk of
electric shock to persons.
The exclamation point within an equilateral triangle is intended to alert the user to the presence of important operating
maintenance (servicing) instructions in the literature accompanying the appliance.
TO REDUCE THE RISK OF ELECTRIC SHOCK, DO NOT REMOVE THE COVER (BACK).
NO USER SERVICEABLE PARTS INSIDE. REFER SERVICING TO QUALIFIED SERVICE PERSONNEL.
CAUTION
RISK OF ELECTRIC SHOCK, DO NOT OPEN
SVAT ELECTRONICS
now you can see
CLEARVU2 www.svat.com

SVAT ELECTRONICS
now you can see
CLEARVU2 1
INTRODUCTION ............................................................... 2
PRODUCT FEATURES ......................................................... 3
WHAT’S INCLUDED ........................................................... 4
BUTTONS & CONNECTIONS ................................................ 4
INSTALLATIONS ............................................................... 5
Camera Installation Tips ........................................ 5
Mounting ............................................................. 5
Wiring The Cameras .............................................. 6
CONNECTiON DIAGRAM .................................................... 7
Connecting the DVR to a TV/Monitor ....................... 7
Powering On ......................................................... 8
DVR OPERATION .............................................................. 8
Basic Operation .................................................... 8
Record Mode......................................................... 9
Playback Mode ..................................................... 9
MAIN MENU .................................................................. 10
System Setup ......................................................10
Time Setup ................................................................................11
Password Setup .........................................................................11
Load Default .............................................................................12
Language Setup ........................................................................12
Version .....................................................................................12
Camera Setup ......................................................13
Camera Enable ..........................................................................13
Camera Title ..............................................................................13
Camera Setting .........................................................................13
CH1-CH4 Title ............................................................................14
Record Setup .......................................................14
Record Type ...............................................................................14
Video Quality.............................................................................15
Timer Rec Frame Rate ................................................................15
Motion Rec Frame Rate ..............................................................15
Motion Rec Time ........................................................................15
Record Mode .............................................................................15
Time Recording [T] .....................................................................16
Motion Recording [A] .................................................................16
Time Motion (Mixed) [M] ............................................................16
Disable Recording [–] .................................................................16
TABLE OF CONTENTS

SVAT ELECTRONICS
now you can see
CLEARVU2 2
INTRODUCTION
Thank-you for purchasing the CLEARVU2 DVR system. Correct installation and use of this system will greatly increase
the security in your home or business. Please read through this manual and carefully follow the instructions to get the
most out of your CLEARVU2 DVR system.
Buzzer Setup ..................................................... 16
Motion Alert ............................................................................ 16
Video Loss Alert ....................................................................... 16
HDD Full Alert .......................................................................... 16
Buzzer Time ............................................................................ 17
Event List .......................................................... 17
Time Search ............................................................................ 17
Event Search ........................................................................... 17
USB Device Setting ............................................. 17
Format .................................................................................... 18
Copy ....................................................................................... 18
Erase Video Data ...................................................................... 19
Hard Drive Setup ................................................ 19
Disk Full .................................................................................. 19
HDD Size ................................................................................. 20
HDD Used ................................................................................20
HDD Format ............................................................................. 20
DVR PLAYER SOFTWARE ................................................ 20
Software Installation ......................................... 21
Operation .......................................................... 21
Capturing Images/Video to your Computer ........... 22
Settings ............................................................ 22
DVR PLAYER TROUBLESHOOTING .................................... 23
SPECIFICATIONS ........................................................... 24
4 Channel DVR ................................................... 24
CCD Color Camera ............................................... 25

SVAT ELECTRONICS
now you can see
CLEARVU2 3
PRODUCT FEATURES

SVAT ELECTRONICS
now you can see
CLEARVU2 4
WHAT’S INCLUDED
BUTTONS & CONNECTIONS

SVAT ELECTRONICS
now you can see
CLEARVU2 5
INSTALLATIONS
Camera Installation Tips
• Camera(s) should be installed between 8 and 13 feet above the area to be monitored.
• Ensure there are no obstructions in the camera’s view, to maximize viewing area.
• Ensure that the sunshade is positioned to avoid glare and position cameras away from direct sunlight.
• Decide whether the camera will be wall-mounted or if it will sit on a desk/table top.
Note: If wall mounting, use the mounting hardware included in the package.
• Each camera comes with 60 feet of wire. Please make sure you mount the cameras no more than 60 feet from the DVR (unless
you have purchased additional wiring).
• We strongly recommend using a surge protected power bar and/or an Uninterrupted Power Supply (UPS) to power
the DVR and camera system.
Mounting
1. Mount each camera in the desired location no more than 60 feet from the DVR )unless you have purchased
additional wiring). You may wall mount or desk mount these cameras.
Wall Mounted Desk Mounted
2. Adjust cameras to the desired viewing angles.
Please refer to the CV67 manual for a drilling template for your camera

SVAT ELECTRONICS
now you can see
CLEARVU2 6
5. Connect the 60ft video/power
wire’s male RCA plug to the VIDEO
IN port for channels 1~4.
Wiring The Cameras
1. Plug the 4 PIN DIN female
connection on the camera into the
4 PIN DIN male connection on the
60 ft video/power wire.
2. Plug the camera’s power supply
into the power jack located on the
60 ft video/power wire.
3. Plug the camera’s power adapter
into an AC outlet.
4. Attach the BNC connectors to the
VIDEO IN ports and VIDEO OUT
port on the back of the DVR.
NOTE: For detailed instructions on camera features and functions, please refer to the CV67 camera guide included in
the package.

SVAT ELECTRONICS
now you can see
CLEARVU2 7
CONNECTiON DIAGRAM
Connecting the DVR to a TV/Monitor
1. Connect one end of the RCA (male) wire to the VIDEO OUT port on the DVR.
2. Attach the other end of the RCA (male) wire to the VIDEO IN port on your TV/monitor.
3. Ensure that your TV/monitor is set to the proper VIDEO INPUT channel.
Note: Refer to the TVs remote control user manual if you cannot change the input

SVAT ELECTRONICS
now you can see
CLEARVU2 8
Powering On
1. The power adapter comes in two pieces. Assemble the power
adapter by plugging the power cord into the power brick, as
shown on the diagram on the previous page. Plug the three
pronged power cord into a power outlet. (It is strongly
recommended to use a surge protected power bar and
Uninterrupted Power Supply (UPS) backup. This will prevent
power surges or outages which may cause damage to the DVR or hard drive.) Plug the opposite end of the cord
into the DC IN port on the back of the DVR. (Please refer to the diagram on the opposite page)
Basic Operation
1. The DVR will automatically display all four camera views in Quad Screen. To view each camera individually, use
the ▲/1,◄/2, ▼/3, ►/4 buttons to view cameras 1-4 in full screen. Press the same buttons again to return to
full screen.
2. To stop or start recording, press the button.
3. While recording, you must press the button rst before playing back footage or entering the
setup menu.
4. While in live view (not recording), press the button to enter playback mode.
5. While in live view (not recording), press the button to enter the setup menu. If the DVR password is
enabled, a password screen will appear. Use the channel buttons (1-4) to enter the password. The default
password is (111111).
2. To turn the DVR on and o, use the power switch on your UPS or power bar. This DVR does not have a
power switch. This is for your security and helps to prevent other people from accidentally or
intentionally turning the DVR o.
3. The DVR will power on and you will see a boot screen. After the DVR initializes, your cameras should be displayed
and recording will begin immediately. If you want the DVR to record continuously (24hr recording), no further
setup is required. However, you may wish to adjust the system time if it is incorrect (see page 11 System
Setup>Time Setup for more details).
Note: If a video signal is not detected on one or more camera channels (VIDEO LOSS), the system will sound an
alarm (by default). Press any button to stop the alarm. If video loss occurs on one of your camera channels during
recording, the DVR will continue to record. However, if all four camera channels experience video loss, the DVR will
stop recording.
DVR OPERATION

SVAT ELECTRONICS
now you can see
CLEARVU2 9
Record Mode
While you are recording you will see a screen similar to the following:
1. The block icon (□) beside each camera channel indicates that the camera channel is recording.
Note :in this example that camera 1 and camera 3 is not recording.
2. The text on the bottom left corner of the screen indicates the method of recording (EACH/QUAD).
3. The letter in brackets indicates the recording mode (T=TIME RECORD / A=MOTION ACTIVATED RECORD / M =
MIXED RECORD). For more information on these recording modes, please go to page 16 System Setup >
Record Mode.
4. The channel labeled OFF in this example indicates that the user has disabled this camera channel.
5. The text on the top of each camera window indicates the name of the camera (This can be customized). In this
example, the user has named the rst camera “CAMERA1.”
6. When VIDEO LOSS is displayed on a camera channel, it means that there is no power to the camera or that the
camera is disconnected from the DVR.
7. The bottom right of the screen displays the system date/time.
Playback Mode
NOTE: If you are recording, press
1. Press the button to enter playback mode.
2. A screen will appear that displays a list of all your recorded footage, organized by date and time. Scroll to the
desired date and time using the ▲/1▼/3 buttons. Press the button to start playback.

SVAT ELECTRONICS
now you can see
CLEARVU2 10
3. Press to pause your footage.
4. Press to view your footage in reverse.
5. Press to fast forward your footage. Press it again to change the fast forward speed (FF1, FF2, FF3).
6. Press the
button to stop playback and return to Live Mode.
Note: A maximum of 63 events can be recorded
• Press
to enter system setup. Use the
channel buttons (1-4) to enter a password.
The default password is 111111.
• To navigate the menu headings, use the
▲/1▼/3 buttons. Use the ►/4 button to
conrm your selection.
• To change a setting, press ►/4
• Press to exit the menu/ submenus
and save your settings.
System Setup
MAIN MENU

SVAT ELECTRONICS
now you can see
CLEARVU2 11
Time Setup
Ensure that your system time is accurate so that
your recorded footage will be labeled with the
correct event time.
1. Use the ▲/1▼/3 buttons to select the
value you want to change (year, month,
day, time).
2. Press the ►/4 to change the value.
3. Press to conrm the date/
time change
Password Setup
On this screen you can change your password. You
can also choose to disable or enable the Menu
Password and Stop Rec Password. When you
enable these passwords, the DVR will ask for a
password when you try to stop recording or ac-
cess the menu system. If you disable these pass-
words, a password will not be requested.
1. To enable/disable the menu or stop recording password, use the ▲/1▼/3 buttons to select the menu item, and
use ►/4 to toggle the password on or o.
2. To change the password, select “PASSWORD CHANGE.” On the next screen, use the 1-4 channel buttons to enter
the current password. Then enter a new password, and enter it again to conrm.

SVAT ELECTRONICS
now you can see
CLEARVU2 12
Load Default
Use this option to reset the DVR to factory
defaults. Please note that this will erase all your
custom settings, but your recorded footage will
be preserved.
To reset your DVR to factory defaults and
erase your custom settings:
Select “LOAD DEFAULT” and press ►/4 twice to
conrm. After the reset is complete, power o the
DVR and power on again, by switching the power
bar on and o.
Language Setup
Press ►/4 to toggle between English and
Chinese.
Version
Displays the current rmware version.

SVAT ELECTRONICS
now you can see
CLEARVU2 13
Camera Setup
Camera Enable
This option allows you to enable/disable camera channels. Use the ▲/1▼/3 buttons to select the camera channel
you want to enable/disable. Then press the ►/4 button to enable or disable that camera channel.
Camera Title
This option allows you to enable/disable the camera title display. If you use custom camera titles, you must enable
camera title display for them to appear. Use the ▲/1 &▼/3 buttons to select the camera title you want to enable/
disable. Then press the ►/4 button to enable or disable that camera title.
Camera Setting
This submenu allows you to adjust options
for each camera:
1. Camera Select - Use the ►/4 to select the
camera channel to which you would like to
make changes (CH 1-4).
2. Record Enable - Press ►/4 to switch
recording on/o for the selected camera
channel.
3. Motion Detection - Press ►/4 to switch
motion detection on/o for the selected
camera channel.

SVAT ELECTRONICS
now you can see
CLEARVU2 14
4. Motion Sensitivity - Press ►/4 to set up the motion sensitivity level (1-5, 1 being the most sensitive).
5. Hue – Press ►/4 to adjust the color of the camera.
6. Contrast – Press ►/4 to adjust the camera contrast.
7. Brightness - Press ►/4 to adjust the camera brightness.
To rename the camera titles, select the letter you
want to change using the ▲/1▼/3 buttons
and press ►/4 to change the letter. The “V” cursor
indicates which letter you are changing.
CH1-CH4 Title
Record Setup
This menu will allow you to adjust recording
settings and set a 24 hr recording schedule
based on your preferences.
Record Type
Press ►/4 to select between QUAD and EACH mode. QUAD mode will record all four cameras, but will not let you
view each camera individually during playback. EACH mode will record all four cameras and allow you to view each
camera individually during playback. It is recommend that you use EACH mode.

SVAT ELECTRONICS
now you can see
CLEARVU2 15
Video Quality
Press ►/4 to select between Low, Normal and High quality settings. Lower quality settings will record a lower quality
picture but will allow you to record more footage. Higher quality settings will record a higher quality picture but will
use more storage space on the DVR’s hard drive.
Timer Rec Frame Rate
Press ►/4 to change the timer record frame rate. This is the frame rate used when the DVR is scheduled to record by
time (T). A lower frame rate will make the video footage more choppy, but will allow you to record more footage. A
higher frame rate will make the video footage more uid, but will use more storage space on the DVR’s hard drive.
Motion Rec Frame Rate
Press ►/4 to change the motion record frame rate. This is the frame rate used when the DVR is scheduled to record
by motion alert (A). A lower frame rate will make the video footage more choppy, but will allow you to record more
footage. A higher frame rate will make the video footage more uid, but will use more storage space on the DVR’s
hard drive.
Motion Rec Time
Press ►/4 to adjust the amount of seconds that the DVR will record after it detects motion (only when set to Motion
Detect [A] or Time Motion [M] mode).
Record Mode
This menu allows you to set up the preferred type
of scheduled recording (time,motion, time/motion
o) throughout a 24 hour day (the time displayed
is in military time (0 -24). For example, you may
want to record continuously from 9:00 AM to 5:00
PM, but only record when motion is detected the rest
of the time.
IMPORTANT: After you make changes and return to monitoring mode, you must press
to begin recording.
When you press to stop recording, the DVR will not adhere to your Record Mode settings until you press
to begin recording again. Use the ▲/1▼/3 buttons to select the hour of the day, and press ►/4 to
change the type of recording for the specied hour of the day.

SVAT ELECTRONICS
now you can see
CLEARVU2 16
Time Recording [T]
The DVR will record continuously during the set time.
Motion Recording [A]
The DVR will record only when motion is detected during the set time.
Time Motion (Mixed) [M]
The DVR will record continuously during the set time, but when motion is detected it will record using the frame rate
you set in “Motion Rec Frame Rate.” This is useful if you want to save DVR storage space by setting the Timer Rec Frame
Rate to a lower
number and the Motion Rec Frame Rate to a higher number. When no motion is detected, the DVR will record using
less storage space (high quality footage is not needed since there is nothing happening). When motion is detected,
the DVR will use more space but the footage will be more uid. Setting the record mode to Time Motion will allow you
more hours of recording time.
Disable Recording [–]
The DVR will not record during the set time.
IMPORTANT: After settings are changed and you exit the menu, press to conrm your recording schedule.
Buzzer Setup
Use this menu to change the way the DVR alerts
you (audio alerts).
Motion Alert
Press ►/4 to turn motion alert ON/OFF. The motion alert will sound whenever motion is detected on one of your
cameras. Motion alerts will only sound when the DVR is recording
Video Loss Alert
Press ►/4 to turn video loss alert ON/OFF. The video loss alert will sound whenever one of your cameras loses power
or gets disconnected.
HDD Full Alert
Press ►/4 to turn HDD full alert ON/OFF. The HDD full alert will sound when the hard drive is full and you do not have
it set to overwrite.

SVAT ELECTRONICS
now you can see
CLEARVU2 17
Buzzer Time
Press ►/4 to adjust the amount of time in seconds (0-30 sec) that alerts will sound. You can also set the alert to
continuous or o.
Event List
Time Search
Use this option to search the DVR for a specic recorded event by time.
1. Use the ▲/1▼/3 buttons to select the Year/Month/Day and Hour/Minute/Second, and press ►/4 to change
the values.
2. Press to start playing the video footage at the specied time (if it exists).
3. “BEGIN TIME” and “END TIME” indicate the time/date range that recorded footage exists.
Event Search
Use this option to browse all recorded clips by event. The three event types are Time (Time Recording [T]), Alarm (Motion
Recording [A]), and Mix (Time/Motion Recording [M]).
USB Device Setting
Before entering the USB Device Setting
menu, you must insert a USB ash drive
into the USB port on the back of the DVR.
Page is loading ...
Page is loading ...
Page is loading ...
Page is loading ...
Page is loading ...
Page is loading ...
Page is loading ...
Page is loading ...
Page is loading ...
Page is loading ...
Page is loading ...
Page is loading ...
-
 1
1
-
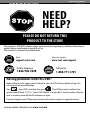 2
2
-
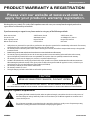 3
3
-
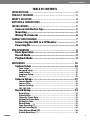 4
4
-
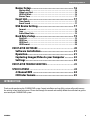 5
5
-
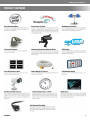 6
6
-
 7
7
-
 8
8
-
 9
9
-
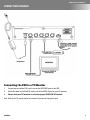 10
10
-
 11
11
-
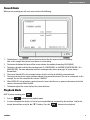 12
12
-
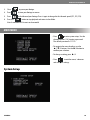 13
13
-
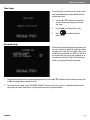 14
14
-
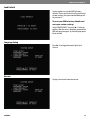 15
15
-
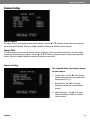 16
16
-
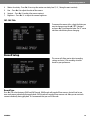 17
17
-
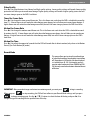 18
18
-
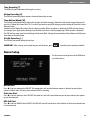 19
19
-
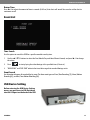 20
20
-
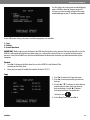 21
21
-
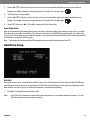 22
22
-
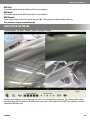 23
23
-
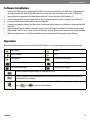 24
24
-
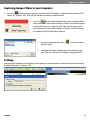 25
25
-
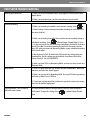 26
26
-
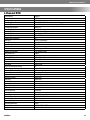 27
27
-
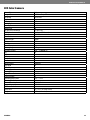 28
28
-
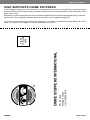 29
29
-
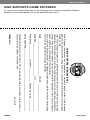 30
30
-
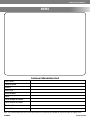 31
31
-
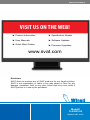 32
32
CrimeStopper DVR User manual
- Category
- Digital Video Recorders (DVR)
- Type
- User manual
- This manual is also suitable for
Ask a question and I''ll find the answer in the document
Finding information in a document is now easier with AI