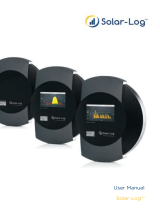II
CONTENT User Manual V1.1-2022-11-21
CONTENT
1 About This Manual 1
1.1 Target Audience ........................................................................................ 1
1.2 Symbol Denition ..................................................................................... 1
1.3 Updates ..................................................................................................... 1
2 Web Introduction 2
2.1 Applicable Products ................................................................................ 2
2.2 Web Login ................................................................................................. 2
2.3 Account Registration ............................................................................... 3
2.3.1 Register an End User Account ............................................................................3
2.3.2 Register an Organization Account .....................................................................3
2.4 Menu Introduction .................................................................................... 4
3 Plant Monitoring 6
3.1 Checking Plant Overview ........................................................................ 6
3.2 Checking Plant Details ............................................................................. 7
3.3 Checking Alarms ....................................................................................... 8
3.4 Checking Operation Reports .................................................................... 9
3.5 Checking Warranty Info .......................................................................... 10
3.6 Checking Account .................................................................................. 10
3.7 Checking Plant Ownership ..................................................................... 10
4 Plant Management 11
4.1 Creating Plant ......................................................................................... 11
4.2 Managing Plant ....................................................................................... 12
4.3 Managing Device..................................................................................... 13
4.4 Managing Organization .......................................................................... 13
4.4.1 Add New Organization .....................................................................................13
4.4.2 Modify the Organization ...................................................................................14
4.4.3 Delete the Organization ...................................................................................14
4.5 Setting Message ...................................................................................... 15
4.5.1 Set Message Notifying Type .............................................................................15
4.5.2 Set Message Sending Object ............................................................................16
4.5.3 Check Messages ...............................................................................................16