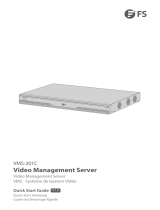100-240V
PWR
PWR1/PWR2
N L
2625 2827
AC
DC
L N
100-240V
PWR
PWR1/PWR2
N L
AC
DC
L N
Schritt 1: Schließen Sie den Computer über das Netzwerkkabel an einen beliebigen RJ45 Port des
Switches an.
Schritt 2: Stellen Sie die IP-Adresse des Computers auf 192.168.1.x ein. ("x" ist eine beliebige Zahl
von 2 bis 255.).
Schritt 3: Öffnen Sie einen Browser, geben Sie http://192.168.1.1 ein, und geben Sie den
Standardbenutzernamen und das Standardkennwort admin/admin ein.
Schritt 4: Klicken Sie auf Login, um die webbasierte Konfigurationsseite anzuzeigen.
Konfiguration des Switches
Fehlerbehebung
Konfigurieren des Switches über das webbasierte Interface
Schritt 1: Schließen Sie einen Computer über das Konsolenkabel an den Console-Port des
Switches an.
Schritt 2: Starten Sie die Terminalsimulationssoftware, z. B. HyperTerminal, auf dem Computer.
Schritt 3: Stellen Sie die Parameter von HyperTerminal ein:
115200 Bits pro Sekunde
8 Datenbits
keine Parität
1 StoppbitFlusskontrolle
keine Flusskontrolle
Schritt 4: Nachdem Sie die Parameter eingestellt haben, klicken Sie auf Connect.
Configuring the Switch Using the Console Port
100M/1G-Port funktioniert nicht
1. Ensure the optical module and cable have no problem.
2. Check if the configuration at both ends of the communication device is auto or forced rate.
Fehlgeschlagener Fernanschluss des Switches
1. Testen Sie die Netzwerkkonnektivität durch Ping.
2. Wenn das Netzwerk erreichbar ist, versuchen Sie, den Switch neu zu starten.
3. Prüfen Sie, ob der entsprechende Dienst aktiviert ist.
Der Port funktioniert nicht, die LED-Anzeige ist aus
1. Vergewissern Sie sich, dass die Ports des Switches nicht heruntergefahren sind.
2. Prüfen Sie, ob der Switch die DDM-Informationen lesen kann.
3. Prüfen Sie, ob die Geschwindigkeitseinstellung des Ports korrekt ist.
4. Versuchen Sie, das Kabel des Switches in einer Schleife zu verlegen.
DE
19