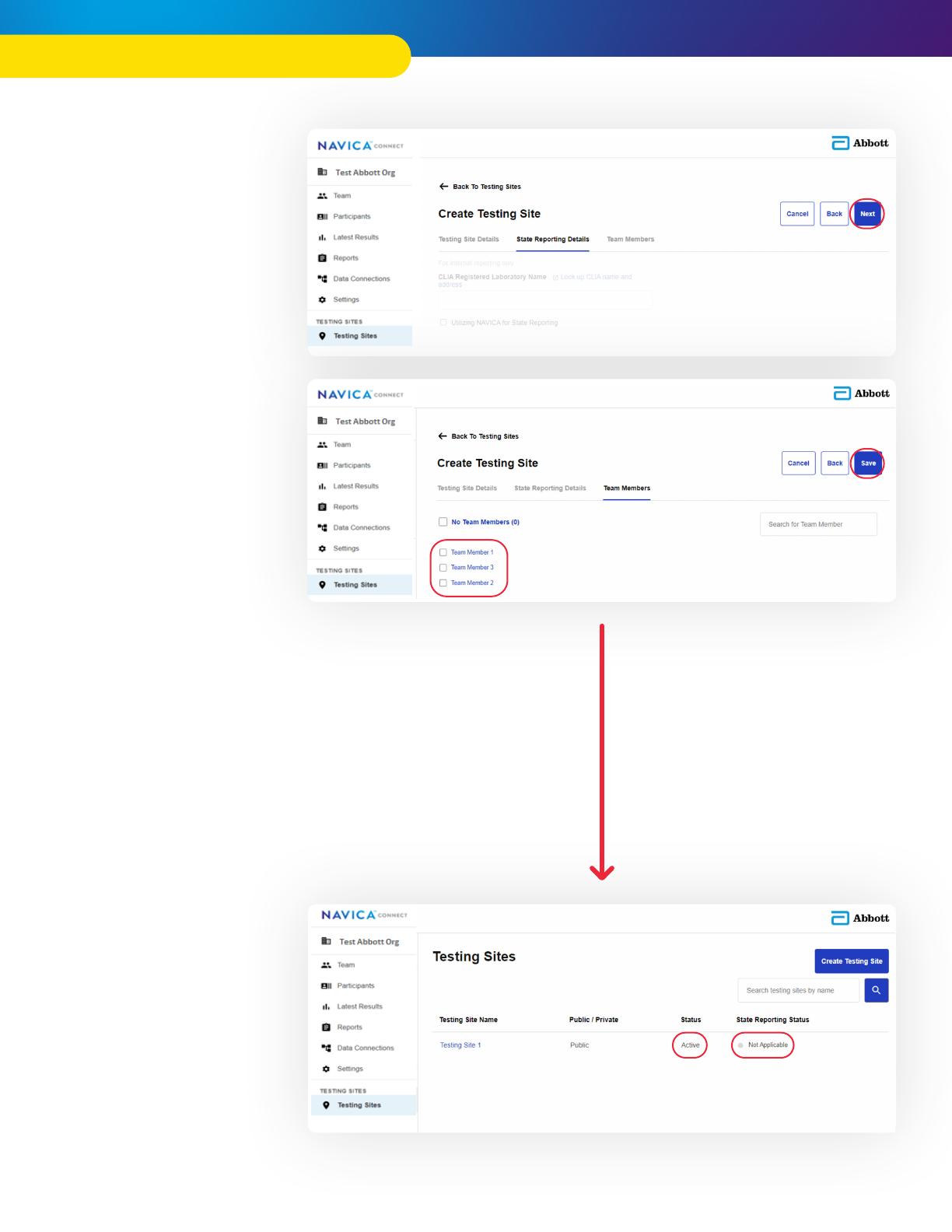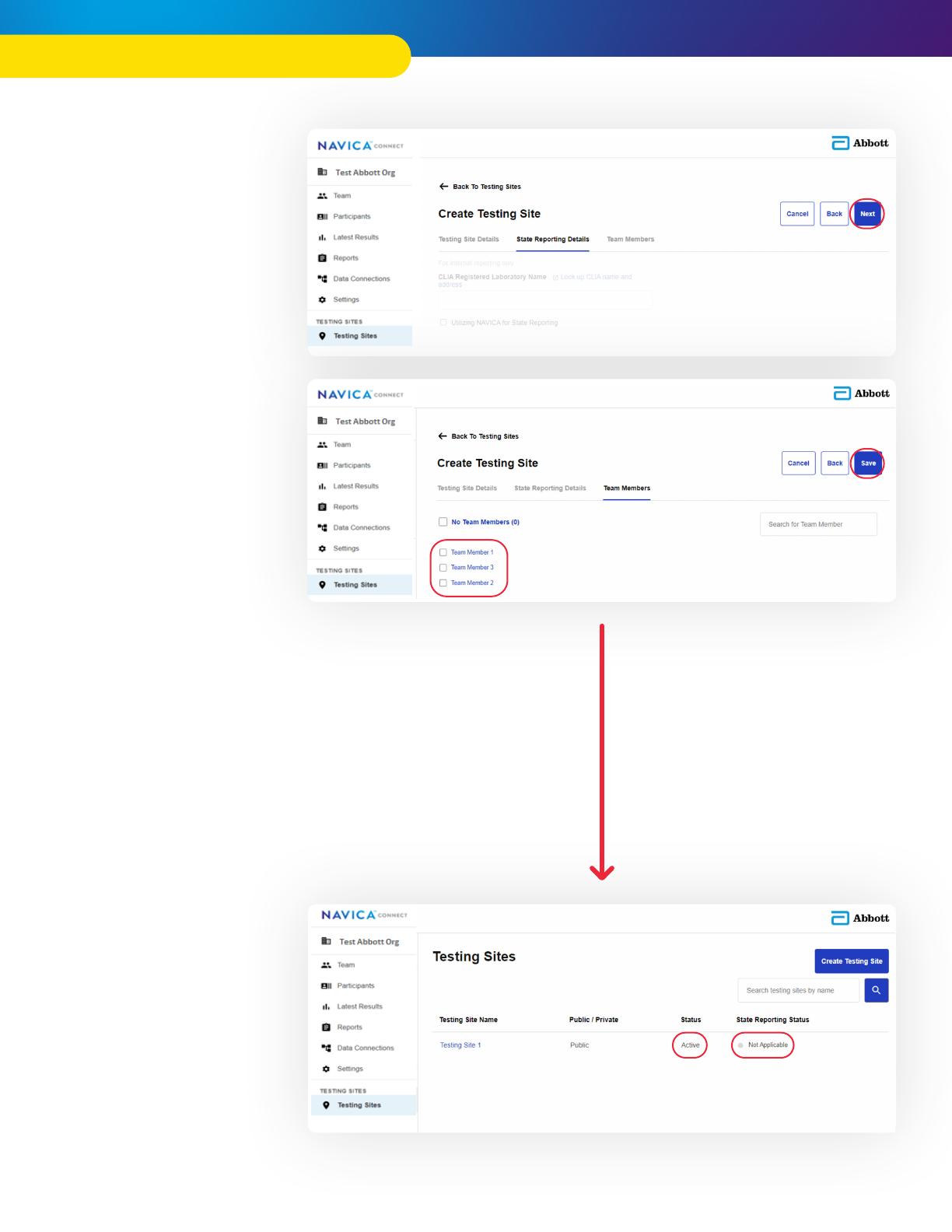
In the State
Reporting Details
section, select the
Next button.*
*Important: Do not
complete this section until
team members have been
assigned to the testing site.
Therefore, please skip this
State Reporting Details
section for now.
In the Team Members
section, select the team
member(s) who should
be assigned to this
testing site from those
listed. Then, select the
Save button.*
*Important: If there are
team members who should
be assigned to this testing
site and they aren’t present
in the list for selection, first
select the Save button to save
the Testing Site Details for
now. Then, create the new
team members and return to
the testing site afterwards to
assign the newly created team
members to the testing site.
Remember to Save after doing
so. For instructions on How to
Create Team Members, please
refer to the NAVICA Connect
Managing Team Members
Quick Reference Guide.
4
5
HOW TO CREATE A TESTING SITE
The Testing Site should
now be listed, show an
Active status, and show
a State Reporting Status
of Not Applicable.