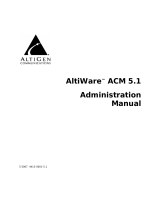Before You Start
The ACM Expedite mobile app gives operators quick access to their access control system.
App Features
lReview recent transactions, real-time status, and grant access to installed doors from your mobile
device.
lAccess global actions to issue commands, such as locking down doors connected to more than one
panel or subpanel, from your mobile device.
For example, a delivery person is delivering a package to a door at the back of the office building. The
office receptionist, who is seated at the opposite side of the building, uses the app to open the door
remotely with a couple of taps and reviews the door transactions to ensure the delivery person was
able to enter the premises.
lView identities including their personal and contact information, tokens, roles, and groups; and update
their status from your mobile device.
The token types include mobile credentials, badges, biometrics, Personal Identification Verification
(PIV) cards for government employees, and PIV-Interoperable (PIV-I) cards for government contractors.
lDark mode support by enabling the dark mode setting on your device.
Device Requirements
lAndroid™ 5 or later for smartphones and tablets
liOS 11.4 or later for Apple® iPhone® and iPad® mobile devices
System Requirements
lAccess Control Manager™ release 6.22 or newer
Note: To benefit from the latest features in ACM and ACM Expedite, you need to upgrade to
the newest releases. You may need to install or upgrade to the latest release of the ACM
Expedite mobile app to connect to the ACM appliance.
lACM account
lNetwork access from the mobile device to the ACM appliance
Before You Start 5