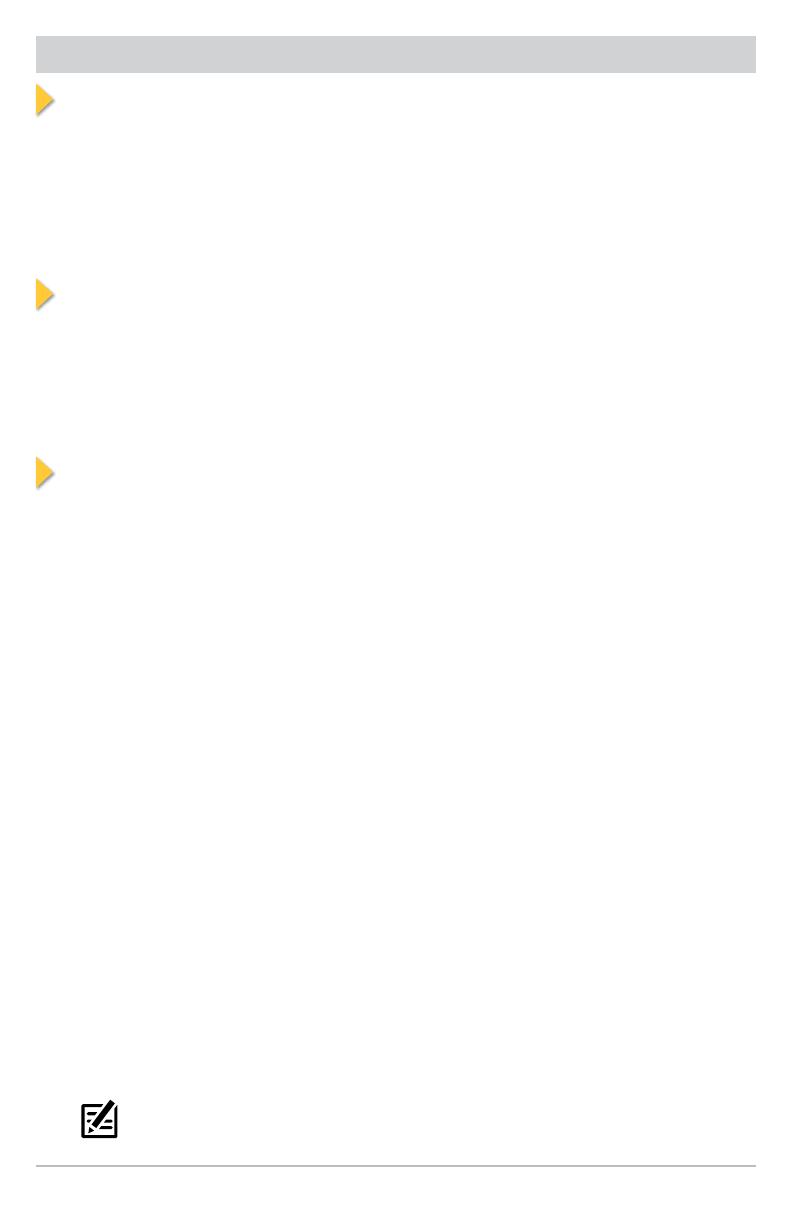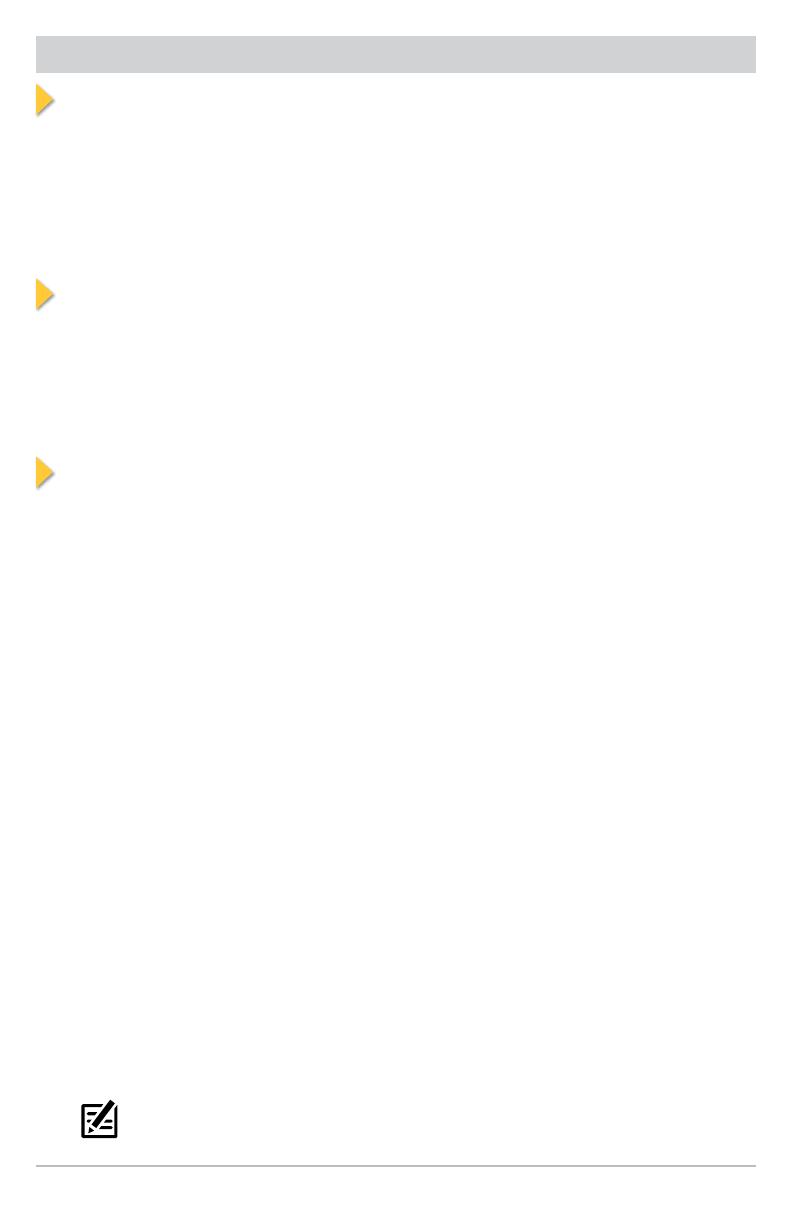
13
Managing your Humminbird Unit
Register your Humminbird
Register your product(s) and sign up to receive the latest Humminbird news,
including software updates and new product announcements.
1. Go to our Web site at humminbird.johnsonoutdoors.com, and click Support
> Register Your Product. Follow the on-screen instructions to register your
Humminbird product.
Download the Operations Manual
1. Go to our Web site at humminbird.johnsonoutdoors.com, and click Support >
Manuals.
2. APEX: Under APEX Series, select APEX Series Product Manual.
SOLIX: Under SOLIX Series, select SOLIX Series Product Manual.
Update Software
It is important to keep your control head and accessory software up to date. You
can update software using an SD or microSD card (depending on your APEX/SOLIX
model) or by using Bluetooth wireless technology and our One-Boat Network App®.
See your operations manual for complete details about updating software.
• Before you install software updates, export your menu settings, radar settings,
and navigation data from your control head to an SD or microSD card. Copy your
internal screen snapshots to an SD or microSD card.
• To check your current software version, press the HOME key and select Settings
> Network > System Info.
• To update software with an SD or microSD card, you will need a formatted
SD card or microSD card with an adapter. Visit our Web site at humminbird.
johnsonoutdoors.com and click Support > Software Updates. Select the
software update for your control head model and follow the on-screen
instructions to save the software file to the card. Then, power on the control
head and install the SD card in the card slot. Follow the on-screen prompts to
confirm the software update.
• To update software with the One-Boat Network, visit our Web site at
humminbird.johnsonoutdoors.com and click Learn > One-Boat Network App.
Use the One-Boat Network App to download and push software updates directly
to your Humminbird control head or accessory. (Available with Bluetooth
supported Humminbird products and mobile devices only. Wifi or data
connection required.)
NOTE: Your control head must already be running software release 4.130 or
higher to support this feature.