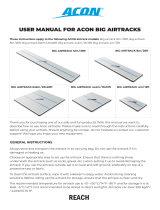Page is loading ...

SR2
Wearable 2D Ring Scanner
Quick Start Guide
Version 1.0
Charging
Flip open the USB cap on SR2, plug the USB cable into the port on
the scanner and into a USB port on the host computer.
SR2 TIPS
The SR2 should be recognized as a
generic HID device by your host device,
similar to a standard keyboard. This allows
you to scan into any field you could normally
type into.
from the host device, it will automatically
save any scan data in its buffer memory and
automatically upload the scan data to the
host when back in wireless range.
The SR2 can also operate in Batch
Mode, where a wireless connection is not
required. In Batch Mode, the SR2
saves all scan data in the internal memory
and then uploads the data when
connected to a host.
SR2 Pairing
Note:
1. If SR2 is connected to a host, un-pair will not work. Please remove pairing or turn bluetooth off from the host side first & try again.
2. If there is problem to remove pairing on host, turn off SR2 & try again. After host pairing is removed, scan ‘BLE Un-Pair/Pair’ for new pairing.
3. If ‘Higher Level RF Signal Checking’ is selected, BLE communication will become more reliable but the distance will be shorter.
* Default Option
NFC Pairing with Mobile Devices (only applicable in BLE Mode)
Step 1. Ensure your mobile device supports NFC and that it is enabled.
Step 2. SR2 will automatically enter BT pairing mode.
Step 3. Turn both NFC & Bluetooth on your mobile device.
Step 4. NFC tag is embedded on the backside of housing nearby AirTrack logo. Touch
near the AirTrack logo area of the SR2 scanner to your mobile phone, until
the device prompts to accept pairing.
Step 5. Press ok to respond your Bluetooth pairing request.
Step 6. SR2 is now connected to your mobile phone.
Pairing with Mobile Devices (w/o NFC)
Step 1. Go to your host device settings and turn the Bluetooth function on.
Step 2. SR2 will automatically enter BT pairing mode.
Step 3. The SR2 will appear on your device as “SR2 -XXXX.”
Step 4. Select “SR2-XXXX.”
Step 5. “SR2 -XXXX” will now appear as paired. Proceed to “Test & Finish.”
Establishing BT connection in BT SPP mode.
Step 1.
Use SR2 to scan BT SPP barcode.
Step 2. It will automatically enter BT pairing mode.
Step 3.
Double-click Bluetooth Device icon in the toolbar on your PC. Select Add New Devices.
When you see a device list windows, choose SR2-XXXX and then press Next..
Step 4. When PC is establishing a BT connection in BT SPP mode with SR2, windows
system will automatically install the required drivers.
Step 5. Back to your PC toolbar, right click on the Bluetooth Device icon, choose Open Settings.
Go to COM Port page and select in-coming COM port ;for example COM 28.
Step 6. SR2 will beep when your PC successfully establish a BT connection with SR2.
Step 7. Please download the terminal emulator application such as Tera Term and then install
to you PC.
Bluetooth Config
BLE Un-Pair / Pair
Normal Level RF Signal Checking
*
Higher Level RF Signal Checking
BT SPP
Scanner Type
BT Keyboard
BT SPP
BLE Keyboard
BLE SPP-LE
*

Wearable 2D Ring Scanner
Quick Start Guide
System Info
Data & Memory
Beeper Control
Vibrator Control
Auto Power Off After Idle
evirD BSU tcennoCtluafeD yrotcaF
Erase
Erase Last Data Entry
Free Buffer / Drive SpaceSend Batch
Mute
Low Volume
Medium Volume
*
High Volume
Disable Vibrator
*
Enable Vibrator
Display F/W Version
Enter Auto Buffer Erase
Enter Batch File Erase
5 Minutes
15 Minutes
30 Minutes
1 Hour
2 Hours
4 Hours
Disable
* Default Option
Note: To erase buffer, scan ‘Enter Auto Buffer Erase’ and then scan ‘Erase’.
To erase batch file , scan ‘Enter Batch File’ and then scan ‘Erase’.
*
6 Hours
NoteThis setting is for all functions, for specific indicator setting,
please refer to the user's manual on the AirTrack website.
Version 1.0
Operation Mode
hctaBegdeW
Auto
*
SR2
/