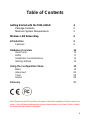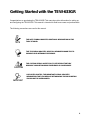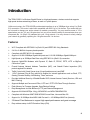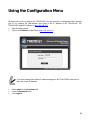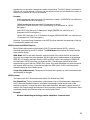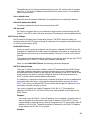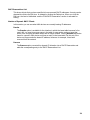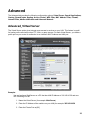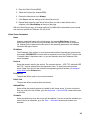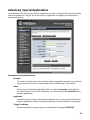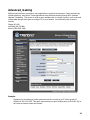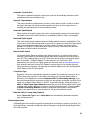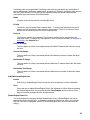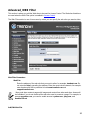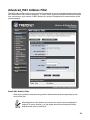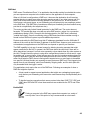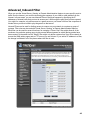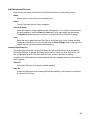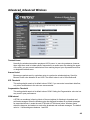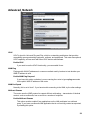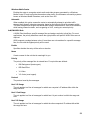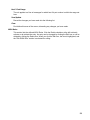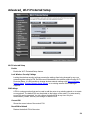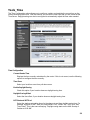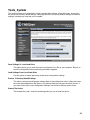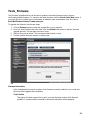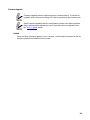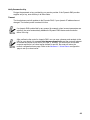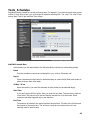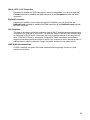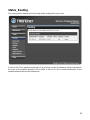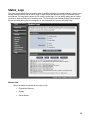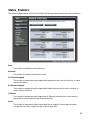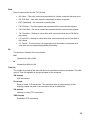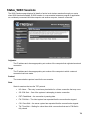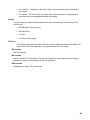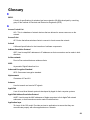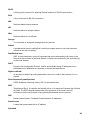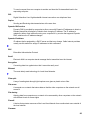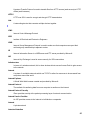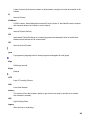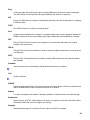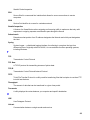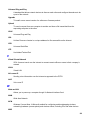Trendnet TEW-633GR User guide
- Category
- WLAN access points
- Type
- User guide

1

2
Federal Communication Commission Interference Statement
This equipment has been tested and found to comply with the limits for a Class B digital device,
pursuant to Part 15 of the FCC Rules. These limits are designed to provide reasonable
protection against harmful interference in a residential installation. This equipment generates,
uses and can radiate radio frequency energy and, if not installed and used in accordance with the
instructions, may cause harmful interference to radio communications. However, there is no
guarantee that interference will not occur in a particular installation. If this equipment does cause
harmful interference to radio or television reception, which can be determined by turning the
equipment off and on, the user is encouraged to try to correct the interference by one of the
following measures:
- Reorient or relocate the receiving antenna.
- Increase the separation between the equipment and receiver.
- Connect the equipment into an outlet on a circuit different from that
to which the receiver is connected.
- Consult the dealer or an experienced radio/TV technician for help.
This device complies with Part 15 of the FCC Rules. Operation is subject to the following two
conditions: (1) This device may not cause harmful interference, and (2) this device must accept
any interference received, including interference that may cause undesired operation.
FCC Caution: Any changes or modifications not expressly approved by the party responsible for
compliance could void the user's authority to operate this equipment.
IMPORTANT NOTE:
FCC Radiation Exposure Statement:
This equipment complies with FCC radiation exposure limits set forth for an uncontrolled
environment. This equipment should be installed and operated with minimum distance 20cm
between the radiator & your body.
This transmitter must not be co-located or operating in conjunction with any other antenna or
transmitter.
TRENDnet declares that TEW-633GR (FCC ID: S9ZTEW633GR) is limited in CH1~CH11 for 2.4
GHz by specified firmware controlled in U.S.A.
Copyright
This publication, including all photographs, illustrations and software, is protected under interna-
tional copyright laws, with all rights reserved. Neither this manual, nor any of the material con-
tained herein, may be reproduced without written consent of the author.
Copyright 2006
Trademark recognition
All product names used in this manual are the properties of their respective owners and are
acknowledged.

3
Table of Contents
Getting Started with the TEW-633GR 4
Package Contents 5
Minimum System Requirements 5
Wireless LAN Networking 6
Introduction 9
Features 9
Hardware Overview 10
Side Panel 10
LEDs 11
Installation Considerations 12
Getting Started 12
Using the Configuration Menu 13
Basic 14
Advanced 24
Tools 55
Status 69
Glossary 80
Note: Please run the CD and follow the steps in the Quick Installation Guide to setup your
router. If you still have problems after doing so then proceed to the User’s Guide to install
the router with web-based configuration.

4
Getting Started with the TEW-633GR
Congratulations on purchasing the TEW-633GR! This manual provides information for setting up
and configuring the TEW-633GR. This manual is intended for both home users and professionals.
The following conventions are used in this manual:
THE NOTE SYMBOL INDICATES ADDITIONAL INFORMATION ON THE
TOPIC AT HAND.
THE TIP SYMBOL INDICATES HELPFULL INFORMATION AND TIPS TO
IMPROVE YOUR NETWORK EXPERIENCE.
THE CAUTION SYMBOL ALERTS YOU TO SITUATIONS THAT MAY
DEGRADE YOUR NETWORKING EXPERIENCE OR COMPROMISE
LIKE NOTES AND TIPS, THE IMPORTANT SYMBOL INDICATES
INFORMATION THAT CAN IMPROVE NETWORKING. THIS INFORMATION
SHOULD NOT BE OVERLOOKED.

5
Package Contents
z TEW-633GR 11n Wireless N Gigabit Router
z CAT-5 Ethernet Cable
z Power Adapter
z User’s Guide CD-ROM
z Multi-Language Quick Installation Guide
Using a power supply with a different voltage than the one included with your
product will cause damage and void the warranty for this product.
Minimum System Requirements
z Ethernet-Based Cable or DSL Modem
z Computers with Windows, Macintosh, or Linux-based operating systems with an installed
Ethernet adapter and CD-ROM Drive
z Internet Explorer Version 6.0 or Netscape Navigator Version 7.0 and Above

6
Wireless LAN Networking
This section provides background information on wireless LAN networking technology. Consult
the Glossary for definitions of the terminology used in this section.
T
HE INFORMATION IN THIS SECTION IS FOR YOUR REFERENCE. CHANGING
NETWORK SETTINGS AND PARTICULARLY SECURITY SETTTINGS SHOULD ONLY
BE DONE BY AN AUTHORIZED ADMINISTRATOR.
Transmission Rate (Transfer Rate)
The TEW-633GR provides various transmission (data) rate options for you to select. In most
networking scenarios, the factory default Best (automatic) setting proves the most efficient. This
setting allows your TEW-633GR to operate at the maximum transmission (data) rate. When the
communication quality drops below a certain level, the TEW-633GR automatically switches to a
lower transmission (data) rate. Transmission at lower data speeds is usually more reliable.
However, when the communication quality improves again, the TEW-633GR gradually increases
the transmission (data) rate again until it reaches the highest available transmission rate.
Types of Wireless Networks
Wireless LAN networking works in either of the two modes: ad-hoc and infrastructure. In infra-
structure mode, wireless devices communicate to a wired LAN via access points. Each access
point and its wireless devices are known as a Basic Service Set (BSS). An Extended Service Set
(ESS) is two or more BSSs in the same subnet. In ad hoc mode (also known as peer-to-peer
mode), wireless devices communicate with each other directly and do not use an access point.
This is an Independent BSS (IBSS).
To connect to a wired network within a coverage area using access points, set the operation mode
to Infrastructure (BSS). To set up an independent wireless workgroup without an access point, use
Ad-hoc (IBSS) mode.
A
D-HOC (IBSS) NETWORK
Ad-hoc mode does not require an access point or a wired network. Two or more wireless stations
communicate directly to each other. An ad-hoc network may sometimes be referred to as an
Independent Basic Service Set (IBSS).
To set up an ad-hoc network, configure all the stations in ad-hoc mode. Use the same SSID and
channel for each station.

7
When a number of wireless stations are connected using a single access point, you have a Basic
Service Set (BSS).
In the ESS diagram below, communication is done through the access points, which relay data
packets to other wireless stations or devices connected to the wired network. Wireless stations
can then access resources, such as a printer, on the wired network.

8
In an ESS environment, users are able to move from one access point to another without losing the
connection. In the diagram below, when the user moves from BSS (1) to BSS (2) the WLAN client
devices automatically switches to the channel used in BSS (2).
Roaming in an ESS network diagram

9
Introduction
The TEW-633GR 11n Wireless Gigabit Router is a high-performance, wireless router that supports
high-speed wireless networking at home, at work or in public places.
Unlike most routers, the TEW-633GR provides data transfers at up to 300Mbps when using 11n (Draft
2.0) connection. This router is also back compatible with 802.11g or 11b devices. This means that you
do not need to change your entire network to maintain connectivity. You may sacrifice some of 11n’s
speed when you mix 11n and 11b/g devices, but you will not lose the ability to communicate when you
incorporate the 11n (Draft 2.0) standard into your 11b/g network. You may choose to slowly change
your network by gradually replacing the 11b/g devices with 11n devices.
Features
¾ Wi-Fi Compliant with IEEE 802.11n (Draft 2.0) and IEEEE 802.11b/g Standards
¾ 2.412 to 2.484GHz frequency band operation
¾ Compliant with IEEE 802.3 & 3u standards
¾ Support 4 10/100/1000Mbps Gigabit LAN ports and 1 10/100/1000Mbps Gigabit WAN port
¾ High-Speed up to 300Mbps Data Rate using IEEE 802.11n (Draft 2.0) connection
¾ Supports Cable/DSL Modems with Dynamic IP, Static IP, PPPoE, PPTP, L2TP or BigPond
Connection Types
¾ Firewall features Network Address Translation (NAT), and Stateful Packet Inspection (SPI)
protects against Dos attacks
¾ Traffic Control with Virtual Server (max 24 configurable servers) and DMZ
¾ UPnP (Universal Plug & Play) and ALGs Support for Internet applications such as Email, FTP,
Gaming, Remote Desktop, Net Meeting, Telnet, and more
¾ Provides Additional Security of Enable/Disable SSID, Internet Access Control (Services, URL and
MAC Filtering)
¾ Supports Multiple and Concurrent IPSec, L2TP and PPTP VPN Pass-Through Sessions
¾ Flash Memory for Firmware Upgrade, Save/Restore Settings
¾ Easy Management via Web Browser (HTTP) and Remote Management
¾ Supports 64/128-bit WEP(for 11b/g), WPA/WPA2, and WPA-PSK/WPA2-PSK
¾ Compliant with Windows 98/NT/2000/XP/2003 Server/Vista, Linux and Mac OS
¾ Support 4 x 10/100Mbps Auto-MDIX LAN Port and 1 x 10/100Mbps WAN Port (Internet)
¾
3 External Fixed Antennas to support high speed performance and great coverage
¾ Easy wireless setup via WiFi Protection Setup (PIN).

10
¾
Hardware Overview
Side Panel
DC-IN
The DC power input connector is a single jack socket to supply power to the TEW-633GR.
Please use the Power Adapter provided on the TEW-633GR package.
Reset Button
Pressing the reset button restores the router to its original factory default settings.
Auto MDI/MDIX Gigabit WAN Port
This is the connection for the Ethernet cable to the Cable or DSL modem
Auto MDI/MDIX Gigabit LAN Ports
These ports automatically sense the cable type when connecting to Ethernet-enabled computers.

11
LEDs
PWR/SYS LED
Solid lights indicate a proper connection to the power supply, and indicate the system ready or not.
LAN LEDs
Solid lights indicate connections to Ethernet-enabled computers on ports 1-4. LED blinks during data
transmission.
WAN LED
A solid light indicates connection on the WAN port. This LED blinks during data transmission.
WLAN LED
A solid light indicates that the wireless segment is ready. This LED blinks during wireless data
transmission.
WPS Button
Enable the PBC WPS configuration. The router and the client adapters both require to have WPS
support to use this feature .

12
Installation Considerations
The TEW-633GR 11n (Draft 2.0) Wireless Router lets you access your network, using a wireless
connection, from virtually anywhere within its operating range. Keep in mind, however, that the
number, thickness and location of walls, ceilings, or other objects that the wireless signals must pass
through, may limit the range. Typical ranges vary depending on the types of materials and background
RF (radio frequency) noise in your home or business. The key to maximizing wireless range is to
follow these basic guidelines:
1 Keep the number of walls and ceilings between the TEW-633GR and other network devices to
a minimum - each wall or ceiling can reduce your wireless product’s range from 3-90 feet
(1-30 meters.) Position your devices so that the number of walls or ceilings is minimized.
2 Be aware of the direct line between network devices. A wall that is 1.5 feet thick (.5 meters), at
a 45-degree angle appears to be almost 3 feet (1 meter) thick. At a 2-degree angle it looks
over 42 feet (14 meters) thick! Position devices so that the signal will travel straight through a
wall or ceiling (instead of at an angle) for better reception.
3 Building Materials can impede the wireless signal - a solid metal door or aluminum studs may
have a negative effect on range. Try to position wireless devices and computers with wireless
adapters so that the signal passes through drywall or open doorways and not other materials.
4 Keep your product away (at least 3-6 feet or 1-2 meters) from electrical devices or appliances
that generate extreme RF noise.
Getting Started
For a typical wireless setup at home, please do the following:
1. You will need broadband Internet access (a Cable or DSL-subscriber line into your home or
office)
2. Consult with your Cable or DSL provider for proper installation of the modem.
3. Connect the Cable or DSL modem to the TEW-633GR Wireless Broadband Router (WAN
port).
4. Ethernet LAN ports of the TEW-633GR are Auto-MDIX and will work with both
Straight-Through and Cross-Over cable.

13
Using the Configuration Menu
Whenever you want to configure your TEW-633GR, you can access the Configuration Menu through
your PC by opening the Web-browser and typing in the IP Address of the TEW-633GR. The
TEW-633GR’s default IP Address is http://192.168.10.1
¾ Open the Web browser.
¾ Type in the IP Address of the Router (http://192.168.10.1
).
If you have changed the default IP Address assigned to the TEW-633GR, make sure to
enter the correct IP Address.
¾ Select admin in the User Name field.
¾ Leave the Password blank.
¾ Click Login In.

14
Basic
The Basic tab provides the following configuration options: INTERNET, WIRELESS and NETWORK
SETTINGS.
Basic_Internet
Setup Wizard
If you are new to networking and have never configured a router before, click on Setup Wizard
and the router will guide you through a few simple steps to get your network up and running.
Manual Configure
If you consider yourself an advanced user and have configured a router before, click Manual
Configure to input all the settings manually.

15
Basic_Wireless
The wireless section is used to configure the wireless settings for your router. Note that changes made
in this section may also need to be duplicated on wireless clients that you want to connect to your
wireless network.
To protect your privacy, use the wireless security mode to configure the wireless security features.
This device supports three wireless security modes including: WEP, WPA-Personal, and
WPA-Enterprise. WEP is the original wireless encryption standard. WPA-Enterprise provides a higher
level of security. WPA-Personal does not require an authentication server. The WPA-Enterprise option
does require a RADIUS authentication server.
Enable Wireless
This indicates the wireless operating status. The wireless can be turned on or off by the slide
switch at the back panel. When the wireless is enabled, the following parameters are in effect.

16
Wireless Network Name
When you are browsing for available wireless networks, this is the name that will appear in the
list (unless Visibility Status is set to Invisible, see below). This name is also referred to as the
SSID. For security purposes, it is highly recommended to change from the pre-configured
network name.
Enable Auto Channel Scan
If you select this option, the router automatically finds the channel with least interference and
uses that channel for wireless networking. If you disable this option, the router uses the
channel that you specify with the following Wireless Channel option.
Wireless Channel
A wireless network uses specific channels in the wireless spectrum to handle communication
between clients. Some channels in your area may have interference from other electronic
devices. Choose the clearest channel to help optimize the performance and coverage of your
wireless network.
802.11 Mode
If all of the wireless devices you want to connect with this router can connect in the same
transmission mode, you can improve performance slightly by choosing the appropriate "Only"
mode. If you have some devices that use a different transmission mode, choose the
appropriate "Mixed" mode.
Channel Width
The "Auto 20/40 MHz" option is usually best. The other options are available for special
circumstances. Note that when 20/40MHz option is selected, an extended channel will be used
to extend the data rate.
Transmission Rate
By default the fastest possible transmission rate will be selected. You have the option of
selecting the speed if necessary.
Visibility Status
The Invisible option allows you to hide your wireless network. When this option is set to Visible,
your wireless network name is broadcast to anyone within the range of your signal. If you're not
using encryption then they could connect to your network. When Invisible mode is enabled,
you must enter the Wireless Network Name (SSID) on the client manually to connect to the
network.
Security Mode (NONE, WEP, WPA-Personal, WPA-Enterprise)
Unless one of these encryption modes is selected, wireless transmissions to and from your
wireless network can be easily intercepted and interpreted by unauthorized users.
WEP
A method of encrypting data for wireless communication intended to provide the same level of
privacy as a wired network. WEP is not as secure as WPA encryption. To gain access to a
WEP network, you must know the key. The key is a string of characters that you create. When
using WEP, you must determine the level of encryption. The type of encryption determines the
key length. 128-bit encryption requires a longer key than 64-bit encryption. Keys are defined by
entering in a string in HEX (hexadecimal - using characters 0-9, A-F) or ASCII (American
Standard Code for Information Interchange - alphanumeric characters) format. ASCII format is

17
provided so you can enter a string that is easier to remember. The ASCII string is converted to
HEX for use over the network. Four keys can be defined so that you can change keys easily. A
default key is selected for use on the network.
Example:
64-bit hexadecimal keys are exactly 10 characters in length. (12345678FA is a valid string
of 10 characters for 64-bit encryption.)
128-bit hexadecimal keys are exactly 26 characters in length.
(456FBCDF123400122225271730 is a valid string of 26 characters for 128-bit
encryption.)
64-bit ASCII keys are up to 5 characters in length (DMODE is a valid string of 5
characters for 64-bit encryption.)
128-bit ASCII keys are up to 13 characters in length (2002HALOSWIN1 is a valid string of
13 characters for 128-bit encryption.)
Note that, if you enter fewer characters in the WEP key than required, the remainder of the key
is automatically padded with zeros.
WPA-Personal and WPA-Enterprise
Both of these options select some variant of Wi-Fi Protected Access (WPA) -- security
standards published by the Wi-Fi Alliance. The WPA Mode further refines the variant that the
router should employ.
WPA Mode: WPA is the older standard; select this option if the clients that will be used with
the router only support the older standard. WPA2 is the newer implementation of the stronger
IEEE 802.11i security standard. With the "WPA or WPA2" option, the router tries WPA2 first,
but falls back to WPA if the client only supports WPA. The strongest cipher that the client
supports will be used. With the "WPA2 Only" option, the router associates only with clients that
also support WPA2 security. If the clients support the AES cipher, it will be used across the
wireless network to ensure best security.
Group Key Update Interval: The amount of time before the group key used for broadcast and
multicast data is changed.
WPA-Personal
This option uses Wi-Fi Protected Access with a Pre-Shared Key (PSK).
Pre-Shared Key: The key is entered as a pass-phrase of up to 63 alphanumeric characters in
ASCII (American Standard Code for Information Interchange) format at both ends of the
wireless connection. It cannot be shorter than eight characters, although for proper security it
needs to be of ample length and should not be a commonly known phrase. This phrase is used
to generate session keys that are unique for each wireless client.
Example:
Wireless Networking technology enables ubiquitous communication

18
WPA-Enterprise
This option works with a RADIUS Server to authenticate wireless clients. Wireless clients
should have established the necessary credentials before attempting to authenticate to the
Server through this Gateway. Furthermore, it may be necessary to configure the RADIUS
Server to allow this Gateway to authenticate users.
Authentication Timeout: Amount of time before a client will be required to re-authenticate.
RADIUS Server IP Address: The IP address of the authentication server.
RADIUS Server Port: The port number used to connect to the authentication server.
RADIUS Server Shared Secret: A pass-phrase that must match with the authentication
server.
MAC Address Authentication: If this is selected, the user must connect from the same
computer whenever logging into the wireless network.
Advanced:
Optional Backup RADIUS Server
This option enables configuration of an optional second RADIUS server. A second
RADIUS server can be used as backup for the primary RADIUS server. The second
RADIUS server is consulted only when the primary server is not available or not
responding. The fields Second RADIUS Server IP Address, RADIUS Server Port,
Second RADIUS server Shared Secret, Second MAC Address Authentication provide
the corresponding parameters for the second RADIUS Server.

19
Basic_Network Settings
Use this section to configure the internal network settings of your router. The IP Address that is
configured here is the IP Address that you use to access the Web-based management interface. If you
change the IP Address here, you may need to adjust your PC’s network settings to access the
network again.
WAN Port Mode
This option controls how the device reacts to traffic on the WAN connector. In this case the
Term “port” refers to the Ethernet connectors on the device.
Router Mode
Select this option if the WAN port is connected to the Internet, the device functions as a NAT
router.
Bridge Mode
Select this option if the device is connected to a local network downstream from another router.
In this mode, the device functions as a bridge between the network on its WAN port and the
Devices on its LAN port and those connected wirelessly. The Router IP Address field below

20
must be set to the IP address of this device. The Gateway must be set to the IP address of the
upstream router. Both addresses must be within the LAN subnet as specified by Subnet Mask.
Router Settings
These are the settings of the LAN (Local Area Network) interface for the router. The router's
local network (LAN) settings are configured based on the IP Address and Subnet Mask
assigned in this section. The IP address is also used to access this Web-based management
interface. It is recommended that you use the default settings if you do not have an existing
network.
IP Address
The IP address of your router on the local area network. Your local area network settings
are based on the address assigned here. For example, 192.168.10.1.
Subnet Mask
The subnet mask of your router on the local area network.
Local Domain Name
This entry is optional. Enter a domain name for the local network. The router's DHCP
server will give this domain name to the computers on the wireless LAN. So, for example,
if you enter mynetwork.net here, and you have a wireless laptop with a name of chris,
that laptop will be known as chris.mynetwork.net. Note, however, if the router's settings
specify "DHCP (Dynamic)" Address, and the router's DHCP server assigns a domain
name to the AP, that domain name will override any name you enter here.
DNS Relay
When DNS Relay is enabled, the router plays the role of a DNS server. DNS requests
sent to the router are forwarded to the ISP's DNS server. This provides a constant DNS
address that LAN computers can use, even when the router obtains a different DNS
server address from the ISP upon re-establishing the WAN connection. You should
disable DNS relay if you implement a LAN-side DNS server as a virtual server.
RIP (Routing Information Protocol)
Used to broadcast routing information among routers.
Enable RIP
Enable RIP if required by the ISP, if the LAN has multiple routers, or if the LAN has
auto-IP devices.
RIP Operating mode
This router supports both version 2 and version 1 of the RIP specification.
V1. Use if none of the routers supports Version 2.
V2 Broadcast. Use if some routers are capable of Version 2, but some are only capable
of Version 1.
V2 Multicast. Use if this is the only router on the LAN or if all the routers support Version
2.
Router Metric
Page is loading ...
Page is loading ...
Page is loading ...
Page is loading ...
Page is loading ...
Page is loading ...
Page is loading ...
Page is loading ...
Page is loading ...
Page is loading ...
Page is loading ...
Page is loading ...
Page is loading ...
Page is loading ...
Page is loading ...
Page is loading ...
Page is loading ...
Page is loading ...
Page is loading ...
Page is loading ...
Page is loading ...
Page is loading ...
Page is loading ...
Page is loading ...
Page is loading ...
Page is loading ...
Page is loading ...
Page is loading ...
Page is loading ...
Page is loading ...
Page is loading ...
Page is loading ...
Page is loading ...
Page is loading ...
Page is loading ...
Page is loading ...
Page is loading ...
Page is loading ...
Page is loading ...
Page is loading ...
Page is loading ...
Page is loading ...
Page is loading ...
Page is loading ...
Page is loading ...
Page is loading ...
Page is loading ...
Page is loading ...
Page is loading ...
Page is loading ...
Page is loading ...
Page is loading ...
Page is loading ...
Page is loading ...
Page is loading ...
Page is loading ...
Page is loading ...
Page is loading ...
Page is loading ...
Page is loading ...
Page is loading ...
Page is loading ...
Page is loading ...
Page is loading ...
Page is loading ...
Page is loading ...
Page is loading ...
Page is loading ...
Page is loading ...
Page is loading ...
Page is loading ...
Page is loading ...
Page is loading ...
Page is loading ...
Page is loading ...
Page is loading ...
Page is loading ...
-
 1
1
-
 2
2
-
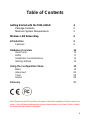 3
3
-
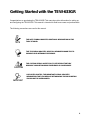 4
4
-
 5
5
-
 6
6
-
 7
7
-
 8
8
-
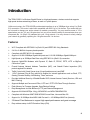 9
9
-
 10
10
-
 11
11
-
 12
12
-
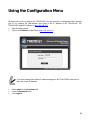 13
13
-
 14
14
-
 15
15
-
 16
16
-
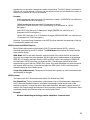 17
17
-
 18
18
-
 19
19
-
 20
20
-
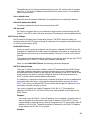 21
21
-
 22
22
-
 23
23
-
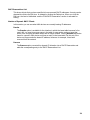 24
24
-
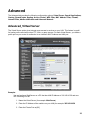 25
25
-
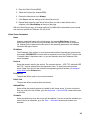 26
26
-
 27
27
-
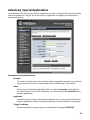 28
28
-
 29
29
-
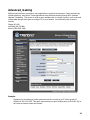 30
30
-
 31
31
-
 32
32
-
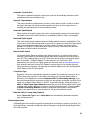 33
33
-
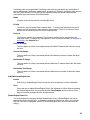 34
34
-
 35
35
-
 36
36
-
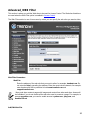 37
37
-
 38
38
-
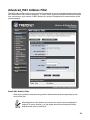 39
39
-
 40
40
-
 41
41
-
 42
42
-
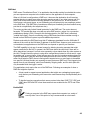 43
43
-
 44
44
-
 45
45
-
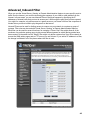 46
46
-
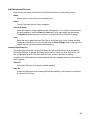 47
47
-
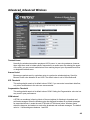 48
48
-
 49
49
-
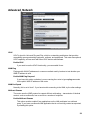 50
50
-
 51
51
-
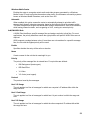 52
52
-
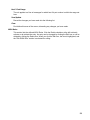 53
53
-
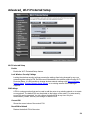 54
54
-
 55
55
-
 56
56
-
 57
57
-
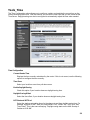 58
58
-
 59
59
-
 60
60
-
 61
61
-
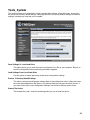 62
62
-
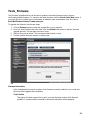 63
63
-
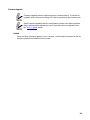 64
64
-
 65
65
-
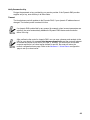 66
66
-
 67
67
-
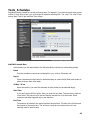 68
68
-
 69
69
-
 70
70
-
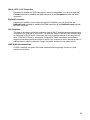 71
71
-
 72
72
-
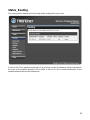 73
73
-
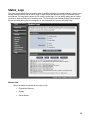 74
74
-
 75
75
-
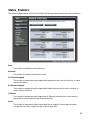 76
76
-
 77
77
-
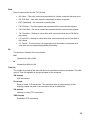 78
78
-
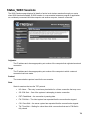 79
79
-
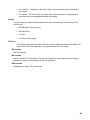 80
80
-
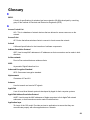 81
81
-
 82
82
-
 83
83
-
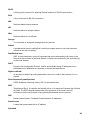 84
84
-
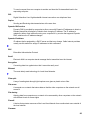 85
85
-
 86
86
-
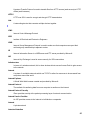 87
87
-
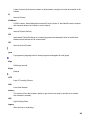 88
88
-
 89
89
-
 90
90
-
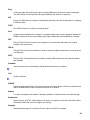 91
91
-
 92
92
-
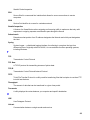 93
93
-
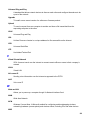 94
94
-
 95
95
-
 96
96
-
 97
97
Trendnet TEW-633GR User guide
- Category
- WLAN access points
- Type
- User guide
Ask a question and I''ll find the answer in the document
Finding information in a document is now easier with AI
Related papers
-
Trendnet TEW-455APBO User guide
-
Trendnet TEW-631BRP User guide
-
Trendnet TEW-633GR Owner's manual
-
Trendnet TEW-633GR Datasheet
-
Trendnet TW100-BRV214 User guide
-
Trendnet TEW-633GR Quick Installation Guide
-
Trendnet TEW-631BRP User manual
-
Trendnet TEW-630APB User guide
-
Trendnet Network Router TEW-633GR User manual
-
Trendnet TEW-630APB User guide
Other documents
-
Sitecom WL-309 Owner's manual
-
Sitecom WL-309 Owner's manual
-
LevelOne WRE-6001 User manual
-
Repotec RP-WR5444 Owner's manual
-
Advantek Networks AWN-11N-RT User manual
-
Repotec RP-WRE300 Owner's manual
-
KYOCERA KR-2 User manual
-
 Ping-Communication RGW208EN Owner's manual
Ping-Communication RGW208EN Owner's manual
-
Intellinet 523431 User manual
-
Sitecom WL-308 Owner's manual