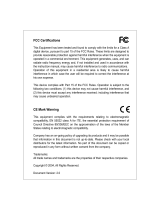2
Product Overview
8-Port 10/100 Ethernet Switch with Webview
Chapter 2
Chapter 2:
Product Overview
SRW208 - Front Panel
The LEDs and ports are located on the front panel of the
Switch.
Front Panel
SYSTEM (Green) The system LED lights up to
indicate that the Switch is powered on.
LINK/ACT (Green) The LINK/ACT LED lights up
to indicate a functional network link through
the corresponding port (1 through 8) with an
attached device. It flashes to indicate that the
Switch is actively sending or receiving data over
that port.
100M (Orange) The 100M LED lights up
to indicate a 100Mbps connection on the
corresponding port (1 through 8).
ETHERNET 1-8 The Switch is equipped
with 8 auto-sensing, Ethernet network ports,
which use RJ-45 connectors. The Fast Ethernet
ports support network speeds of 10Mbps or
100Mbps.
They can operate in half and full-duplex modes.
Auto-sensing technology enables each port to
automatically detect the speed of the device
connected to it (10Mbps or 100Mbps), and
adjust its speed and duplex accordingly.
Console The Console port is where you can
connect a serial cable to a PC’s serial port for
configuration using your PC’s HyperTerminal
program. Refer to Chapter 4: Using the
Console Interface for Configuration for more
information.
SRW208G - Front Panel
The LEDs and ports are located on the front panel of the
Switch.
Front Panel
SYSTEM (Green) The system LED lights up to
indicate that the Switch is powered on.
LINK/ACT (Green) The LINK/ACT LED lights up
to indicate a functional network link through
the corresponding port (1 through 8, G1, or G2)
with an attached device. It flashes to indicate
that the Switch is actively sending or receiving
data over that port.
100M (Orange) The 100M LED lights up
to indicate a 100Mbps connection on the
corresponding port (1 through 8).
Gigabit (Orange) The Gigabit LED lights
up to indicate a Gigabit connection on the
corresponding RJ-45 port (G1) or miniGBIC port
(G2).
ETHERNET 1-8 The Switch is equipped
with 8 auto-sensing, Ethernet network ports,
which use RJ-45 connectors. The Fast Ethernet
ports support network speeds of 10Mbps or
100Mbps.
They can operate in half and full-duplex modes.
Auto-sensing technology enables each port to
automatically detect the speed of the device
connected to it (10Mbps or 100Mbps), and
adjust its speed and duplex accordingly.
G1-G2 The Gigabit Ethernet ports support
network speeds of 10Mbps, 100Mbps, and
1000Mbps. They can operate in half and full-
duplex modes. Auto-sensing technology
enables each port to automatically detect the
speed of the device connected to it (10Mbps,
100Mbps, or 1000Mbps), and adjust its speed
and duplex accordingly. The G1 and G2 RJ-45
ports are shared with the miniGBIC ports.
miniGBIC1/2 The mini-GBIC (gigabit interface
converter) port is a connection point for a mini-
GBIC expansion module, so the Switch can
be uplinked via fiber to another switch. Each
MiniGBIC port provides a link to a high-speed
network segment or individual workstation at
speeds of up to 1000Mbps.