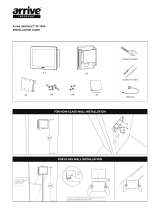10
Show my frequent destinations
You can set your TomTom navigation module to ask if you want to plan a route to one of
your frequently visited destinations every time the device starts.
To change this setting, do the following:
1. Tap Start-up settings in the Settings menu and then select Ask for a destination.
2. Tap Yes, then tap Yes again to begin entering information about the destination.
3. Select a symbol for the destination and tap Done to set the symbol, then tap Yes.
Tip: To add new destinations, select one of the numbered symbols and enter a name for
the new destination button.
4. Tap Yes and if required enter a new name, then tap Done.
5. Enter the address details in the same way you enter an address when planning a route,
then tap Done.
6. If you want to set more destinations, repeat the steps above. Otherwise, tap Done.
You are asked if you want to change the start-up image.
7. If you want to change the image, tap Yes, then follow the instructions shown on the
screen. Otherwise, tap No.
Every time your TomTom navigation module starts, you are asked if you want to plan a
route. If you tap Cancel, you are shown the Main Menu.
Using arrival times
When you plan a route, your TomTom navigation module asks you if you need to arrive
at a particular time.
Tap YES to enter a preferred arrival time.
Your navigation module calculates your arrival time and shows you whether you will
arrive on time.
You can also use this information to work out when you need to leave. If your navigation
module shows that you will arrive 30 minutes early, you can wait and leave in 30 minutes
time, rather than arrive early.
Your arrival time is constantly recalculated during your trip. The status bar shows whether
you will arrive on time or if you are going to be late, as shown below:
You will arrive 55 minutes before the arrival time you entered.
If the estimated arrival time is more than five minutes before the time
you entered, it is shown in green.