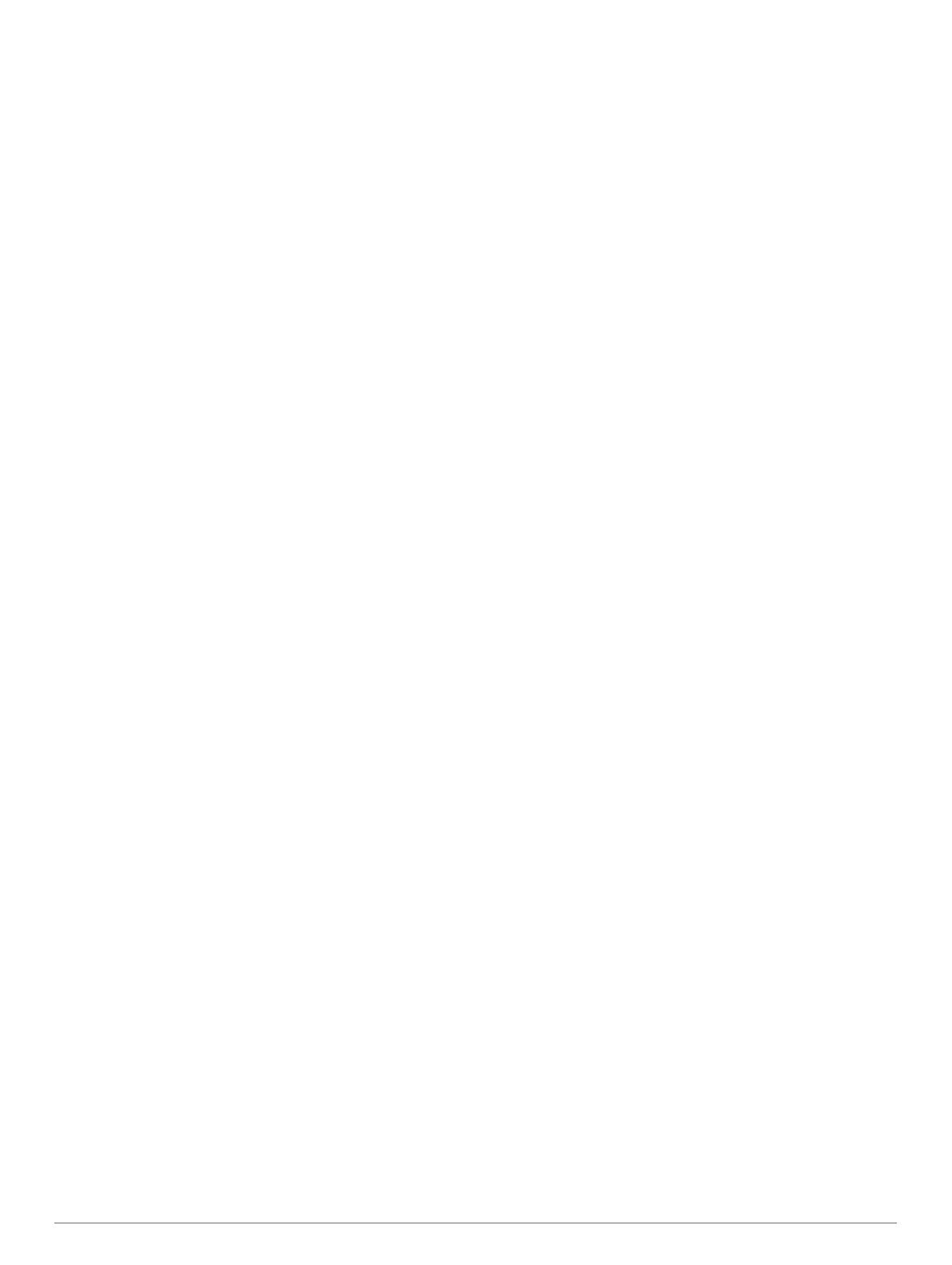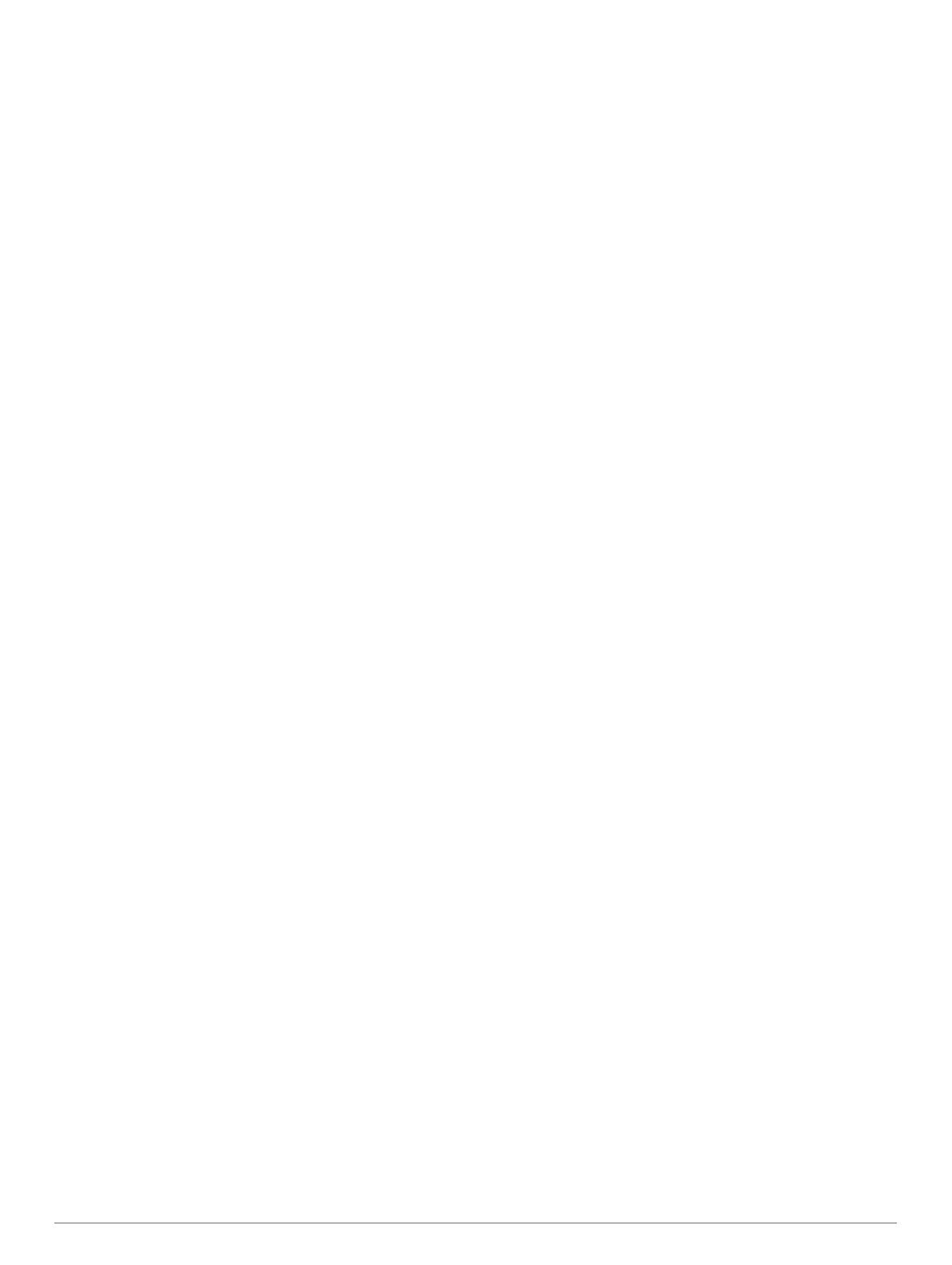
Table of Contents
Introduction.....................................................................1
Device Overview......................................................................... 1
Pairing Your Smartphone........................................................... 1
Charging the Device................................................................... 1
Tips for Charging Your Device............................................... 1
Viewing the Controls Menu......................................................... 1
Product Updates......................................................................... 1
Setting Up Garmin Express................................................... 1
Garmin Golf App............................................................. 1
Playing Golf.................................................................... 2
Hole View....................................................................................2
Viewing PlaysLike Distance................................................... 2
Viewing the Green................................................................. 2
Viewing the Direction to the Pin.................................................. 2
Viewing Layup and Dogleg Distances and Saved Locations..... 2
Saving a Location.................................................................. 2
Measuring Distance with Touch Targeting................................. 2
Measuring a Shot with the AutoShot Feature............................. 2
Using the Scorecard................................................................... 3
Tracking Statistics.................................................................. 3
Setting the Scoring Method....................................................3
Enabling Handicap Scoring................................................... 3
Viewing Shot History...................................................................3
Viewing TruSwing™ Metrics During a Round.............................3
Viewing Your Round Summary...................................................3
Ending a Round.......................................................................... 3
Swing Tempo.................................................................. 3
The Ideal Swing Tempo.............................................................. 4
Analyzing Your Swing Tempo.....................................................4
Viewing the Tip Sequence..................................................... 4
TruSwing......................................................................... 4
TruSwing Metrics........................................................................ 4
Recording and Viewing TruSwing Metrics on Your Device........ 4
Changing Handedness............................................................... 4
Widgets........................................................................... 4
Viewing Widgets......................................................................... 5
Customizing the Widget Loop................................................ 5
Activity Tracking..........................................................................5
Auto Goal............................................................................... 5
Using the Move Alert..............................................................5
Sleep Tracking....................................................................... 5
Activities......................................................................... 5
Starting an Activity...................................................................... 5
Tips for Recording Activities.................................................. 5
Stopping an Activity.................................................................... 5
Indoor Activities.......................................................................... 5
Outdoor Activities........................................................................5
Clock................................................................................ 5
Setting an Alarm......................................................................... 5
Using the Countdown Timer....................................................... 6
Using the Stopwatch................................................................... 6
Connected Features....................................................... 6
Enabling Bluetooth Notifications................................................. 6
Viewing Notifications.............................................................. 6
Managing Notifications...........................................................6
Turning Off Bluetooth Technology......................................... 6
Turning On the Smartphone Connection Alert....................... 6
Locating a Lost Mobile Device.................................................... 6
Garmin Connect..........................................................................6
Updating the Software Using Garmin Connect Mobile.......... 7
Updating the Software Using Garmin Express...................... 7
Manually Syncing Data with Garmin Connect Mobile
............ 7
Connect IQ Features...................................................... 7
Downloading Connect IQ Features............................................ 7
Downloading Connect IQ Features Using Your Computer......... 7
Customizing Your Device.............................................. 7
Changing the Watch Face.......................................................... 7
Customizing the Controls Menu..................................................7
Golf Settings............................................................................... 7
Scoring Settings..................................................................... 8
Activities and App Settings......................................................... 8
Customizing the Data Screens.............................................. 8
Alerts...................................................................................... 8
Adding an Activity or App............................................................8
Removing an Activity or App.......................................................9
Setting Up Your User Profile.......................................................9
Activity Tracking Settings............................................................9
System Settings.......................................................................... 9
Time Settings......................................................................... 9
Backlight Settings.................................................................. 9
Changing the Units of Measure............................................. 9
ANT+ Sensors................................................................. 9
Pairing Your ANT+ Sensors....................................................... 9
Using an Optional Bike Speed or Cadence Sensor.................... 9
Foot Pod..................................................................................... 9
Improving Foot Pod Calibration........................................... 10
tempe™.................................................................................... 10
Device Information....................................................... 10
Changing the QuickFit™ Bands............................................... 10
Specifications............................................................................10
Device Care.............................................................................. 10
Cleaning the Device............................................................. 10
Cleaning the Leather Bands................................................ 10
Long-Term Storage.............................................................. 10
Viewing Device Information...................................................... 10
Data Management.................................................................... 10
Disconnecting the USB Cable..............................................10
Deleting Files....................................................................... 11
Troubleshooting........................................................... 11
Maximizing Battery Life.............................................................11
My device cannot find nearby golf courses.............................. 11
Is my smartphone compatible with my device?........................ 11
My phone will not connect to the device................................... 11
My device is in the wrong language......................................... 11
My device displays the wrong units of measure....................... 11
Resetting the Device.................................................................11
Restoring All Default Settings................................................... 11
Acquiring Satellite Signals........................................................ 11
Improving GPS Satellite Reception......................................11
Activity Tracking........................................................................11
My daily step count does not appear................................... 11
My step count does not seem accurate............................... 11
The step counts on my device and my Garmin Connect
account don't match............................................................. 12
My intensity minutes are flashing......................................... 12
Getting More Information.......................................................... 12
Appendix....................................................................... 12
Data Fields................................................................................12
Wheel Size and Circumference................................................ 13
Symbol Definitions.................................................................... 14
Index.............................................................................. 15
Table of Contents i