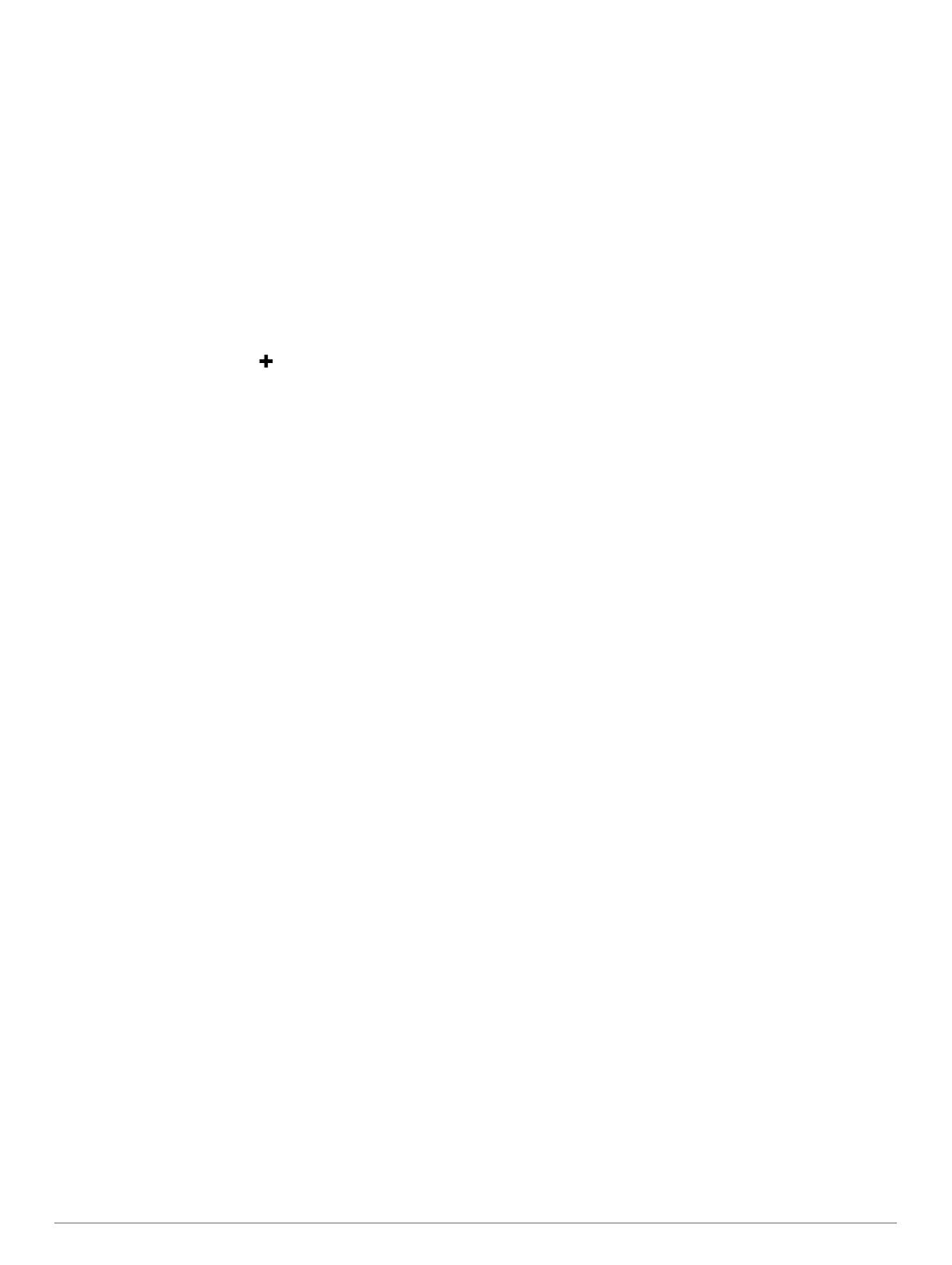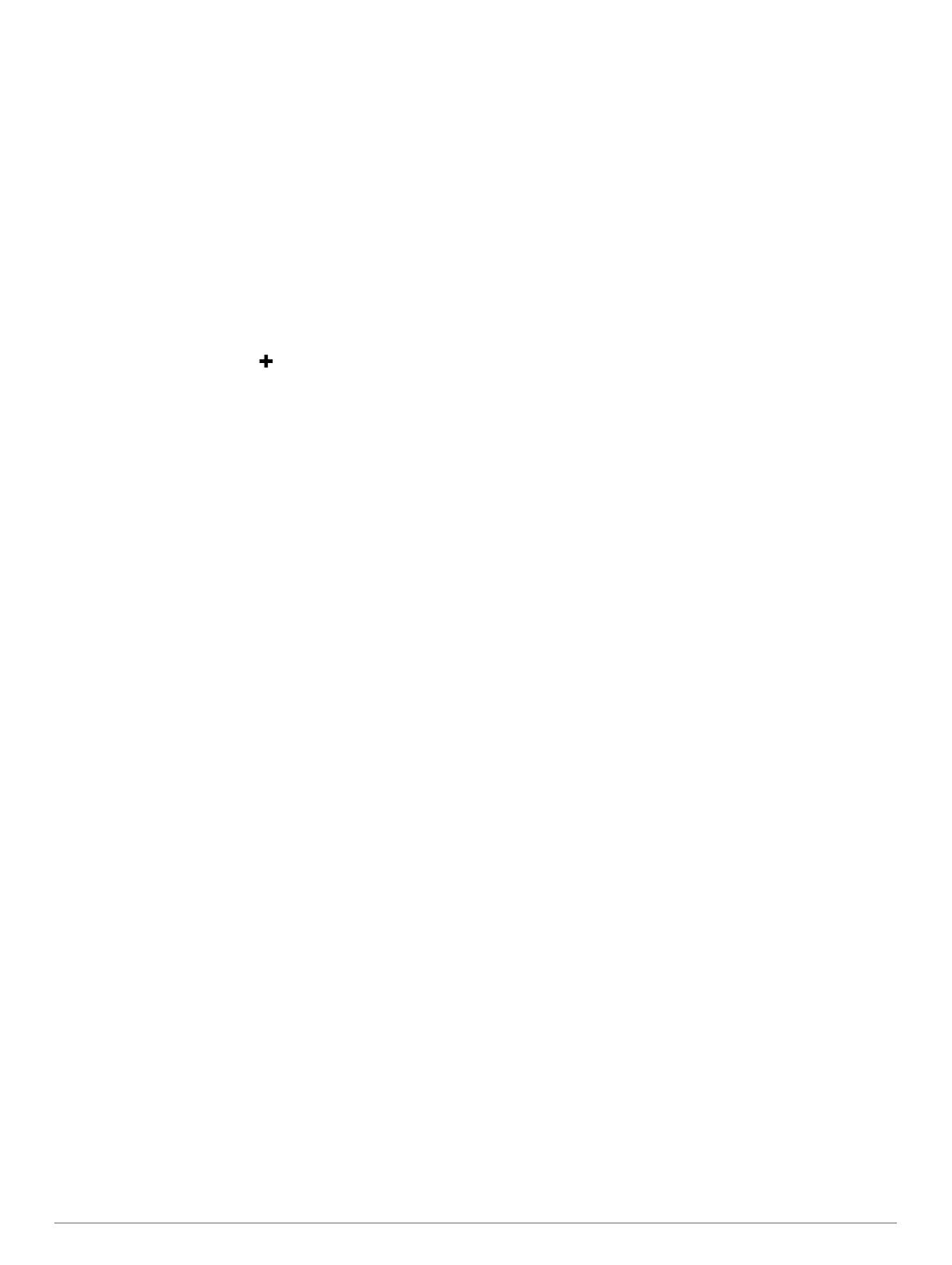
Pairing Your Smartphone
To get the most out of your
Approach device, you should pair it
with your smartphone and complete the setup using the Garmin
Connect Mobile app.
NOTE:
Unlike other Bluetooth devices that are paired from the
Bluetooth settings on your mobile device, your
Approach device
must be paired directly through the Garmin Connect Mobile app.
1
On your compatible smartphone, download and install the
latest version of the Garmin Connect Mobile app.
2
Open the Garmin Connect
Mobile app.
3
Select an option to add your device to your Garmin Connect
Mobile account:
• If this is the first device you are pairing with the Garmin
Connect Mobile app, follow the on-screen instructions.
• If you have already paired another device using the
Garmin Connect Mobile app, from the settings menu,
select Garmin Devices > .
4
On your Approach device, select OK
.
5
On your Approach device, select Settings >
Bluetooth >
Pair Smartphone
.
6
On your compatible smartphone, select Search For Device.
Phone Notifications
Phone notifications require a compatible smartphone to be
paired with the
Approach device. When your phone receives
messages, it sends notifications to your device.
Enabling or Disabling Notifications
1
From the main menu, select Settings
> Bluetooth >
Notifications
.
2
Select an option:
• To enable notifications, select Turn On.
• To disable notifications, select Turn Off.
Viewing Notifications
1
From the main menu, select Notifications.
2
Select a notification.
3
Select UP or DOWN to scroll through the contents of the
notification.
Activity Tracking
Enabling or Disabling Activity Tracking
The activity tracking feature records your daily step count, step
goal, distance traveled, and calories burned for each recorded
day. Your calories burned includes your base metabolism plus
activity calories.
You can enable or disable activity tracking at any time.
1
From the main menu, select
Activity Tracking.
2
Select an option:
• To enable activity tracking features, select Turn On.
• To disable activity tracking features, select Turn Off
.
Viewing Step Totals
Before you can view step totals, you must turn on activity
tracking
(
Enabling or Disabling Activity Tracking,
page
3).
From the watch screen, select
UP or DOWN to view the
accumulated step count, step goal, distance traveled, and
calories burned.
Using the Move Alert
Before you can use the move alert, you must turn on activity
tracking and the move alert (
Enabling or Disabling Activity
Tracking
, page
3).
Sitting for prolonged periods of time can trigger undesirable
metabolic state changes. The move alert reminds you to keep
moving. After one hour of inactivity, Move! and the move bar
appear. The device also beeps if audible tones are turned on
(Setting the Device Tones, page 4).
Go for a short walk (at least a couple of minutes) to reset the
move alert.
Hiding the Step Goal
You can hide the step goal from the screen.
From the main menu, select
Activity Tracking >
Goal >
Hide
.
TruSwing
™
The
TruSwing feature allows you to view swing metrics recorded
from your TruSwing device. Go to
www.garmin.com/golf to
purchase a TruSwing device.
Viewing TruSwing Metrics on Your Device
Before you can use the
TruSwing feature on your Approach
device, you must confirm your TruSwing device is securely
mounted to your club. See the owner's manual for your
TruSwing device for more information.
1
Turn on your TruSwing device.
2
On your
Approach device, select TruSwing from the main
menu.
3
Select a club.
4
Hit a shot.
Swing measurements display on your Approach device after
each swing.
5
Select UP or DOWN to move through the recorded swing
metrics.
Changing Clubs
1
From the
TruSwing menu on your Approach device, select
OK.
2
Select
Change Club.
3
Select a club.
Changing Handedness
The
TruSwing device uses your handedness to calculate the
correct swing analysis data. You can use your Approach device
to change your handedness at any time.
1
From the
TruSwing menu on your Approach device, select
OK.
2
Select Golf Swing.
3
Select your handedness.
Disconnecting Your
TruSwing Device
1
From the TruSwing menu on your Approach device, select
OK
.
2
Select
End TruSwing.
Customizing Your Device
Setting an Alarm
1
From the main menu, select Alarm.
Pairing Your Smartphone 3