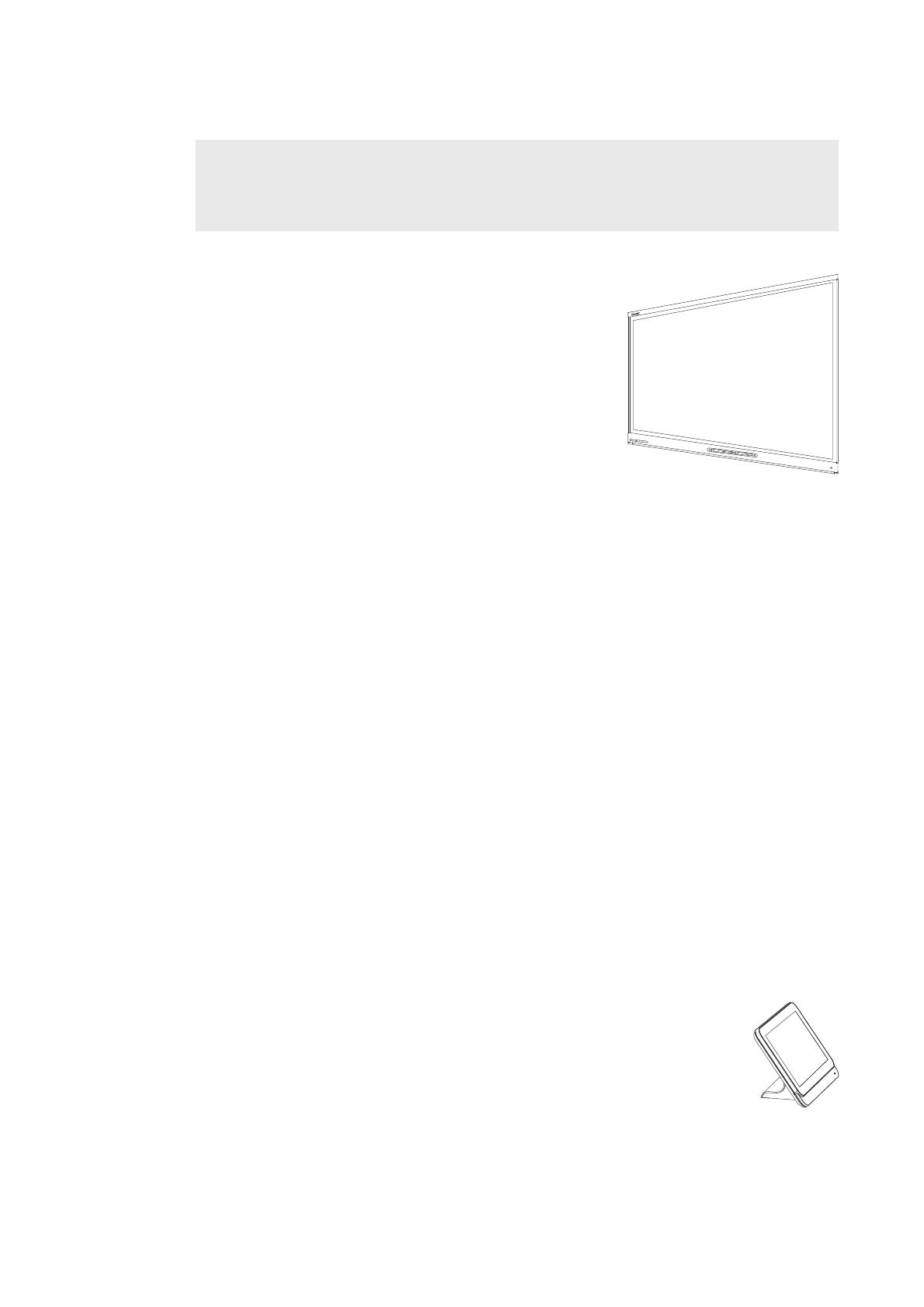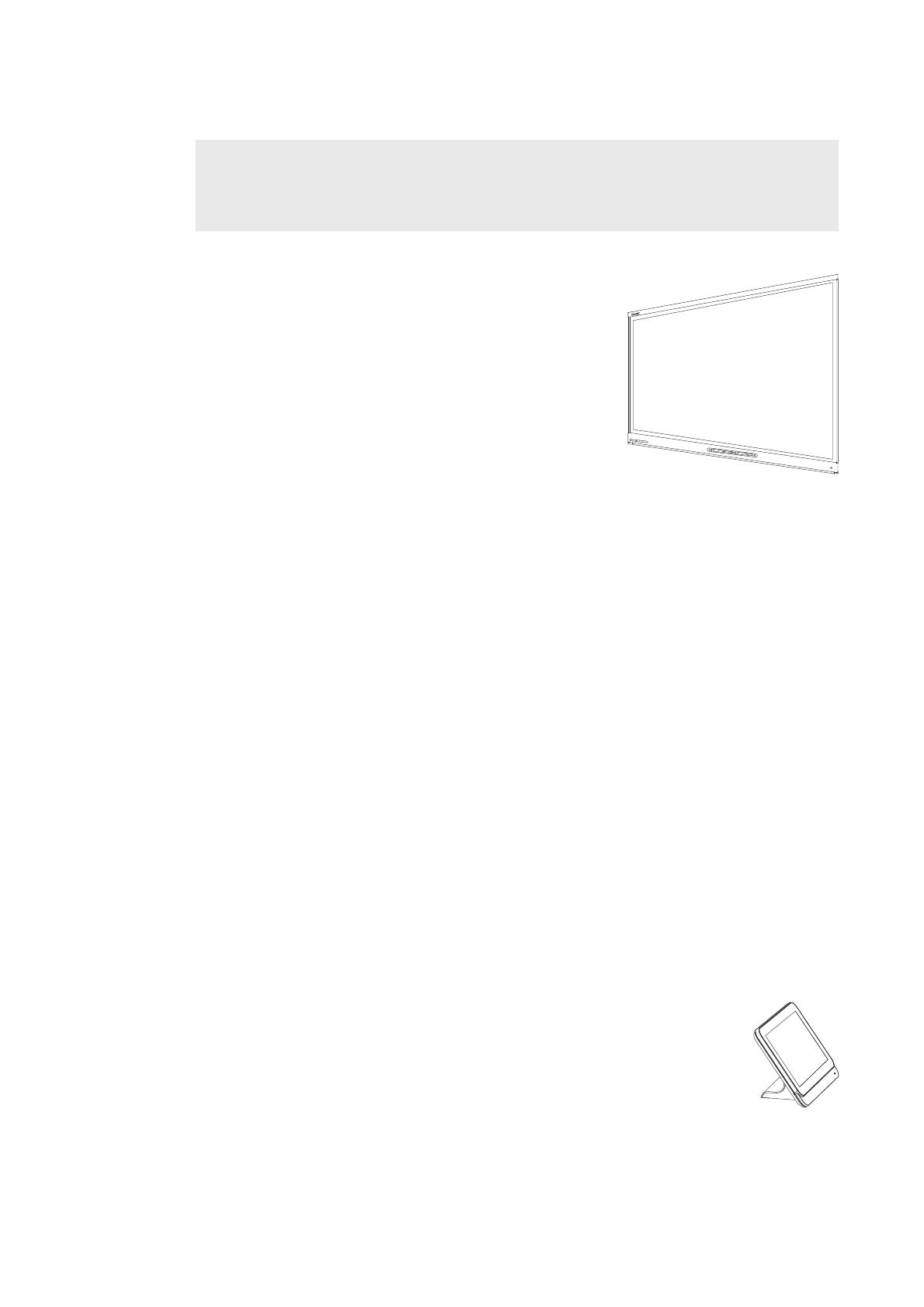
CHAPTER1
WELCOME
4
8055i interactive flat panels, see the
SMARTRoomSystem for Lync setup and
maintenance guide
(smarttech.com/kb/170450).
l Other, minor components are documented elsewhere in this guide.
SMARTBoard interactive flat panels
SMARTBoard interactive flat panels feature SMART’s
proprietary DViT® (DigitalVisionTouch) technology on a 16:9
LCD screen with e-LED backlight. DViT technology enables
users to do the following:
l Interact with content by pressing it with their fingers
l Write digital ink using their fingers or one of the provided
pens
l Erase digital ink using their fists, their palms or the
provided eraser
During a meeting, the interactive flat panels show video, shared PowerPoint files, and video
input from optionally connected computers. In addition, users can use the whiteboard feature
to record notes and share them with others.
For information on which interactive flat panel model is included with your room system and
the differences between these models, see
Comparing room sizes
on page6.
Lync appliance
The Lync appliance includes Lync Room System software as well as SMARTProductDrivers.
Lync Room System software enables users to start, join and facilitate meetings and connect
with others through your organisation’s Lync infrastructure. SMARTProductDrivers enables the
touch features of the interactive flat panels and the operation of the all components in the
room system.
In room systems with SMARTBoard 8055i-G5 interactive flat panels, the Lync appliance is
installed in an enclosure mounted to the wall behind the left interactive flat panel.
In room systems with SMARTBoard 8070i-G4 and 8084i-G4 interactive flat panels, the Lync
appliance is installed in a slot on the bottom of the left interactive flat panel.
Console
The console is the room system’s primary display. It enables users to access and
control the features of Lync Room System software during meetings.
The console is typically located on the meeting room table. Like the interactive
flat panels, the console features a 16:9 LCD screen with touch technology,
enabling users to interact with buttons and other controls by pressing them.