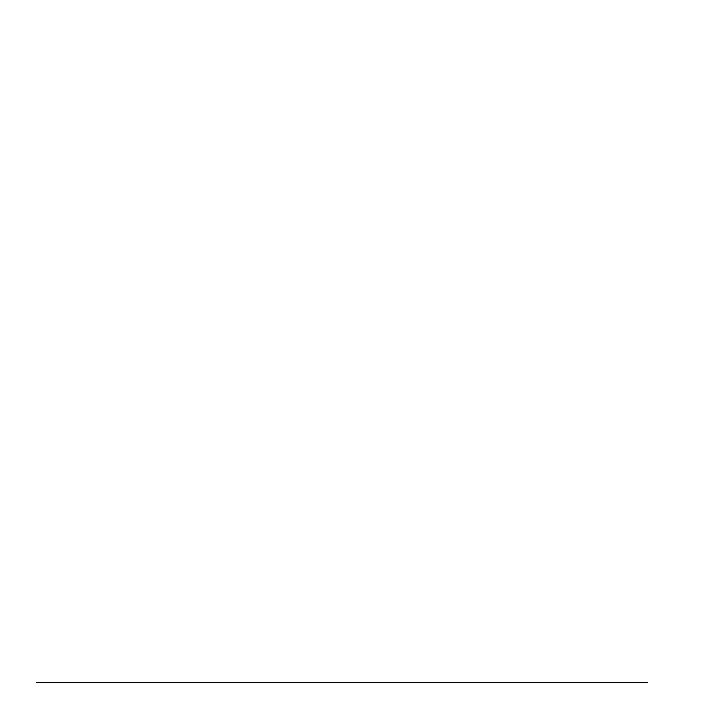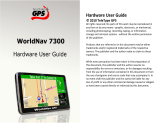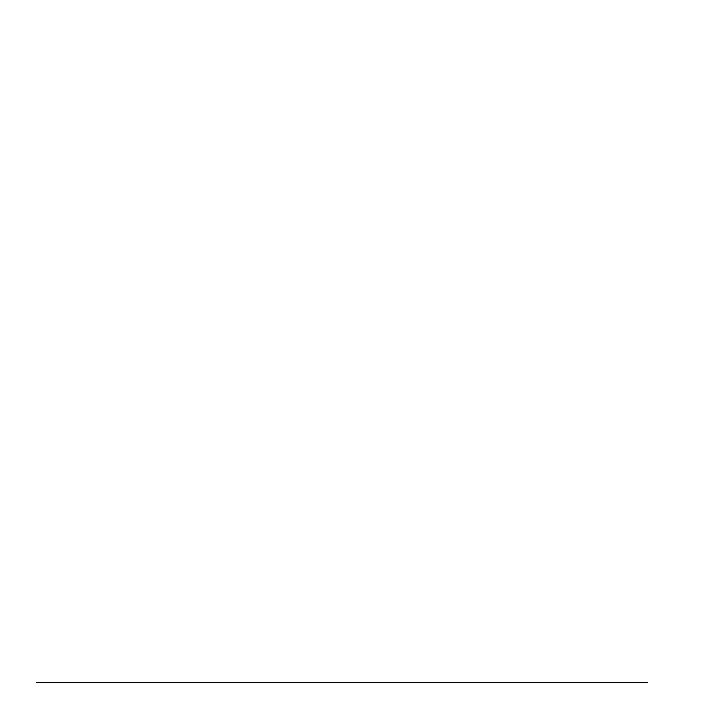
2
S1300 User Guide
This manual is based on the production version of the Kyocera
S1300 phone. Software changes may have occurred after this
printing. Kyocera reserves the right to make changes in
technical and product specifications without prior notice. The
products and equipment described in this documentation are
manufactured under license from QUALCOMM Incorporated
under one or more of the following U.S. patents:
4,901,307 5,109,390 5,267,262 5,416,797 5,506,865
5,544,196 5,657,420 5,101,501 5,267,261 5,414,796
5,504,773 5,535,239 5,600,754 5,778,338 5,228,054
5,337,338 5,710,784 5,056,109 5,568,483 5,659,569
5,490,165 5,511,073
The Kyocera Wireless Corp. (“KWC”) products described in
this manual may include copyrighted KWC and third party
software stored in semiconductor memories or other media.
Laws in the United States and other countries preserve for
KWC and third party software providers certain exclusive
rights for copyrighted software, such as the exclusive rights to
distribute or reproduce the copyrighted software. Accordingly,
any copyrighted software contained in the KWC products may
not be modified, reverse engineered, distributed or
reproduced in any manner not permitted by law.
Furthermore, the purchase of the KWC products shall not be
deemed to grant—either directly or by implication, estoppel, or
otherwise—any license under the copyrights, patents, or patent
applications of KWC or any third party software provider,
except for the normal, non-exclusive royalty-free license to use
that arises by operation of law in the sale of a product.
Kyocera is a registered trademark of Kyocera Corporation.
Brick Attack and Race 21 are trademarks of Kyocera
Wireless Corp. QUALCOMM is a registered trademark of
QUALCOMM Incorporated.
Openwave is a trademark of Openwave Systems
Incorporated. eZiText is a registered trademark of Zi
Corporation. TransFlash is a trademark of SanDisk
Corporation. Bluetooth trademarks are owned by Bluetooth
SIG, Inc. and used by Kyocera Wireless Corp. under license.
All other trademarks are the property of their
respective owners.
Copyright © 2008 Kyocera Wireless Corp. All rights reserved.
Ringer Tones Copyright © 2000-2008 Kyocera Wireless Corp.
82-L2614-1EN, Rev. 001
FCC Notice
This device complies with part 15 of the FCC rules. Operation
is subject to the following two conditions: (1) This device may
not cause harmful interference, and (2) This device must
accept any interference received, including interference that
may cause undesired operation. To maintain compliance with
FCC RF exposure guidelines, if you wear a handset on your
body, use the Kyocera Wireless Corp. (KWC) supplied and
approved accessory designed for this product. Using
accessories that are not supplied or approved by KWC may
violate FCC RF exposure guidelines.
Other accessories used with this device for body-worn
operations must not contain any metallic components and
must provide at least 15 mm separation distance including the
antenna and the user’s body.
THIS MODEL PHONE MEETS THE GOVERNMENT’S
REQUIREMENTS FOR EXPOSURE TO RADIO WAVES.
Your wireless phone is a radio transmitter and receiver. It is
designed and manufactured to not exceed the emission limits
for exposure to radio frequency (RF) energy set by the
Federal Communications Commission of the U.S.
Government. These limits are part of comprehensive
guidelines and establish permitted levels of RF energy for the
general population. The guidelines are based on standards
that were developed by independent scientific organizations
through periodic and thorough evaluation of scientific studies.
The standards include a substantial safety margin designed to
assure the safety of all persons, regardless of age and health.
The exposure standard for wireless mobile phones employs a
unit of measurement known as the Specific Absorption Rate,
or SAR. The SAR limit set by the FCC is 1.6 W/kg.*
Tests for SAR are conducted using standard operating
positions specified by the FCC with the phone transmitting at
its highest certified power level in all tested frequency bands.