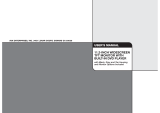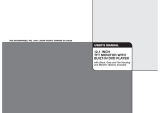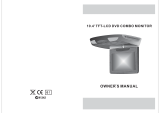Caution
Please read and observe all warnings and instructions in this manual
and those marked on the unit. Retain this booklet for future reference.
There are two kinds of alarm symbols as follows:
WARNING
WARNING
CAUTION
The lightning bolt with arrowhead inside in an equilateral
triangle is intended to alert the user to the presence of
dangerous voltage within the product s enclosure that may be
of sufficient magnitude to constitute a risk of electric shock to
people.
The exclamation point inside an equilateral triangle is intended
to alert the user to the presence of important operating and
maintenance (servicing) instructions in the literature accompanying
the product.
Installation of all TV monitors
must be out of the driver s
field of vision.
Do not try and service these
products yourself, a
qualified service center or
factory service center for all
repairs.
locale
Be careful not to drop or
apply under pressure to the
front panel of your video
monitor. If the screen cracks
due to misuse, your warranty
will be void!
Do not mount the product where
it will obstruct the deployment of
the airbag or in an area where it
would affect the driver s ability
to control the vehicle. Also be
careful to avoid mounting the
product where it can become
hazardous during sudden stops
or in the event of an accident.
Use extra caution with any liquids
in your car. If you or your child
spills any liquid on these products,
pull your vehicle to the roadside
and turn the key off to disconnect
or wipe the products with a towel. Do not
operate the equipment until all liquids have
either evaporated or you have had the monitor
inspected at a service center by a qualified
technician. Severe harm or danger can result.
Use only a damp cloth to clean
the screen and use only purified
water on the cloth. wring out all
excess water prior to wiping the
screen. Do not use any cleaners
or chemicals to clean the screen.
In most cases a dry cloth will do!
P
O
W
E
R
A
V
M
E
N
U
,
4
,
Troubleshooting
Symptom
Items to Check
Actions to be Taken
Remote control does
not work properly.
Is the power turned on?
Is the audio which is connected with
the audio cable set to receive
the DVD signal output?
Is audio cable connected securely?
Is the monitor which is connected
with the audio cable turned on?
Is the audio output set
in the correct position?
Is the remote control facing
the remote sensor?
Is the distance too far?
Is there any obstacle in the middle?
Is the battery weak?
Check the car battery capacity.
Select the correct input mode for the audio receiver.
Connect the audio cable into the jacks securely.
Turn on the monitor connected with the audio cable.
Set the Audio Output to the correct position,
and then turn on the DVD player again by pressing
the POWER button.
Point the remote control toward the remote sensor of
the product.
Use the remote control within 15 feet.
Remove the obstacle.
Replace with new battery.
Buttons do not work.
No sound
When a disc is brought from a cold environment to a warm one, there may be moisture
on the the disc, or condensation on the pickup lens. It will affect disc playback.
1. Remove the disc from the DVD player.
2. Turn on the power and leave it on for an hour to vaporize the condensation.
37
Moisture or condensation on lens