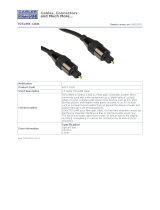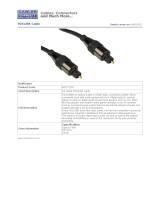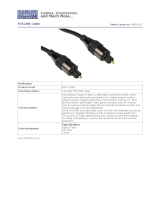851Nazur
11
Streaming Services – The services available vary depending on your geographical
location. The services available vary depending on your geographical location.
This is because Streaming Services generally allow the user some choice over the
content they listen to and are licensed differently to Internet Radio.
Podcasts – The podcast services in your area will be shown. These typically display
different types of podcast by Subject, Radio Station or DJ etc. It is important to
understand that the menu structure and the availability of podcasts is dictated
from that particular provider and is controlled by them. The availability may
therefore change as the service updates its features etc.
Note: To use the Personal Podcasts feature, please navigate to the webmin page
of your unit by entering the IP address of the 851N into an internet browser on the
same network. Your IP address can be identied by briey pressing and holding the
'i' icon on front panel of the the unit. This feature allows you to access podcasts
on the 851N that are not available from the other Podcast services we currently
support.
Music Library
The 851N can access media from UPnP/DLNA Servers or USB Media connected
via USB. The 851N displays the following submenus:
UPnP is by far the preferred method as it allows for browsing by artist, album and
other methods, has support for control from Wi-Fi controller and the media can be
shared amongst several devices.
UPnP servers
Your 851N can connect with Computers or Network Attached Storage devices that
feature a Universal Plug and Play (UPnP) AV Server.
When using a UPnP server to share your media, the search and selection criteria
are determined by the server and not the 851N, but typically include Album, Artist
and additional options such as Genre.
As long as the 851N is correctly congured for your Network, it will automatically
discover and connect to UPnP servers it nds. It will then allow navigation of the
menu structure coming from that server.
There are many suitable UPnP server software packages available for PC and Mac.
Stand-alone servers and Network Attached Storage (NAS) devices with built in
UPnP server capabilities are also available. Please see the set-up guides on our
website at https://techsupport.cambridgeaudio.com.
Once you have setup a suitable server, navigate to the My Library menu and press
Select.
The 851N will perform a scan of your network and report any UPnP Servers it nds.
If none are found it will display "No Servers Found" on the display. If a server or
servers are found, UPnP server names will be displayed and you can select which
one you’d like to get the contents from.
Select the server you want and the 851N will then load the appropriate menu
structure from that server. These typically allows you to browse the content by
Album, Artist, Genre etc. It is important to understand that the menu structure
here is coming from the server and not the 851N.
You can now browse and select any music content in a format the 851N supports
(currently AAC, MP3, WMA, AIFF, FLAC, WAV and Ogg Vorbis).
Note: Not all servers support serving of all these formats. Always make sure the
server you choose also supports your formats of choice. For example, Windows
Media Server does not currently serve FLAC format.
Alphanumeric Search
This is a search function menu inserted by the 851N into the browse tree of UPnP
servers that support an external search function.
Where available you can select Alphanumeric search and then enter the name or
partial name of an album or track you wish to nd.
Simply select each character in order using the Navigation/Select dial or the
▲▼◄► buttons on the remote, using the dial, rotate to each character and then
press in to select or press the Enter/Mode button on the remote. You can also use
the
button to enter a character and the button to delete a character.
Once nished either press the
button or navigate to the symbol and press
the Enter/Mode button on the remote or press the Navigation/Select dial.
The 851N then displays all Album names or Track names it can nd that matches
your chosen text.
You can then simply select your chosen item and press the Enter/Mode or
button on the remote to start it playing.
The 'Now Playing' screen
Selecting a new Station, Stream or Media item will start playback and display the
'Now Playing' screen.
The current Artist/Album and Track or Station name will be shown with the relevant
CODEC details (i.e. audio le type and bitrate/sample rate.)
For Media les, the 851N also shows the incremental track playback time.
You can also display the now playing screen at any time by pressing the
i button on
the remote control or front panel.
Random
Accessed via the remote or Cambridge Connect app only. Press the Random button
to toggle Random On or Off.
The 851N displays a
in the 'Now Playing' screen when Random is On.
If the currently selected media item/folder contains fewer than 1000 tracks the
851N generates a true random shufe of those tracks and starts playback such
that all are played once in a random order and then playback stops.
If more than 1000 tracks are contained the 851N will instead pick a track at
random for playback then pick another one randomly (and without reference to
what has gone before) once the current one has nished.
This continues until Random is turned Off. Thus for >1000 tracks the playback of
any track may be repeated randomly.
Repeat
Accessed via the remote or Cambridge Connect app only. Press the Repeat button
to toggle Repeat On or Off.
If the currently selected media item is a track the 851N will repeat that track, if it is
an album or artist etc. the 851N will repeat all tracks in that item.
The 851N displays a
in the 'Now Playing' screen when Repeat is On.
USB Media
The 851N can also playback audio content from standard USB hard-drives and
thumb drives. Simply copy your media les onto your USB drive and then connect it
to the front or back USB sockets of the unit.
Press the Home button to get to the top menu. Select the 'Music Library' menu.
The 851N will now scan the thumb drive for media les. Once the scan is completed,
you will then be able to browse the les by selecting 'By Album' or 'By Artist'.
Queue
Viewing the queue
To view the queue at any time press the '•••' (more) button. You can jump playback
to any point in the queue by navigating up/down the list and pressing the Enter
button.
Editing the queue
Tracks can be removed from the queue by highlighting them with the navigator and
pressing the Stop button.
To clear an entire queue, navigate to the bottom of the queue to highlight [Clear
Queue] and press the Enter button.
Note: Switching the 851N into standby will delete the queue, unless Standby Mode
is set to 'Network Standby'.
Playlist
The 851N also supports various playlist formats. For permanent storage of favourite
media selections it is recommended to use suitable software to create playlist.
These can then be accessed by the 851N from USB Media or UPnP servers that
support Playlist serving.