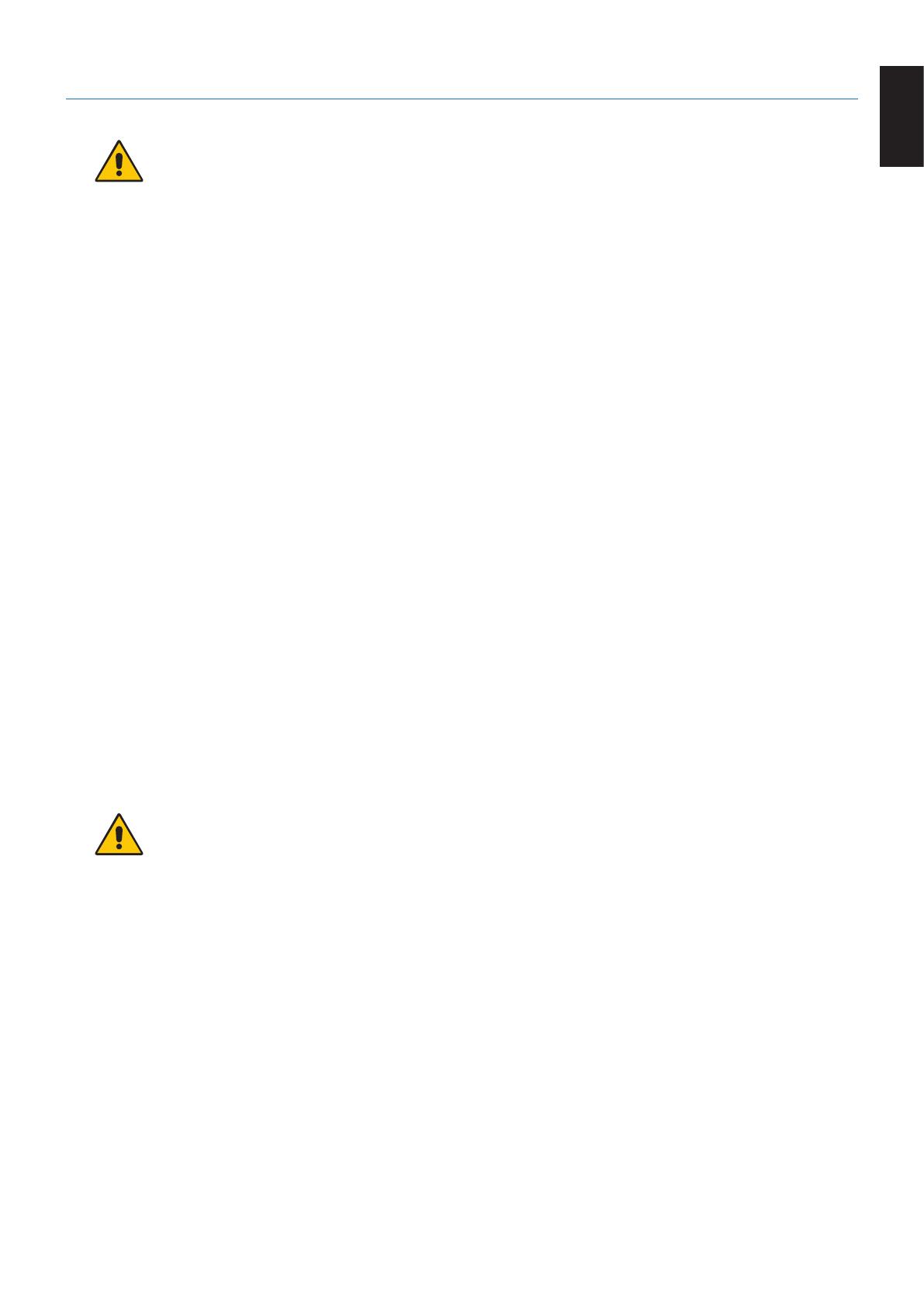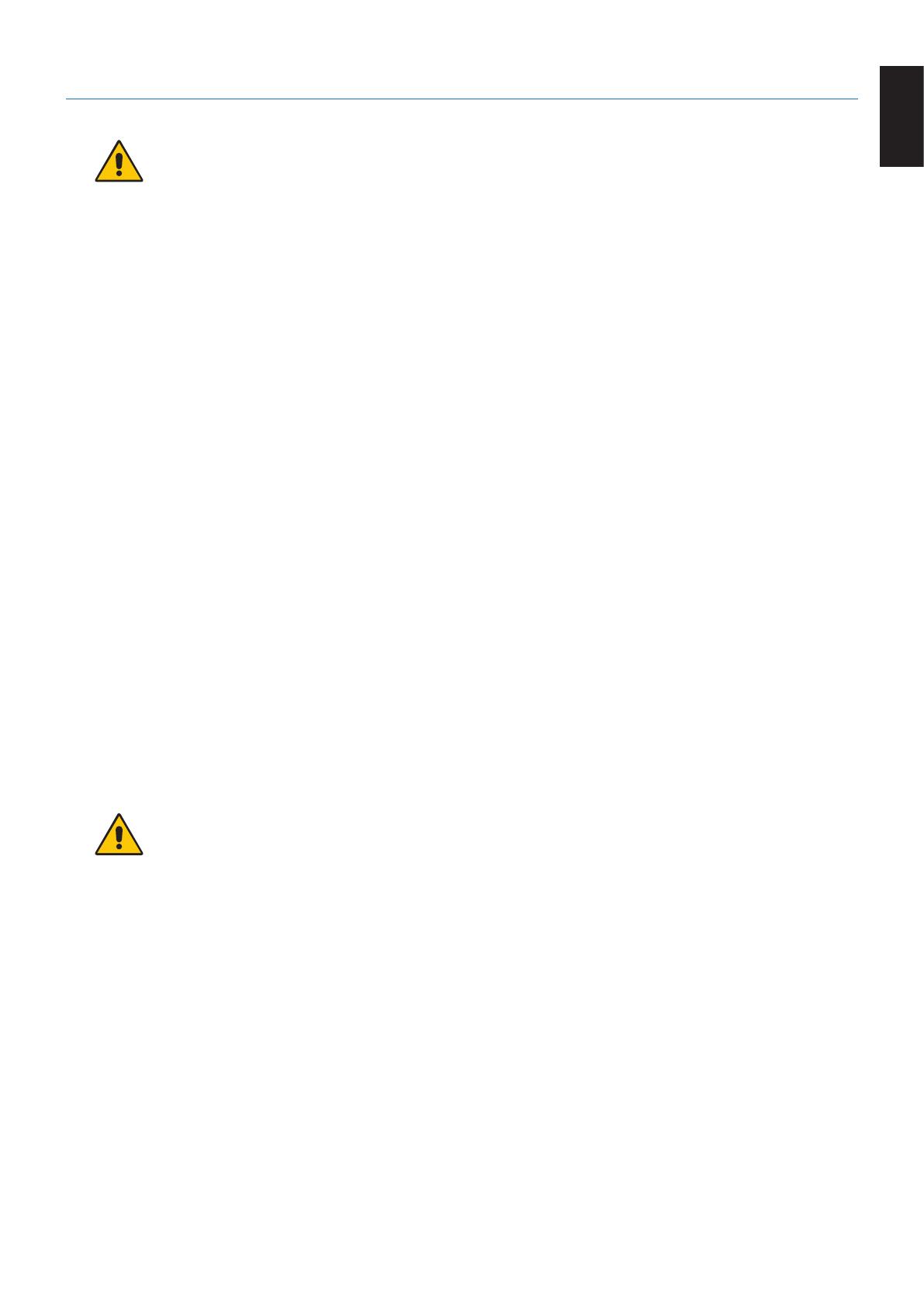
English-3
English
Recommended use
Safety Precautions and Maintenance
FOR OPTIMUM PERFORMANCE, PLEASE NOTE
THE FOLLOWING WHEN SETTING UP AND
USING THE LCD COLOR MONITOR:
• DONOTOPENTHEMONITOR.There are no user serviceable parts inside and opening or removing covers may expose
you to dangerous shock hazards or other risks. Refer all servicing to qualified service personnel.
• Donotspillanyliquidsintothecabinetoruseyourmonitornearwater.
• Donotinsertobjectsofanykindintothecabinetslotsastheymaytouchdangerousvoltagepoints,whichcanbeharmfulor
fatal, or may cause electric shock, fire or equipment failure.
• Donotplaceanyheavyobjectsonthepowercord.Damagetothecordmaycauseshockorre.
• Donotplacethisproductonaslopingorunstablecart,standortable,asthemonitormayfall,causingseriousdamageto
the monitor.
• Thepowersupplycordyouusemusthavebeenapprovedbyandcomplywiththesafetystandardsofyourcountry.
(e.g. Type H05VV-F 3G 0.75 mm
2
should be used in Europe).
• IntheUKuseaBS-approvedpowercordwithamoldedplughavingablack(5A)fuseinstalledforusewiththismonitor.
• Donotusethemonitoroutdoors.
• Do not bend, crimp or otherwise damage the power cord.
• Donotusethemonitorinhightemperature,humid,dusty,oroilyareas.
• Donotcovertheventonthemonitor.
• Vibrationcandamagethebacklight.Donotinstallinareaswherethemonitorwillbeexposedtocontinualvibration.
• Ifmonitororglassisbroken,donotcomeincontactwiththeliquidcrystalandhandlewithcare.
• TopreventdamagetotheLCDmonitorcausedbytippingoverduetoearthquakesorothershocks,makesuretoinstallthe
monitor in a stable location and take measures to prevent falling.
• Immediatelyturnoffthepower,unplugyourmonitorfromthewalloutletandmovetoasafelocation,thenreferservicingto
qualified service personnel under the following conditions. If the monitor is used in this condition, the monitor may cause fall,
fire and electric shock:
• Ifthemonitorstandhasbeencrackedorpeeled.
• Ifyounoticeanystructuraldamagesuchascracksorunnaturalwobbling.
• Ifthemonitorhasanunusualodor.
• If the power supply cord or plug is damaged.
• Ifliquidhasspilledorobjectshavefallenintothemonitor.
• Ifthemonitorhasbeenexposedtorainorwater.
• Ifthemonitorhasbeendroppedorthecabinethasbeendamaged.
• Ifthemonitordoesnotoperatenormallybyfollowingoperatinginstructions.
• Allowadequateventilationaroundthemonitorsothatheatcanproperlydissipate.Donotblockventilatedopeningsorplace
the monitor near a radiator or other heat sources.
• Donotputanythingontopofthemonitor.
• Thepowercableconnectoristheprimarymeansofdetachingthesystemfromthepowersupply.
The monitor should be installed close to a power outlet which is easily accessible.
• Handlewithcarewhentransporting.Savepackagingfortransporting.
• Handlewithcareduringinstallationandadjustmenttopreventpersonalinjuryanddamagetothemonitor.
• Donotconnectheadphonestothemonitorwhileyouarewearingthem.Dependingonthevolumelevel,itmaydamageyour
ears and cause loss of hearing.
• Pleasetightenallscrews.Aloosescrewmaycausethemonitortofalloffthearmorstand.
• DonottouchtheLCDpanelsurfacewhiletransporting,mountingandsetting.
Applying pressure on the LCD panel can cause serious damage.
Image Persistence: Image persistence occurs when a residual or “ghost” image of a previous image remains visible on the
screen. Unlike CRT monitors, LCD monitors’ image persistence is not permanent, but a still image being displayed for a long
period of time should be avoided.
To alleviate image persistence, turn off the monitor for as long as the previous image was displayed. For example, if an image
was on the monitor for one hour and a residual image remains, the monitor should be turned off for one hour to erase the image.
NOTE: As with all personal display devices, NEC DISPLAY SOLUTIONS recommends using a moving screen saver at regular
intervals whenever the screen is idle, or turn off the monitor when not in use.
CAUTION
WARNING