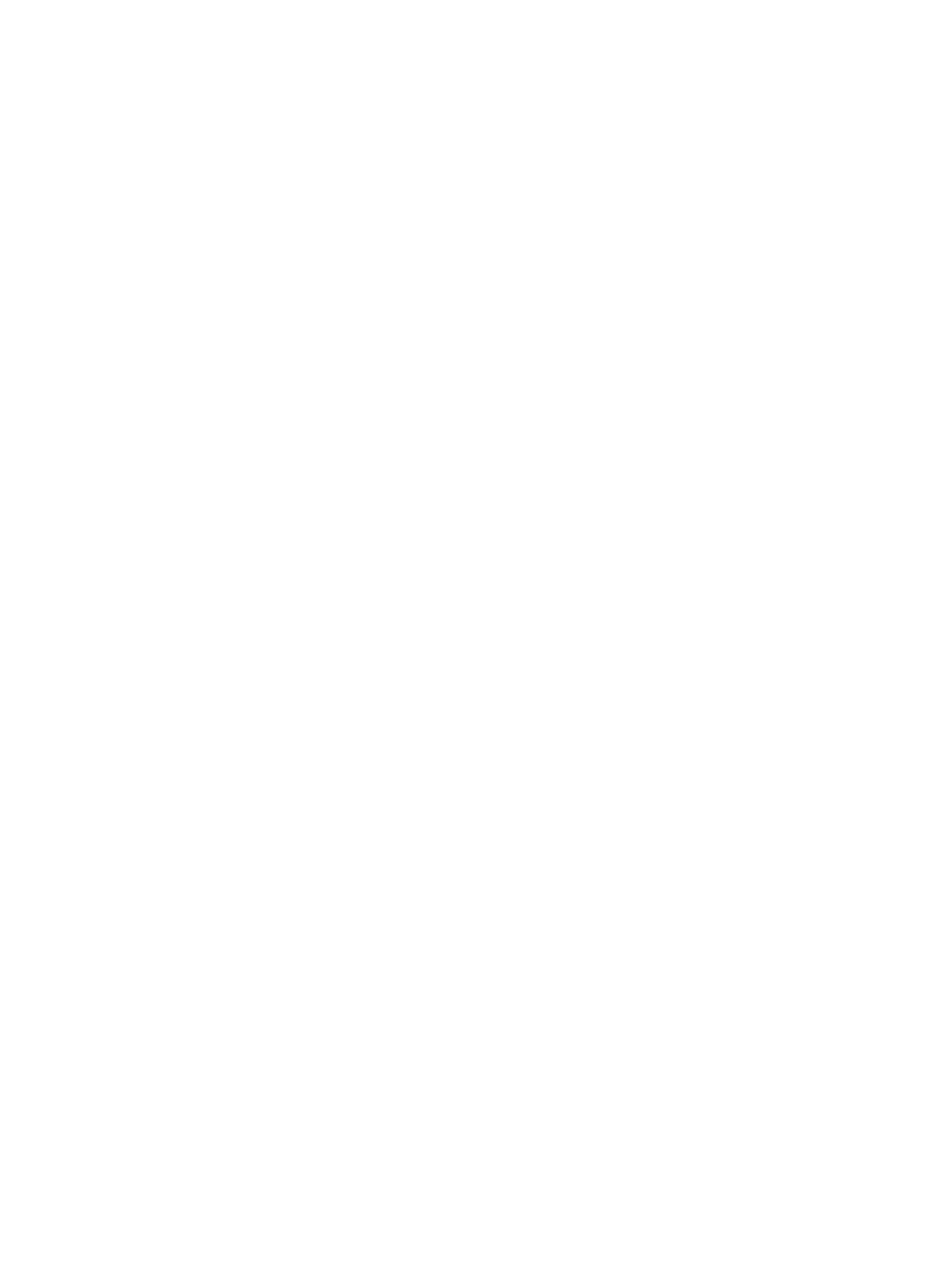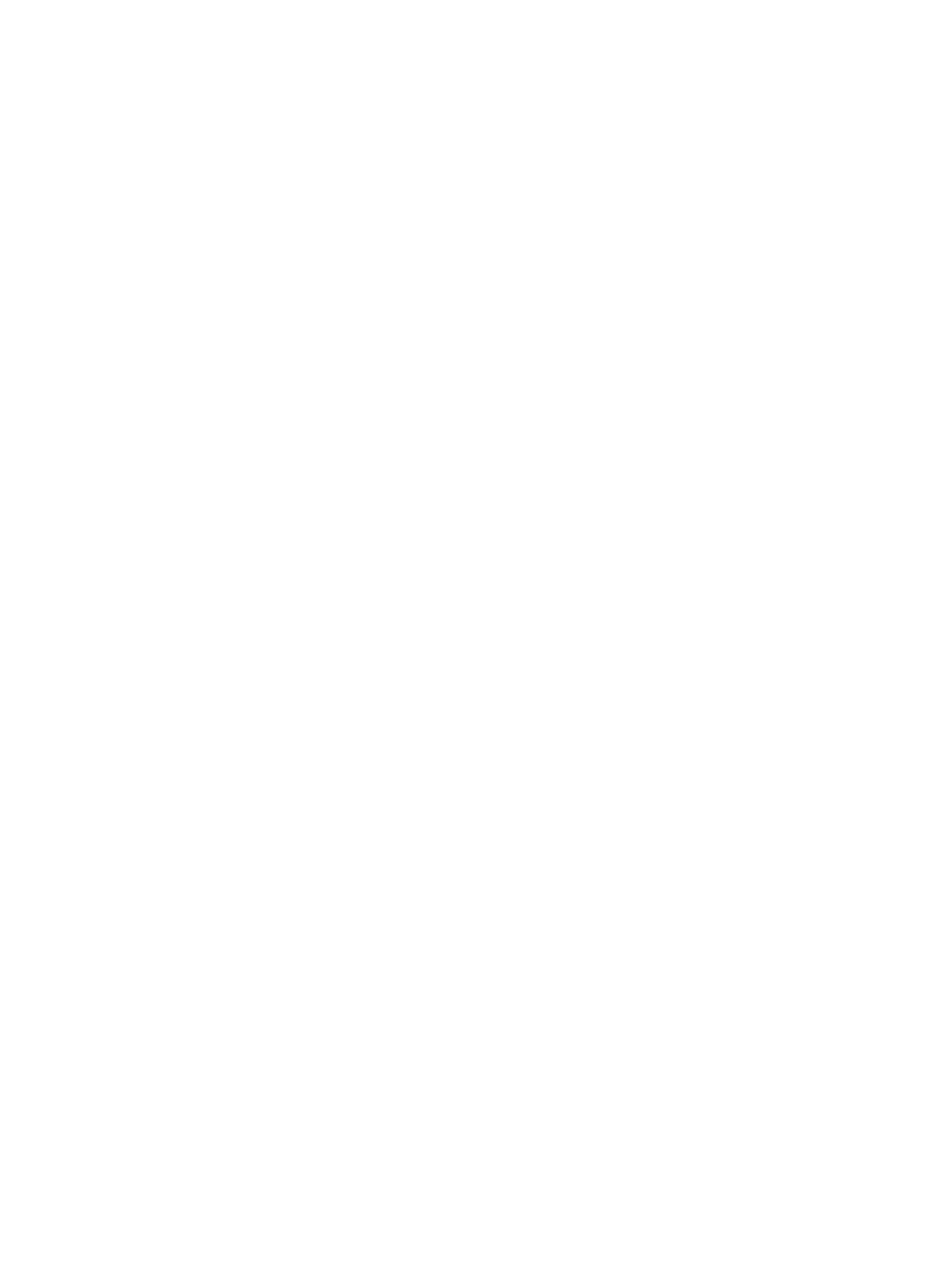
Installing the .INF and .ICM Files ....................................................................................................... 27
Installing from the Disc ...................................................................................................... 27
Downloading from the Internet ........................................................................................... 27
Using Picture-in-Picture (PIP) and Picture-beside-Picture (PBP) ...................................................... 27
DisplayPort Multistreaming ................................................................................................................. 28
Changing the Bezel Button Functions ................................................................................................ 29
Adjusting the Bezel Button LEDs ....................................................................................................... 29
Using Auto-Sleep Mode ..................................................................................................................... 29
Using the On-Screen Display Menu ................................................................................................... 30
Color Management ............................................................................................................................. 36
Color Presets ..................................................................................................................... 36
Color Calibration — Factory .............................................................................................. 36
Color Calibration — User ................................................................................................... 36
Auto EDID Update ............................................................................................................. 37
Appendix A Technical Specifications ............................................................................................................ 38
Z24x Model ......................................................................................................................................... 38
Recognizing Preset Display Resolutions ............................................................................................ 39
Appendix B Support and Troubleshooting ................................................................................................... 40
Solving Common Problems ................................................................................................................ 40
Product Support ................................................................................................................................. 41
Preparing to Call Technical Support ................................................................................................... 41
Appendix C Agency Regulatory Notices ....................................................................................................... 43
Federal Communications Commission Notice ................................................................................... 43
Modifications ...................................................................................................................... 43
Cables ................................................................................................................................ 43
Declaration of Conformity for Products Marked with the FCC Logo (United States Only) ................. 43
Canadian Notice ................................................................................................................................. 44
Avis Canadien .................................................................................................................................... 44
European Union Regulatory Notice .................................................................................................... 44
German Ergonomics Notice ............................................................................................................... 45
Japanese Notice ................................................................................................................................. 45
Korean Notice ..................................................................................................................................... 45
Power Cord Set Requirements ........................................................................................................... 45
Japanese Power Cord Requirements ................................................................................ 45
Product Environmental Notices .......................................................................................................... 46
ENERGY STAR® Qualification .......................................................................................... 46
Materials Disposal ............................................................................................................. 46
vi