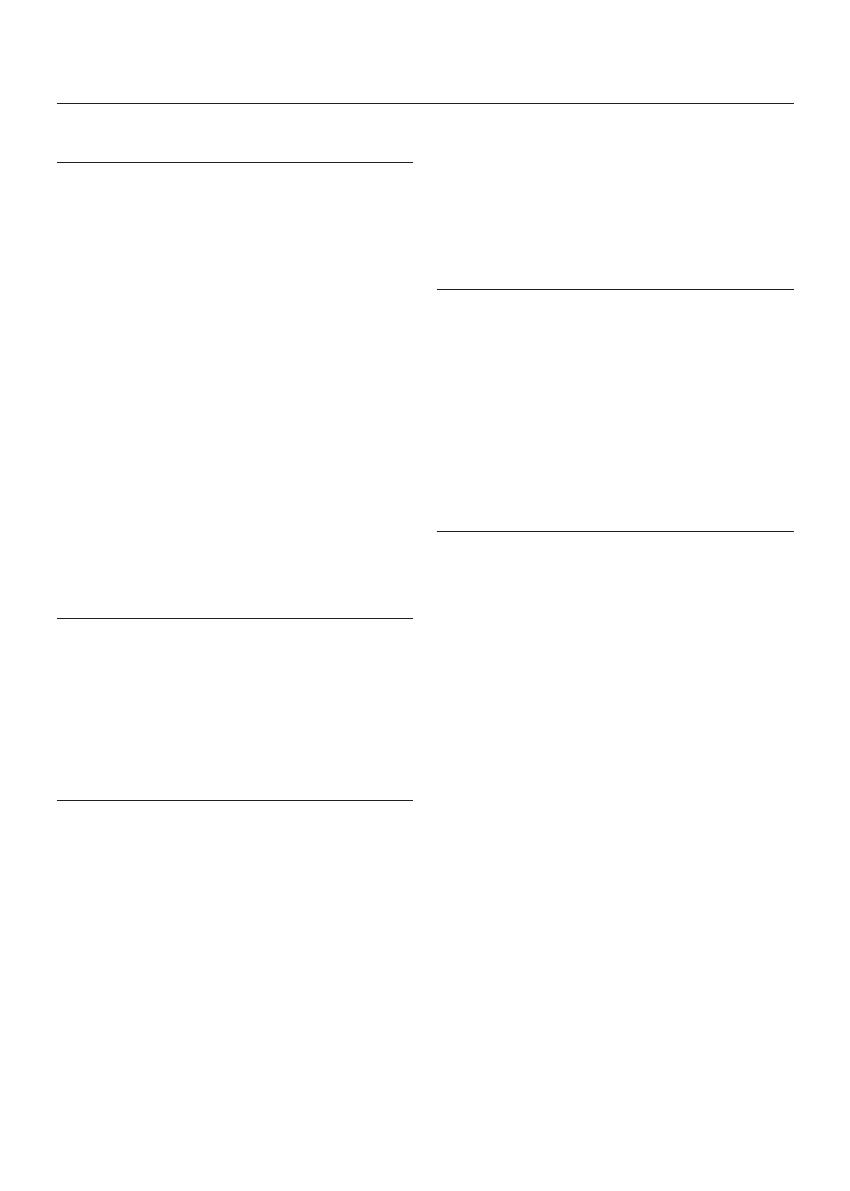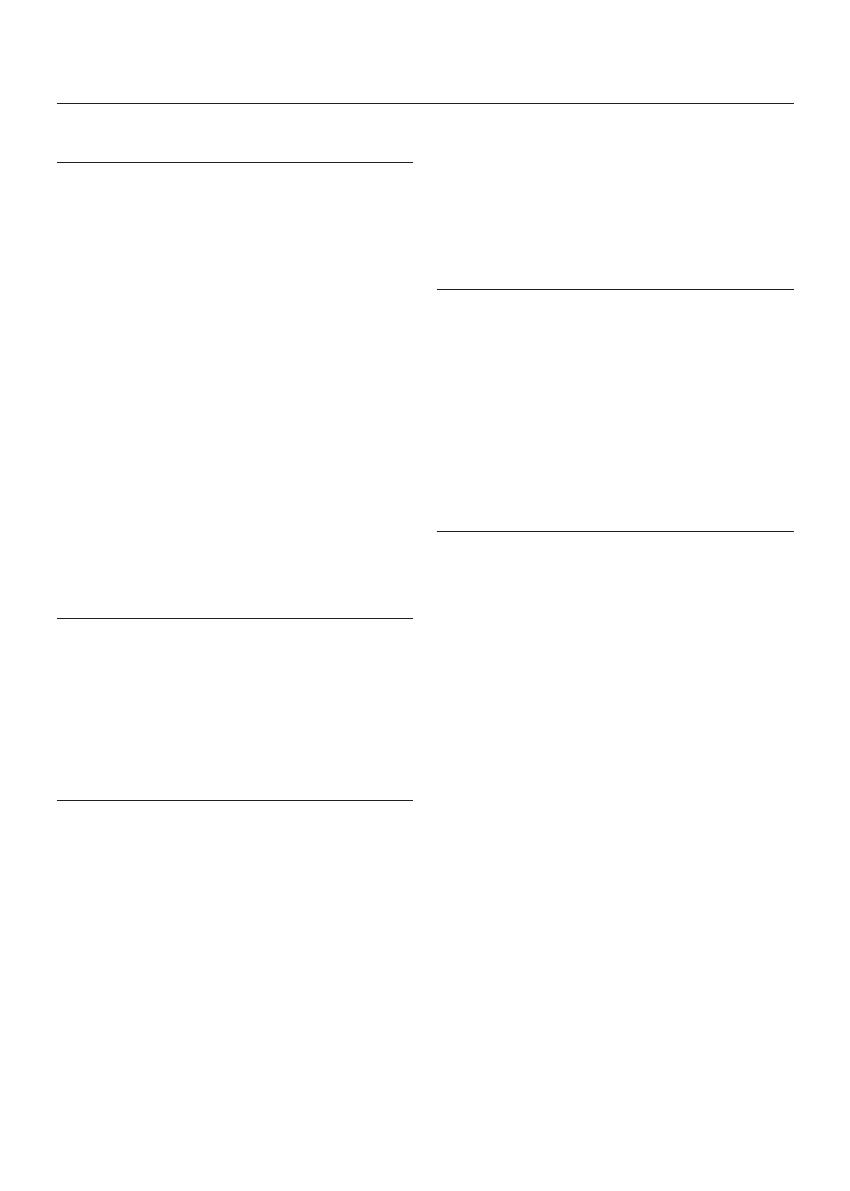
precautions
2_ precautions
1. Setting up
- Refer to the identification label located on
the rear of your player for its proper operat-
ing voltage.
- Install your player in a cabinet with ade
-
quate ventilation holes. (7~10cm) Do not
block ventilation holes on any of the compo-
nents for air circulation.
- Do not push the disc tray in by hand.
- Do not stack components.
- Be sure to turn all components off before
moving the player.
- Before connecting other components to this
player, be sure to turn them off.
- Be sure to remove the disc and turn off the
player after use, especially if you are not
going to use it for a long time.
- The main plug is used as a disconnect
device and shall stay readily operable at
any time.
2. For your safety
- This product utilizes a laser. Use of controls
or adjustments or performance of proce-
dures other than those specified herein may
result in hazardous radiation exposure.
- Do not open covers and do not repair your-
self. Refer servicing to qualified personal.
3. Caution
- Your player is not intended for industrial use
but for domestic purposes. Use of this prod-
uct is for personal use only.
- Apparatus shall not be exposed to dripping
or splashing and no object filled with liquids,
such as vases, shall be placed on the appa-
ratus.
- Exterior influences such as lightning and
static electricity can affect normal operation
of this player. If this occurs, turn the player
off and on again with the POWER button,
or disconnect and then reconnect the AC
power cord to the AC power outlet. The
player will operate normally.
- When condensation forms inside the player
due to sharp changes in temperature, the
player may not operate correctly. If this
occurs, leave the player at room tempera-
ture until the inside of the player becomes
dry and operational.
4. Disc
- Do not clean disc using record-cleaning
sprays, benzene, thinner, or other volatile
solvents that may cause damage to the disc
surface.
- Do not touch the disc’s signal surface. Hold
by the edges or by one edge and the hole
in the center.
- Wipe the dirt away gently; never wipe a
cloth back and forth over the disc.
5. Environmental info
- The battery used in this product contains
chemicals that are harmful to the environ
ment.
- So, dispose of batteries in the proper man
ner, according to federal, state, and local
regulations.
The product unit accompanying this user manual
is licensed under certain intellectual property rights
of certain third parties. This license is limited to
private non-commercial use by end-user consum
-
ers for licensed contents. No rights are granted
for commercial use. The license does not cover
any product unit other than this product unit and the
license does not extend to any unlicensed product
unit or process conforming to ISO/OUR 11172-3 or
ISO/OUR 13818-3 used or sold in combination with
this product unit. The license only covers the use of
this product unit to encode and/or decode audio files
conforming to the ISO/OUR 11172-3 or ISO/OUR
13818-3. No rights are granted under this license for
product features or functions that do not conform to
the ISO/OUR 11172-3 or ISO/OUR 13818-3.
CAUTION: USE OF ANY CONTROLS,
ADJUSTMENTS, OR PROCEDURES OTHER
THAN SPECIFIED HEREIN MAY RESULT IN
HAZARDOUS RADIATION EXPOSURE.