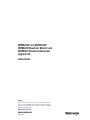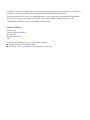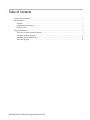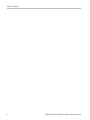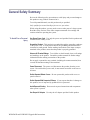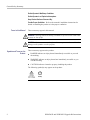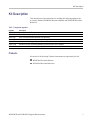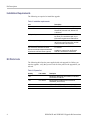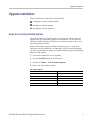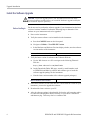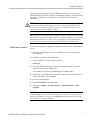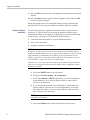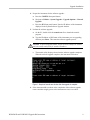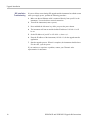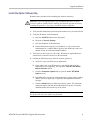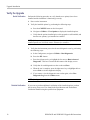WFM520UP and WVR520UP
WFM5200 Waveform Monitor and
WVR5200 Waveform Rasterizer
Upgrade Kit
ZZZ
Instructions
xx
Warning
The servicing instructions ar
e for use by qualified personnel
only. To avoid personal injury, do not perform any servicing
unless you are qualified to do s
o. Refer to all safety summaries
prior to performing service.
www.tektronix.com
*
P075102600*
075-1026-00

Copyright © Tektronix. All rights reserved. Licensed software products are owned by Tektronix or its subsidiaries
or suppliers, and are protected by national copyright laws and international treaty provisions.
Tektronix products are c overed by U.S. and foreign patents, issued and pending. Information in this publication
supersedes that in all previously published material. Specifications and price change privileges reserved.
TEKTRONIX and TEK are registered trademarks of Tektronix, Inc.
Contacting Tektronix
Tektronix, Inc.
14150 SW Karl Braun Drive
P.O. Box 500
Beaverto
n, OR 97077
USA
For product information, sales, service, and technical support:
In North America, call 1-800-833-9200.
Worldwide, visit www.tektronix.com to find contacts in your area.

Table of Contents
General Safety Summary .......................................................................................... 1
Kit Description...................................................................................................... 3
Products......................................................................................................... 3
Installati
on Requirements..................................................................................... 4
Kit Parts Lists .................................................................................................. 4
Upgrade Installation................................................................................................ 5
Verify the Currently Installed Options....................................................................... 5
Install the Software Upgrade ................................................................................. 6
Install the Option Software Key............................................................................. 11
Verify t
he Upgrade............................................................................................ 12
WFM520UP and WVR520UP Upgrade Kit Instructions i

Table of Contents
ii WFM520UP and WVR520UP Upgrade Kit Instructions

General Safety Summary
Review the followi ng safet y precautions to avoid injury and prevent damage to
this product or any products connected to it.
To avoid potential hazards, use this product only as specified.
Only qualifi ed personnel should perform service procedures.
While using this product, you may need to access other parts of a larger system.
Read the safety sections of the other component manuals for warnings and
cautions related to operating the system.
To Avoid Fire or Persona l
Injury
Use Prope
rPowerCord. Use o nly the power cord specified for this product and
certified for the country of use.
Ground the Product. This product is grounded through the grounding conductor
of the power cord. To a void electric shock, the grounding conductor must be
connected to earth ground. Before making connections to the input or output
termin
als of the product, ensure that the p roduct is properly grounded.
Observe All Terminal Ratings. To avoid fire or shock hazard, observe a ll ratings
and markings on the product. Consult the product manual for further ratings
information before making connections to the product.
Do not apply a potential to any terminal, including the common terminal, that
exceeds the maximum rating of that terminal.
Pow
er Disconnect. The power cord disconnects the product from the power
source. Do not block the power cord; it must remain accessible to the user at
all times.
Do Not Operate Without Covers. Do not operate this product with covers or
panels removed.
Do Not Operate With Suspected Failures. If you suspect that there is damage to
this product, have it inspected by qualified service personnel.
Avoid Exposed Circuitry. Do not touch exposed connections and components
when power is present.
Use Proper AC Adapter. Use only the AC adapter specified for this product.
WFM520UP and WVR520UP Upgrade Kit Instructions 1

General Safety Summary
Do Not Operate i
n Wet/Damp Conditions.
Do Not Operate in an Explosive Atmosphere.
Keep Product S urfaces Clean and Dry.
Provide Prop
er Ventilation. Refer to the manual's installation instructions for
details on installing the product so it has proper ventilation.
TermsinthisManual
These terms may appear in this manual:
WARNING.
Warning statements identify conditions or practices that could result
in injury or loss of life.
CAUTION
. Caution statements identify conditions or practices that could result in
damage to this product or other property.
Symbols and Terms on the
Product
These t
erms may appear on the product:
DANGER indicates an injury hazard immediately accessible as you read
the ma
rking.
WARNING indicates an injury hazard not immediately accessible as you
read
the marking.
CAUTION indicates a hazard to property including the product.
The following symbol(s) may appear on the product:
2 WFM520UP and WVR520UP Upgrade Kit Instructions

Kit Description
Kit Description
This document provides instructions fo r installing the following upgrades into
an existing Tektronix WFM5200 Waveform Monitor and WVR5200 Waveform
Rasterizer.
Table 1: Supported u pgrades
Upgrade Description
Option 3G Adds support for 3G-SDI signal formats.
Option GEN Adds support for signal generation capability.
Option AUD Adds 16 channel Embedded AES/EB U Audio Monitoring.
Option DATA
Adds Advanced Data Monitoring and Analysis Package.
Option CAM Adds Camera Monitoring package.
Option LOUD Adds Audio Loudness monitoring capabilities (requires that Option AUD is installed).
Option PROD Adds Advanced Gamut Monitoring Package (Spearhead Display and Luma Qualified Ve ctor Display).
Products
All models of the following Tektronix instruments are supported b y this kit:
WFM5200 Waveform Monitors
WVR5200 Waveform Rasterizers
WFM520UP and WVR520UP Upgrade Kit Instructions 3

Kit D escription
Installation Requirements
The f ollowing are required to install the upgrade.
Table 2: Installation requirements
Item Description
Ethernet network connection
Standard Ethernet network access
Standard PC
Running Windows 98, Windows N T 4.0,
Windows ME, Windows 2000, Windows XP,
or Windows 7
SW Option Key
An option key was included in this kit. This
key allows you to enable the option in your
instrument through the remote Web interface.
USB memory device (optional) This can be used if you want to download
the SW onto a memory device first, and then
download the S W to the instrument
WFM5200 or WVR5200 Specifications
and Performance Verification Technical
Reference and all test equipment listed within
to perform the verification checks (optional)
Tektronix part numbers 077-0533-XX and
077-0534-XX
Available for download from the Tektronix
Web site at www.tektronix.com/manuals
Kit Parts Lists
The following table lists the parts supplied with each upgrade kit. Before you
start
the upgrade, verify that you received all of the parts for the upgrade kit you
ordered.
Table3:Kitpartslist
Quantity Part number Description
1EA
——
ENVELOPE, IMPORTANT DOCUMENTS; CONTAINS
SOF
TWARE OPTION KEY
1 EA 075-1026-XX
INS
TRUCTIONS; WFM520UP and WVR520UP
UPGRADES (this document)
1E
A
——
OPTION KEY LABEL
1E
A
—
—
OPTION KEY CERTIFICATE (8.5 X 11, PRINTED)
4 WFM520UP and WVR520UP Upgrade Kit Instructions

Upgrade Installation
Upgrade Installation
This section provides instructions for the following:
Verifying the currently installed options
Installing the software upgrade
Installing the software option key
Verify the Currently Installed Options
The software option key supplied in this kit is based on the serial number you
supplied when you ordered the upgrade for the instrument. The new software
option k ey should enable the new option(s) you ordered, and a l so preserve your
previously purchased options.
Before you install the upgrade, perform the following steps to verify which
options are currently installed in your instrument. After you install the upgrade,
you will verify that the new options are installed and that any previously installed
option
s are still enabled.
1. Power on the instrument you are upgrading.
2. Press the CONFIG button on the front panel.
3. Navigate to Utilities > View Instrument Options.
4. Make a list of the installed options.
List installed options
WFM520UP and WVR520UP Upgrade Kit Instructions 5

Upgrade Installation
Install the So
ftware Upgrade
CAUTION. To prevent upgrade failure, your instrument must have the latest
version of software installed before you install the hardware upgrade and before
you install the software option key.
Before You Beg in
You do not need to perform the software upgrade if your instrument has the latest
version of software installed. Perform the following steps to determine if the
software on your instrument needs to be upgraded:
1. Power on the instrument.
2. Verify the current software version installed o n the instrument:
a. Press the CONFIG button on the front panel.
b. Navigat
etoUtilities > View HW/SW Version.
c. In the Hardware and Software Versions display window, note the software
versio
n number of the instrument.
Instrument S oftware version number
3. Verify the latest version of software at the Tektronix Web site:
a. Use the Web browser on a PC to navigate to the following Tektronix
Web site:
http://www.tektronix.com/downloads
b. On the Downloads Finder Web page, search by model number (such
as WFM5200) and filter by software and software type to locate the
software-upgrade package for the instrument.
c. Note the latest version number of the software-upgrade package(s).
Web site Software version number
4. If the latest software version at the Web site is newer than the version on your
instrument, you need to upgrade the software.
5. Download the latest version to your PC.
6. After the software package is downloaded, click on the self-extracting a rchive
to extract the following files into the directory of your choice: transfer.exe
and firmware.pkg. There may also be a readme.txt file.
6 WFM520UP and WVR520UP Upgrade Kit Instructions

Upgrade Installation
You can perform
the upgrade using a USB memory device or over your local
Ethernet network. The time required to complete the upgrade is a bout 25 minutes.
(See page 7, USB Software Installation.) (See page 8, Network Software
Installation.)
CAUTION. Once the instrument has started to erase internal flash, DO NOT
remove power from the instrument. If you do so, the instrument flash will be
corrupted.
The instrument will have to be sent to a Tektronix factory service
center to have the system software restored.
NOTE. If p
ower to the instrument is lost before it begins erasing the internal flash,
you can restart the software upgrade after the instrument reboots. If the instrument
only displays a blank screen after power is reapplied, see the troubleshooting
procedure in this m anual. (See page 10, SW Installation Troubleshooting.)
USB Software Installation
Usethefollowingstepstoupgradetheinstrument software using a USB memory
device.
1. Insert the USB memory device into a USB port of the PC containing the
latest software.
2. On the PC, navigate to the USB device.
3. On the U SB device, create a directory named:
Wfm
Upgrd
4. Open the WfmUpgrd directory and copy the firmware.pkg file (from the
ext
racted archive) to the USB device.
You should have a directory path
WfmUpgrd\firmware.pkg.
5. Safely remove the USB device from the PC and insert it into the USB port
on the front panel of the instrument.
6. Power on the instrument.
7. Press the CONFIG front panel button.
8. Navigate to Utilities > System Upgrade > U p grade Options > USB
Upgrade.
NOTE. If the instrument displays a message indicating that a USB device
containing firmware w as not detected, make sure you have the correct directory
path on the USB device. Also, press the MAIN front panel button to check that
the USB device is properly mounted.
WFM520UP and WVR520UP Upgrade Kit Instructions 7

Upgrade Installation
9. Press the SEL fr
ont panel button. This displays the System Software Upgrade
window.
10. Select Continue from the System Software Upgrade w
indow and press SEL
to start the software upgrade.
During the upgrade process, the instrument displays messages indicating t he
upgrade status. Do not remove the USB device until the upgrade is complete.
Network Software
Installation
Use the following steps to upgrade the instrument software using a network
connection. If a power failure occurs during the upgrade procedure and the
instrument has a blank screen when you reapply power, see the
Troubleshooting
section for help. (See page 1 0, SW Installation Troubleshooting.)
1. Connect the instrument and PC to your local Ethernet network.
2. Power on the instrument.
3. Assign the instrument an IP address:
NOTE. The data-transfer utility requires that the instrument be assigned a valid
IP address. To allow network access to the instrument, the instrument must be
assigned a valid IP address for your network. Network addresses can be assigned
either manually or automatically using DHCP. If your network does not use
DHCP, you will have to manually enter the addr ess for the instrument. To get a
valid IP address, contact your local LAN administrator.
Alternatively, if you connect the PC directly to the instrument using an Ethernet
cable, you can assign the instrument any IP address that is compatible with the
IP address of the PC.
a. Press the CONFIG button on the front panel.
b. Navigate to Network Settings > IP ConfigMode.
c. Select either Manual or DHCP as directed by your LAN administrator.
Select Manual if you are using an Ethernet cable to connect the PC
directly to the instrument.
d. If you selected Manual mode, enter the IP address, subnet mask, and
gateway address as directed by your LAN administrator. You need to
enteronlyanIPaddressifyouareusing an Ethernet cable to connect
the PC directly to the instrument.
NOTE. If you selected DHCP mode, the network automatically assigns the
instrument an IP address.
e. Press the CONFIG button on the front panel to close the menus.
8 WFM520UP and WVR520UP Upgrade Kit Instructions

Upgrade Installation
4. Prepare the ins
trument for the software upgrade:
a. Press the CONFIG front panel button.
b. Navigate to Utilities > System Upgrade > Upgrade Options > Network
Upgrade.
c. Press the SEL front panel button. Note the IP address of the instrument
displayed in the System Software Upgrade window.
5. Perform the software upgrade:
a. On the PC, double-click the transfer.exe file to launch the transfer
program.
b. Type the IP address or DNS name of the instrument you are upgrading,
and then press Enter . This starts the software upgrade process.
CAUTION. To prevent upgrade failure, do not close the transfer.exe window
until t
he transfer utility asks for another IP address.
c. The transfer utility displays done when the software upgrade completes.
When t
he software upgrade completes, the instrument will reboot.
Figure 1: Sample of transfer.exe window after the upgrade is complete
6. If the instrument did not reboot at the completion of the software upgrade,
remove and then reapply power to the instrument to cause it to reboot.
WFM520UP and WVR520UP Upgrade Kit Instructions 9

Upgrade Installation
SW Installation
Troubleshooting
If a power failu
re occurs during SW upgrade and the instrument has a blank screen
when you reapply power, perform the following procedure.
1. Make sure that
an Ethernet cable is connected directly from your PC to the
instrument. You need a direct networ k connection.
2. Turn off the instrument (remove power).
3. Press and hold the left arrow key while you press the power button.
4. The instrument will turn on and the default IP address of 192.168.1.1 will
be set.
5. Set the IP address of your PC to 192.168.1.x, where x ≠ 1.
6. Enter the
IP address of the instrument (192.168.1.1) for the upgrade transfer
application.
7. Start th
e upgrade process. When it is complete, the instrument should reboot.
If it does not, cycle the power.
If you c
ontinue to experience a problem, contact your Tektronix sales
representative for assistance.
10 WFM520UP and WVR520UP Upgrade Kit Instructions

Upgrade Installation
Install the Op
tion Software Key
Read the entire procedure before installing the software option key.
CAUTION. To prevent upgrade failure, your instrument must have the latest
version of s
oftware installed before installing the hardware upgrade and before
installing the option key. (See page 6, Install the Software Upgrade.)
1. Verify tha
t the instrument is powered on and connected to your local network.
2. Verify the IP address of the instrument:
a. Press the CONFI G button on the front panel.
b. Navigate to Network Settings.
c. Note the IP address of the instrument.
d. If the instrument does not have an IP address set, ask your network
administrator for a valid IP address. Refer to the online help or the User
manual on how to set the instrument IP address.
3. Verify that you have access to a PC with a Web browser application that i s
connected to a network with access to the instrument.
4. Perform the following steps to enter the software option k ey:
a. On the PC, open your Web browser application.
b. In t
he address bar of the Web browser, enter the IP address of the
instrument you are upgrading. This opens the Tektronix W FM5200
Remote Interface screen.
c. Click the Instrument Options linktoopentheActive WFM5200
Options screen.
d. In the Key field, enter the 20-character option key string (with or without
dashes). The new option key is supplied in the Important Documents
envelope.
e. Click the Submit button to enable the software option. The instrument
enables the option and adds the installed option to the list of currently
installed options shown at the top of the screen.
NOTE. If you purchased multiple options, t he software option key supplied with
this kit activates all o f the options you purchased.
WFM520UP and WVR520UP Upgrade Kit Instructions 11

Upgrade Installation
Verify the Upg
rade
Quick Verification
Perform the following procedure to verify that the new option(s) have been
installed and the instrument is functioning correctly:
1. Power on the instrument.
2. Verify the installed options by performing the following steps:
a. Press the CONFIG button on the front panel.
b. Navigate to Utilities > View Options to display the installed options.
c. Verify th
at the options installed prior to this upgrade are still enabled, and
that the new option(s) you installed are enabled.
NOTE. If the option(s) you just installed are not listed or if your previously
installed options are not listed, contact Tektronix for assistance.
3. Verify that the instrument passes the advanced diagnostic tests by performing
the following steps:
a. In the Config menu, navigate to Utilities > Run Diagnostics.
b. Press the SEL button.
c. Pres
s the right arrow key to highlght the box next to Run Advanced
Diagnostics. This box is located at the bottom of the display screen.
d. Ver
ify that for each diagnostic test the result reads Pass.
e. When the test is complete, press the right arrow key to highlight the box
ne
xt to Exit to exit the diagnostics display.
f. If you want to view the diagnostics test results again, select View
D
iagnostic Log from the Utilities menu.
NOTE. If a diagnostic test fails, contact Tektronix for assistance.
Detailed Verification
If you want to perform additional verification of the installed options, perform
the Incoming Inspection Tests found in the Specifications and Performance
Ver i fication manual using the specified test equipment.
12 WFM520UP and WVR520UP Upgrade Kit Instructions
-
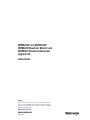 1
1
-
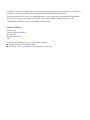 2
2
-
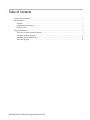 3
3
-
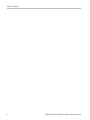 4
4
-
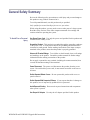 5
5
-
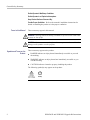 6
6
-
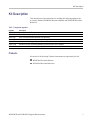 7
7
-
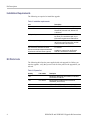 8
8
-
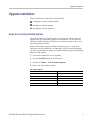 9
9
-
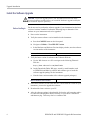 10
10
-
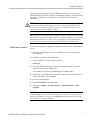 11
11
-
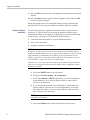 12
12
-
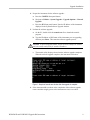 13
13
-
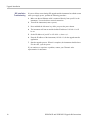 14
14
-
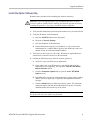 15
15
-
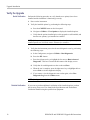 16
16
Tektronix WFM520UP Instructions Manual
- Type
- Instructions Manual
- This manual is also suitable for
Ask a question and I''ll find the answer in the document
Finding information in a document is now easier with AI
Related papers
-
Tektronix WFM5200 series User manual
-
Tektronix WVR611A User manual
-
Tektronix WFM4000 Series User manual
-
Tektronix 1741C User manual
-
Tektronix WFM2200 User manual
-
Tektronix TG700 Instructions Manual
-
Tektronix WFM8300/8200 & WVR8300/8200 How-To Manual
-
Tektronix WVR8200 User manual
-
Tektronix WVR8200 User manual
-
Tektronix WFM5200 series Instructions Manual