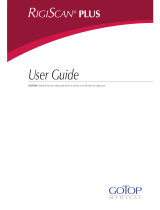Page is loading ...

BeneVision
Central Monitoring System Viewer
Operator’s Manual


CMS Viewer Operator’s Manual I
© Copyright 2017-2020 Shenzhen Mindray Bio-Medical Electronics Co., Ltd. All rights reserved.
■ Release time: 2020-12
■ Revision: 7.0
WARNING
• Federal Law (USA) restricts this device to sale by or on the order of a physician or other practitioner
licensed by U.S. state law to use or order the use of this device.

II CMS Viewer Operator’s Manual
Intellectual Property Statement
SHENZHEN MINDRAY BIO-MEDICAL ELECTRONICS CO., LTD. (hereinafter called Mindray) owns the intellectual
property rights to this Mindray product and this manual. This manual may refer to information protected by
copyrights or patents and does not convey any license under the patent rights of Mindray, nor the rights of
others.
Mindray intends to maintain the contents of this manual as confidential information. Disclosure of the
information in this manual in any manner whatsoever without the written permission of Mindray is strictly
forbidden.
Release, amendment, reproduction, distribution, rental, adaption and translation of this manual in any manner
whatsoever without the written permission of Mindray is strictly forbidden.
, , and are the registered trademarks or trademarks owned by Mindray in China
and other countries. All other trademarks that appear in this manual are used only for editorial purposes without
the intention of improperly using them. They are the property of their respective owners.
This posting serves as notice under 35 U.S.C.§287(a) for Mindray patents: http://www.mindrayna.com/patents.
Manufacturer’s Responsibility
Contents of this manual are subject to changes without prior notice.
All information contained in this manual is believed to be correct. Mindray shall not be liable for errors contained
herein nor for incidental or consequential damages in connection with the furnishing, performance, or use of
this manual.
Mindray is responsible for the effects on safety, reliability and performance of this product, only if the product is
used in accordance with the instructions for use.
WARNING
• This equipment must be operated by skilled/trained clinical professionals.
• It is important for the hospital or organization that employs this equipment to carry out a
reasonable service/maintenance plan. Neglect of this may result in machine breakdown or personal
injury.
Company Contact
Manufacturer: Shenzhen Mindray Bio-Medical Electronics Co., Ltd.
Address Mindray Building,Keji 12th Road South,High-tech industrial
park,Nanshan,Shenzhen 518057,P.R.China
Website www.mindray.com
E-mail Address: service@mindray.com
Tel: +86 755 81888998
Fax: +86 755 26582680
Distributor: Mindray DS USA, Inc.
Address: 800 MacArthur Boulevard, Mahwah, New Jersey, 07430 USA
Tel: 1.800.288.2121, 1.201.995.8000
Website: www.mindray.com

CMS Viewer Operator’s Manual III
Preface
Manual Purpose
This manual contains the instructions necessary to operate the product safely and in accordance with its
function and intended use. Observance of this manual is a prerequisite for proper product performance and
correct operation and ensures patient and operator safety.
This manual is based on the maximum configuration and therefore some contents may not apply to your
product. If you have any question, please contact Mindray.
This manual is an integral part of the product. It should always be kept close to the equipment so that it can be
obtained conveniently when needed.
Intended Audience
This manual is geared for clinical professionals who are expected to have a working knowledge of medical
procedures, practices and terminology as required for monitoring of critically ill patients.
Illustrations
All illustrations in this manual serve as examples only. They may not necessarily reflect the setup or data
displayed on your equipment.
Conventions
■ Italic text is used in this manual to quote the referenced manuals, chapters, sections and formulas.
■ Bold text is used to indicate the screen texts and names of hard keys.
■ → is used to indicate operational procedures.

IV CMS Viewer Operator’s Manual
This page intentionally left blank.

CMS Viewer Operator’s Manual 1
Contents
1 General Product Description ............................................................................................................................................1 - 1
1.1 Overview .............................................................................................................................................................................................................1 - 1
1.2 Example Main Screen .....................................................................................................................................................................................1 - 1
1.3 Trend Data or Waveform Data Export Symbol .....................................................................................................................................1 - 2
1.4 Directly Accessing the ViewBed Screen or the Review Screen .......................................................................................................1 - 2
1.5 Viewing Patient Data Exported from CentralStation ..........................................................................................................................1 - 3
1.6 Viewing System Information .......................................................................................................................................................................1 - 3
2 ViewBed Screen .................................................................................................................................................................2 - 1
2.1 Overview .............................................................................................................................................................................................................2 - 1
2.2 Selecting an Online Patient .........................................................................................................................................................................2 - 1
2.3 ViewBed Screen ................................................................................................................................................................................................2 - 1
2.3.1 On-Screen Symbols ..........................................................................................................................................................................2 - 2
2.3.2 Technical Alarm Information Area ..............................................................................................................................................2 - 3
2.3.3 Physiological Alarm Information Area .......................................................................................................................................2 - 3
2.3.4 Configuring Quick Keys ...................................................................................................................................................................2 - 4
2.3.5 Changing ViewBed Screen Settings ...........................................................................................................................................2 - 5
2.3.6 Displaying the Parameter List .......................................................................................................................................................2 - 5
2.3.7 Accessing Parameter Setup Menus ............................................................................................................................................2 - 5
2.3.8 SpO2 Statistics ....................................................................................................................................................................................2 - 5
2.3.9 Freezing/Unfreezing Waveforms .................................................................................................................................................2 - 6
2.3.10 Minitrends Window ........................................................................................................................................................................2 - 6
2.3.11 Early Warning Score (EWS) ..........................................................................................................................................................2 - 8
2.3.12 ECG 24h Summary .......................................................................................................................................................................2 - 11
3 Review Screen ....................................................................................................................................................................3 - 1
3.1 Overview .............................................................................................................................................................................................................3 - 1
3.2 Accessing the Review Screen ......................................................................................................................................................................3 - 1
3.2.1 Accessing the Review Screen for Online Patients .................................................................................................................3 - 1
3.2.2 Accessing the Review Screen for Discharged Patients ........................................................................................................3 - 1
3.3 Example Review Page Structure ................................................................................................................................................................3 - 2
3.4 Symbols on Review Pages ............................................................................................................................................................................3 - 3
3.5 Common Operations on Review Pages ...................................................................................................................................................3 - 3
3.5.1 Browsing Trend Data .......................................................................................................................................................................3 - 3
3.5.2 Viewing Events ...................................................................................................................................................................................3 - 3
3.5.3 Displaying Two Review Pages Side by Side .............................................................................................................................3 - 4
3.6 Tabular Trends Review Page .......................................................................................................................................................................3 - 4
3.6.1 Entering the Tabular Trends Review Page ...............................................................................................................................3 - 4
3.6.2 Configuring Trends ...........................................................................................................................................................................3 - 4
3.6.3 Printing a Tabular Trends Report .................................................................................................................................................3 - 5
3.6.4 Exporting Trend Data .......................................................................................................................................................................3 - 5
3.7 Graphics Trends Review Page .....................................................................................................................................................................3 - 6
3.7.1 Entering the Graphic Trends Review Page ...............................................................................................................................3 - 6
3.7.2 Setting Graphic Trends ....................................................................................................................................................................3 - 6
3.7.3 Printing a Graphic Trends Report ................................................................................................................................................3 - 7

2 CMS Viewer Operator’s Manual
3.7.4 Exporting Trend Data ......................................................................................................................................................................3 - 7
3.8 Full Disclosure Review Page ........................................................................................................................................................................3 - 7
3.8.1 Entering the Full Disclosure Review Page ................................................................................................................................3 - 7
3.8.2 Selecting Waveforms .......................................................................................................................................................................3 - 7
3.8.3 Compressed Waveform ..................................................................................................................................................................3 - 8
3.8.4 Detail Waveform Window ..............................................................................................................................................................3 - 8
3.8.5 Printing Compressed Waveforms or Detail Waveforms .................................................................................................. 3 - 11
3.8.6 Exporting Waveform Data .......................................................................................................................................................... 3 - 12
3.9 Events Review Page ..................................................................................................................................................................................... 3 - 12
3.9.1 Entering the Events Review Page ............................................................................................................................................ 3 - 12
3.9.2 Event List ........................................................................................................................................................................................... 3 - 13
3.9.3 Event Detail Window .................................................................................................................................................................... 3 - 13
3.9.4 Printing Events ................................................................................................................................................................................ 3 - 14
3.10 12-Lead ECG Review Page ...................................................................................................................................................................... 3 - 16
3.10.1 Entering the 12-Lead Review Page ....................................................................................................................................... 3 - 16
3.10.2 Median Complex Window (For Glasgow Algorithm Only) ........................................................................................... 3 - 16
3.10.3 Configuring12-Lead ECG Waveforms .................................................................................................................................. 3 - 16
3.10.4 Caliper Measurement ................................................................................................................................................................. 3 - 16
3.10.5 Printing 12-Lead Analysis Reports ......................................................................................................................................... 3 - 17
3.11 ST Review Page ........................................................................................................................................................................................... 3 - 17
3.11.1 Entering the ST Review Page ................................................................................................................................................... 3 - 17
3.11.2 Setting ST Reference Templates ............................................................................................................................................ 3 - 17
3.11.3 Displaying/Hiding ST Reference Templates ...................................................................................................................... 3 - 17
3.11.4 Displaying/Hiding Markers ...................................................................................................................................................... 3 - 17
3.11.5 Printing ST Segment Waveforms ........................................................................................................................................... 3 - 17
3.12 Arrhythmia Statistics Page ..................................................................................................................................................................... 3 - 18
3.12.1 Entering the Arrhythmia Statistics Page ............................................................................................................................. 3 - 18
3.12.2 Viewing Arrhythmia Statistics ................................................................................................................................................. 3 - 18
3.12.3 Printing Arrhythmia Statistics Results .................................................................................................................................. 3 - 18
4 Discharged Patients Management ...................................................................................................................................4 - 1
4.1 Overview ............................................................................................................................................................................................................4 - 1
4.2 Accessing the Discharged Patients Managemetn Screen ................................................................................................................4 - 1
4.3 Searching Discharged Patients ..................................................................................................................................................................4 - 1
4.4 Viewing Patient Information and Historical Data of Discharged Patients .................................................................................4 - 1
4.5 Sorting Discharged Patients .......................................................................................................................................................................4 - 1
4.6 Refreshing Data ...............................................................................................................................................................................................4 - 1
5 Printing ...............................................................................................................................................................................5 - 1
5.1 Printer ..................................................................................................................................................................................................................5 - 1
5.2 Starting Report Printouts .............................................................................................................................................................................5 - 1
5.2.1 Manual Printing .................................................................................................................................................................................5 - 1
5.2.2 Automatic Printing ...........................................................................................................................................................................5 - 3
5.3 Setting Reports ................................................................................................................................................................................................5 - 4
5.3.1 Accessing the Print Setup Menu .................................................................................................................................................5 - 4
5.3.2 Setting Realtime Reports ...............................................................................................................................................................5 - 4
5.3.3 Setting ECG Reports .........................................................................................................................................................................5 - 4
5.4 Printer Out of Paper .......................................................................................................................................................................................5 - 5

CMS Viewer Operator’s Manual 3
6 System Setup .....................................................................................................................................................................6 - 1
6.1 System Setup Overview ................................................................................................................................................................................6 - 1
6.2 Display Tab ........................................................................................................................................................................................................6 - 1
6.2.1 Accessing the Display Setup Page ..............................................................................................................................................6 - 1
6.2.2 Setting a Parameter Color ..............................................................................................................................................................6 - 1
6.2.3 Setting a Screen Size ........................................................................................................................................................................6 - 1
6.2.4 Setting a Patient Window ...............................................................................................................................................................6 - 1
6.2.5 Setting Other Items ..........................................................................................................................................................................6 - 2
6.3 Review Tab .........................................................................................................................................................................................................6 - 2
6.3.1 Accessing the Review Setup Page ..............................................................................................................................................6 - 2
6.3.2 Setting a Trend Group .....................................................................................................................................................................6 - 2
6.3.3 Setting an Arrhythmia Mark Color ..............................................................................................................................................6 - 3
6.3.4 Setting Patient Data Export ...........................................................................................................................................................6 - 3
6.4 Network Tab ......................................................................................................................................................................................................6 - 3
6.4.1 Accessing the Network Setup Page ............................................................................................................................................6 - 3
6.4.2 Setting the General Tab ..................................................................................................................................................................6 - 3
6.4.3 Setting the Master Server Tab ......................................................................................................................................................6 - 4
6.4.4 Setting the Central Station Connection Tab ...........................................................................................................................6 - 4
6.5 Print Tab ..............................................................................................................................................................................................................6 - 4
6.5.1 Accessing the Print Setup Page ...................................................................................................................................................6 - 4
6.5.2 Setting a Printer .................................................................................................................................................................................6 - 4
6.5.3 Setting a Report Layout ..................................................................................................................................................................6 - 4
6.5.4 Setting an ECG Report .....................................................................................................................................................................6 - 5
6.5.5 Setting PDF File Name .....................................................................................................................................................................6 - 5
6.5.6 Setting Other Print-Related Items ...............................................................................................................................................6 - 5
6.6 Other Tab ............................................................................................................................................................................................................6 - 5
6.6.1 Accessing the Other Setup Page .................................................................................................................................................6 - 5
6.6.2 Setting a Unit of Measure ...............................................................................................................................................................6 - 5
6.6.3 Setting the Module ...........................................................................................................................................................................6 - 6
6.6.4 Setting a Language ...........................................................................................................................................................................6 - 6
6.6.5 Setting a Device Location ...............................................................................................................................................................6 - 6
7 Default Settings .................................................................................................................................................................7 - 1
7.1 Overview .............................................................................................................................................................................................................7 - 1
7.2 Display Tab ........................................................................................................................................................................................................7 - 1
7.3 Review Tab .........................................................................................................................................................................................................7 - 1
7.4 Network Tab ......................................................................................................................................................................................................7 - 2
7.5 Print Tab ..............................................................................................................................................................................................................7 - 2
7.6 Other Tab ............................................................................................................................................................................................................7 - 3
8 Troubleshooting ................................................................................................................................................................8 - 1
8.1 Connection Issues ...........................................................................................................................................................................................8 - 1
8.2 Unable to View History/Discharged Patients ........................................................................................................................................8 - 1
8.3 Unable to Print .................................................................................................................................................................................................8 - 1

4 CMS Viewer Operator’s Manual

CMS Viewer Operator’s Manual 1 - 1
1 General Product Description
1.1 Overview
The BeneVision Central Monitoring System Viewer (hereinafter referred to as the CMS Viewer) is used to view a
single patient connected to the target CentralStation. It is independent of the BeneVision Central Monitoring
System (hereinafter referred to as the CMS) and shall be installed separately. The CMS Viewer is for remote
browsing only and cannot be used to set or control the target CentralStation or the monitoring devices at the
target CentralStation.
The CMS Viewer provides the following major functions:
■ The ability to view data in real-time and review data of online patients on the target CentralStation.
■ The ability to view the review data of discharged patients.
■ The ability to configure system settings such as unit of measure, network, and print settings.
NOTE
• An online patient refers to a patient who is being monitored by the CentralStation.
• Do not install the Viewer and the CMS system software on the same PC.
• The Viewer does not provide alarm sound.
• The system time of the Viewer shall be consistent with the system time of the CentralStation where
the patient you wish to view is assigned to.
• In this manual, the functions are presented according to the maximum product configuration.
1.2 Example Main Screen
After you select the desired bed from the bed list under the target CentralStation, the CMS Viewer main screen is
as shown in Figure 1-1.
Figure 1-1 Example Viewer Main Screen
(5)
(1)
(2)
(3)
(6)
(7)
(8)
(4)

1 - 2 CMS Viewer Operator’s Manual
1.3 Trend Data or Waveform Data Export Symbol
The following table lists the symbols that may be displayed on the main screen.
1.4 Directly Accessing the ViewBed Screen or the Review Screen
You can directly access the ViewBed screen or review screen of a specific patient by passing in command line
parameters when starting the CMS Viewer application. You can also access these two screens by other means.
For details on how to access these screens by other means, see 2 ViewBed Screen and 3 Review Screen.
To directly access the desired screen, follow this procedure:
1. Connect the CMS Viewer to the desired CentralStation.
2. From the Windows Command prompt or a shortcut link, enter either of the following parameters to the
CMSViewer.exe:
◆ --CMS="Department of CentralStation" --BedNo="Bed Number" --Entry="Desired Screen"
◆
--PatientID="Medical Record No." --Entry="Desired Screen"
(1) System menu area: selecting this area opens the drop-down list where you can select different functions.
(2) Patient Management tab: displays patient information.
(3) ViewBed tab: displays the real-time data of the online patient.
(4) Trend data or waveform data export queue symbol: selecting this symbol opens the Export Setup menu. In this
menu, you can view export tasks in the Name column and view export progress and results in the Status
column. Upon successful export, the task disappears from the task list.
Selecting Retry Failed Export at the bottom of the menu re-exports failed items. Selecting Remove Failed
Export removes all the export failure items from the task list.
Note: the export symbol is displayed only when Save As is enabled in the system menu. For more information
on enabling Save As, see 6.3.4 Setting Patient Data Export. For more information on the status of export symbol,
see 2.3.1 On-Screen Symbols. For how to export patients’ trend data or waveform data, see 3.6.4 Exporting Trend
Data, 3.7.4 Exporting Trend Data, and 3.8.6 Exporting Waveform Data.
(5) Review tab: you can view the patient history of the online patient.
(6) Remote view button: selecting this button displays the department of the target CentralStation and the list of
beds in this CentralStation.
(7) Selecting this button opens the list of departments where CentralStations are located.
(8) Bed list: displays the list of beds in the selected CentralStation. A colored block is displayed before bed numbers
to indicate different statuses:
◆ Red: indicates that a high priority alarm is triggered.
◆ Yellow: indicates that a medium priority alarm is triggered.
◆ Cyan: indicates that a low priority alarm is triggered.
Symbol Description Symbol Description
Selecting this symbol opens the Export Setup
menu. For more information on this menu, see
1.2 Example Main Screen.
Indicate that there are a total of five export
tasks that are in progress or waiting to be
started. The number in the green circle in the
upper right corner changes with the number
of export tasks.
■ When there are less than five tasks, the
number of actual export tasks is
displayed.
■ When there are more than five
tasks, ellipsis dots are displayed.
Indicate exporting failure.

CMS Viewer Operator’s Manual 1 - 3
For example, if you wish to enter the full disclosure review screen of the patient whose medical record number is
1984, bed number is 0011 at the CentralStation whose department is ICU, enter this command: --CMS="ICU" --
BedNo="0011" --Entry="Full Disclosure" or this command: --
PatientID="1984" --Entry="Full Disclosure"
NOTE
• The command is case sensitive.
• Leave a blank space before the "--" symbol. Do not leave a blank space before or after the "="
symbol.
• The Desired Screen in this command can be replaced by ViewBed, Tabular Trends, Graphic Trends,
Event, Full Disclosure, 12-Lead ECG, ST, or Arrhy Statistics.
1.5 Viewing Patient Data Exported from CentralStation
You can view patient clinical data and historical data exported from CentralStation.
To view the patient data,follow this procedure:
1. Select the button in the upper left corner of the main screen.
2. From the drop-down list, select Browse. The Browse menu is displayed.
3. Select Browse.
4. In the File Path dialog box, select the folder where patient data is saved and then select OK.
5. If you wish to view the data of a specific patient, enter patient name or Patient ID, and then select Search.
6. If you wish to view patient data details, select the desired patient from the patient list, and then select the
Details button at the end of the discharged patient.
◆ In the Patient Management tab, you can view patient information.
◆ In the Review tab, you can review historical data of this patient. For more information on the Review
tab, see Chapter 3 Review Screen.
NOTE
• Only when patient data is exported by the factory maintenance menu at the CentralStation can it be
viewed at the CMS Viewer.
1.6 Viewing System Information
You can view the system software version in the System Information the menu.
To access the System Information the menu, follow this procedure:
1. Select the button in the upper left corner of the main screen.
2. From the drop-down list, select System Information.

1 - 4 CMS Viewer Operator’s Manual
This page intentionally left blank.

CMS Viewer Operator’s Manual 2 - 1
2 ViewBed Screen
2.1 Overview
Real-time data of an online patient can be viewed on the ViewBed Screen.
2.2 Selecting an Online Patient
You need to select the desired patient before viewing real-time data.
To select a patient, follow this procedure:
1. Select the button in the upper left corner of the main screen.
2. Select the button.
3. From the drop-down list, select the department where the desired device is located.
4. From the bed list, select the desired bed.
2.3 ViewBed Screen
After selecting the desired bed, the ViewBed screen is displayed by default. The regular ViewBed screen is shown
as follows.
Figure 2-1 Example ViewBed Screen
(7)
(9)
(6)
(8)
(2)
(3)
(5)
(4)
(1)
(10)
(1) Bed number and room number area: displays the bed number and room number.
(2) Technical alarm information area: displays the highest priority technical alarm. For details, see Section 2.3.2
Technical Alarm Information Area.

2 - 2 CMS Viewer Operator’s Manual
2.3.1 On-Screen Symbols
The following table lists the symbols that may be displayed on the ViewBed screen.
(3) Physiological alarm information area: displays the highest priority physiological alarm. For details, see Section 2.3.3
Physiological Alarm Information Area.
(4) Alarm status symbol area: indicates different alarm statuses for the remote monitoring device. See Section 2.3.1
On-Screen Symbols for description of this symbol.
(5) Parameter area: displays items such as parameter values, alarm limits, alarm status, and parameter list.
■ Selecting a parameter numeric block enters corresponding parameter menu.
■ Selecting the parameter list enters tabular trend review page.For information regarding the parameter list,
refer to Section 2.3.6 Displaying the Parameter List.
■ When a parameter alarm is turned off, the symbol is displayed in corresponding parameter area.
■ If the function of outline font for suspected values is enabled in the System Setup menu, when unreliable
measurement values of HR, SpO
2
, or BIS are detected, these numerics are displayed in outline font.
(6) Quick key area: displays quick keys for you to quickly access some functions. For details, see Section 2.3.4
Configuring Quick Keys.
(7) Parameter numerics/waveform area: displays parameter values and waveforms.
(8) Waveform area: displays parameter waveforms. Selecting a waveform enters corresponding parameter menu.
(9) Patient category symbol: displays current patient category. For more information, see Section 2.3.1 On-Screen
Symbols for description of this symbol.
(10) Device status area: displays the battery capacity, network signal strength and privacy mode.
Symbol Description Symbol Description
The color of the symbol changes to indicate
different patient gender status:
■ Blue: indicates this patient is a male
adult.
■ Grey: indicates that this patient is an
adult without specified gender.
Adult, female
The color of the symbol changes to indicate
different patient gender status:
■ Blue: indicates this patient is a male
pediatric.
■ Grey: indicates that this patient is a
pediatric without specified gender.
Pediatric, female
The color of the symbol changes to indicate
different patient gender status:
■ Blue: indicates this patient is a male
neonate.
■ Grey: indicates that this patient is a
neonate without specified gender.
Neonate, female
Indicate the Wi-Fi signal strength after a
monitoring device is connected to an AP.
More white arcs indicate a stronger Wi-Fi
signal strength.
Indicate the received signal strength of
telemetry devices.
The color of the symbol changes to indicate
received signal strength changes.
■ White: indicates the received signal
strength is normal.
■ Yellow: indicates the received signal
strength is weak.
■ Red: indicates no signal is received.
All the alarms are paused. Alarms for some parameter are turned off or
the monitoring device is in the alarm off state.

CMS Viewer Operator’s Manual 2 - 3
NOTE
• When a battery symbol listed in the table above is displayed, see appropriate monitoring device’s
operator’s manuals for details about the battery time and alarms.
2.3.2 Technical Alarm Information Area
By selecting the technical alarm information area, you can view all the technical alarm messages.
This area displays:
■ Technical alarms and prompts from a remote monitoring device or from the host CentralStation.
■ The highest priority technical alarms. When multiple highest priority technical messages exist, they will
scroll.
■ Technical alarms are displayed in different background colors to indicate alarm priorities:
◆ Red background indicates high priority alarms.
◆ Yellow background indicates medium priority alarms.
◆ Cyan background indicates low priority alarms.
2.3.3 Physiological Alarm Information Area
By selecting the physiological alarm information area, you can view all the physiological alarm messages.
Selecting one physiological alarm message suffixed with the “>” symbol enters the event review page where you
can view more details about this alarm.
This area displays:
■ Physiological alarms from a remote monitoring device.
Audible alarms are paused. Audible alarms are turned off.
Alarms are reset. A patient’s pacing status is set to
Ye s . The pace
pulse markers “|” are shown on the ECG wave
when a pacer pulse is detected.
A patient’s pacing status is not set at the
monitoring device.
This symbol will flash in the waveform area
when a pacer pulse is detected. You can set
the pacing status on the patient management
screen.
A patient’s pacing status is set to No.
The battery has sufficient power. The white
grid indicates the remaining battery power.
The battery has low charge and needs to be
charged or changed.
The battery has critically low charge and needs
to be charged or changed immediately.
Otherwise, the monitoring device will shut
down.
No battery is installed into the monitoring
device.
This monitor is in privacy mode. This monitor is in night mode.
Contain more than one alarm messages.
Symbol Description Symbol Description

2 - 4 CMS Viewer Operator’s Manual
■ Alarm time for latched physiological alarms.
■ The highest priority physiological alarms. When multiple highest priority physiological alarms exist, they
will scroll.
■ Physiological alarms are displayed in different background colors to indicate alarm priorities:
◆ Red background indicates high priority alarms.
◆ Yellow background indicates medium priority alarms.
◆ Cyan background indicates low priority alarms.
2.3.4 Configuring Quick Keys
The ViewBed screen provides quick keys for you to quickly access some functions. The More key is permanently
located at the left bottom. Selecting the More quick key shows more quick keys. The quick keys displayed on the
screen are configurable.
2.3.4.1 Available Quick Keys
The following table shows available quick keys.
2.3.4.2 Configuring Quick Keys
To configure the desired quick keys, follow this procedure:
1. Select the Screen Setup quick key at the bottom of the ViewBed screen.
2. Select the Quick Keys tab to enter the quick key setup window.
3. Select the Current tab to configure the desired quick keys.
◆ Add a quick key: on the top of Quick Keys tab, first select a key which you want to configure for a
specific quick key function, next select the quick key function from the list of functions. For example, if
you want to show the Screen Setup quick key in the first key, select the first key, and then select
Screen Setup from the function list.
◆ Clear a quick key: select the quick key to be cleared from the quick key and then select Blank from the
function list
4. Select the More tab to configure the quick keys to be displayed when the More quick key is selected.
Symbol Label Function Symbol Label Function
More Show more quick keys Screen Setup Enter the Screen Setup
menu
Alarm Setup Enter the Alarm menu ECG Full-
Screen
Enter the ECG full screen
Freeze Freeze waveforms Minitrends Enter the Minitrends
window
Print Start printing a real-time
report
Print Setup Enter the Print Setup
menu
EWS Enter the EWS window. Bedside
Devices
Enter bedside devices
pairing window
Parameters
Setup
Enter the Parameters
Setup menu
ECG 24h Sum View the 24-hour ECG
summary.

CMS Viewer Operator’s Manual 2 - 5
2.3.5 Changing ViewBed Screen Settings
To change ViewBed screen settings, follow this procedure:
1. Select the Screen Setup quick key at the bottom of the ViewBed screen.
2. Select the Choose Screen tab and select the desired screen mode.
3. Select the Tile layout tab.
4. Select a parameter area or waveform area, and then from the drop-down list select an element you want to
display in this area. The parameters and waveforms selected are displayed on the ViewBed screen. The
symbol indicates that this area can be set to display waveforms. Selecting this area changes this
symbol to , indicating that this area can be set to display parameters.
NOTE
• The list of parameters/waveforms under the drop-down list in the Tile Layout tab is the super set,
not depending on a monitoring device. If a parameter/waveform is not supported by the monitoring
device, it is not displayed on the ViewBed screen.
• Changes to the ViewBed screen settings take effective for the CMS Viewer only and do not affect the
screen settings at the target CentralStation.
2.3.6 Displaying the Parameter List
You can display trends of HR, SpO
2
, RR, and NIBP/IBP in the parameter numerics area on the ViewBed screen.
To display the parameter list, follow this procedure:
1. On the ViewBed screen, select the Screen Setup quick key.
2. Select the Tile Layout tab.
3. Select a parameter area where you wish to display the parameter list.
4. From the drop-down list, select Parameter List.
2.3.7 Accessing Parameter Setup Menus
Each parameter has a setup menu in which you can adjust the alarm and parameter settings. You can enter a
parameter setup menu by using any of the following methods:
■ Select the parameter numeric area or waveform area.
■ Select the Parameter Setup quick key, and then select the desired parameter.
2.3.8 SpO
2
Statistics
Statistic data of each SpO
2
section within a specific time can be displayed in the SpO
2
statistics area on the
ViewBed screen. The target SpO
2
section is displayed in green.
2.3.8.1 Displaying the SpO
2
Statistics Area
To display the SpO
2
statistics area, follow this procedure:
1. On the ViewBed screen, select the Screen Setup quick key.
2. Select the Tile Layout tab.
3. Select a parameter area where you wish to display the SpO
2
statistics area.
4. From the drop-down list, select SpO
2
.
5. From the drop-down list, select SpO
2
Statistics.
2.3.8.2 Configuring SpO
2
Statistics
To configure SpO
2
statistics, follow this procedure:

2 - 6 CMS Viewer Operator’s Manual
1. In the upper right corner of the SpO
2
statistics area, select the time area, i.e. 1 h.
2. Select the desired option.
3. Access the SpO
2
Statistics menu in either of the following ways:
◆ Select the SpO
2
statistics area.
◆ On the ViewBed screen, select the SpO
2
parameter or waveform area → select the SpO
2
Statistics
tab.
4. In the From and To columns, select the starting and ending SpO
2
values for each section.
5. In the Target column, select the target section.
6. If you wish to use the default values, select Defaults.
NOTE
• The values for sections should be continuous. When the section value reaches 100, you cannot
configure remaining sections.
2.3.9 Freezing/Unfreezing Waveforms
During patient monitoring, you can freeze waveforms on the ViewBed screen to allow a closer review of the
waveform data.
2.3.9.1 Freezing Waveforms
To freeze waveforms, follow this procedure:
1. On the ViewBed screen, select the Freeze quick key.
2. In the Freeze window, select the left or right arrow to move the waveforms backward or forward one
second, to display the desired time.
Freezing waveforms does not affect:
■ Waveforms displayed in the minitrends window, OxyCRG window, EWS window and parameter numerics
on the ViewBed screen
■ Alarm enunciation
2.3.9.2 Unfreezing Waveforms
To unfreeze waveforms, select the button in the upper right corner of the Freeze window.
2.3.9.3 Printing Frozen Waveforms
Selecting the button in the upper left corner of the Freeze window prints frozen waveforms.
2.3.10 Minitrends Window
You can split the normal screen so that the left hand side of the screen shows the minitrends window. The
Minitrends screen shows the recent graphic trends of parameters.
2.3.10.1 Entering the Minitrends Window
Choose one of the following methods to enter the Minitrends window:
■ On the ViewBed screen, select the Minitrends quick key.
■ On the ViewBed screen, select the Screen Setup quick key → select Choose Screen → select Minitrends.
■ Select the button at the leftmost screen if normal screen is displayed currently.
■ Swipe right on the touchscreen with one finger if normal screen is displayed currently.
■ For a non-touchscreen, place the mouse at anywhere on the normal screen, and drag the mouse to right
while holding the mouse right or left button.
/