Page is loading ...

G1315│
1
Your Phone
This section introduces you to the hardware of the device.
No.
Items
Functions
1
Earphone jack
Use a headset for hands-free
conversation or listening to
music.
2
Power
• Press and hold for several
seconds to turn the phone
on or off.
• To set your phone to the
sleep mode, press the
power button briefly. Press
again to turn on the display.
3
Earpiece
The source of music and
voice.
4
Touch screen
Display screen.
5
LED
• Power status notification.
• Other notification. (New
message / Missed call).
6
P-sensor
The screen will turn off
automatically when taking the
device close to face on call.
7
Light sensor
Adjust the brightness of the
screen according to the
environment.

G1315│
2
No.
Items
Functions
8
Home
• Go back to Home Screen.
• Press and hold to bring up
recent activities.
9
Menu
Press to view the options of
the menu.
10
Search
Connect to the website or find
features in the phone.
11
Return
Return to the previous page.
12
MIC
Sound Receiver.
13
Strap hole
For hanging cell phone strap.
14
Micro USB port
• Connect USB cable to PC
as a modem / USB mass
storage.
• Connect USB cable and
the AC adapter to charge
the battery.

G1315│
3
No.
Items
Functions
15
Volume
Press upwards or downwards
to increase or decrease the
volume. Slide down the key
fully to enter vibrate mode.
16
Micro SD Slot
You can insert your Micro
SD card.
17
Camera key
• Tap to activate the camera.
• In Camera/Camcorder
mode, press to take a
photo or video.
18
Speaker
The source of music and voice.
19
Flash LED
Help photo shooting.
20
5Megapixels
Camera
The camera on the back of the
device supports 5-mega-pixel
photo and high-quality video.
21
Back cover
You need to open the cover to
install or uninstall the battery
and the SIM card.
NOTE: The battery can also be charged while
connecting to a computer.

G1315│
4
Installing or uninstalling the SIM Card,
Battery, and Memory Card
To remove the back cover
1. Please turn over your phone with the back
cover facing up.
2. Please move your fingertip into the slot .
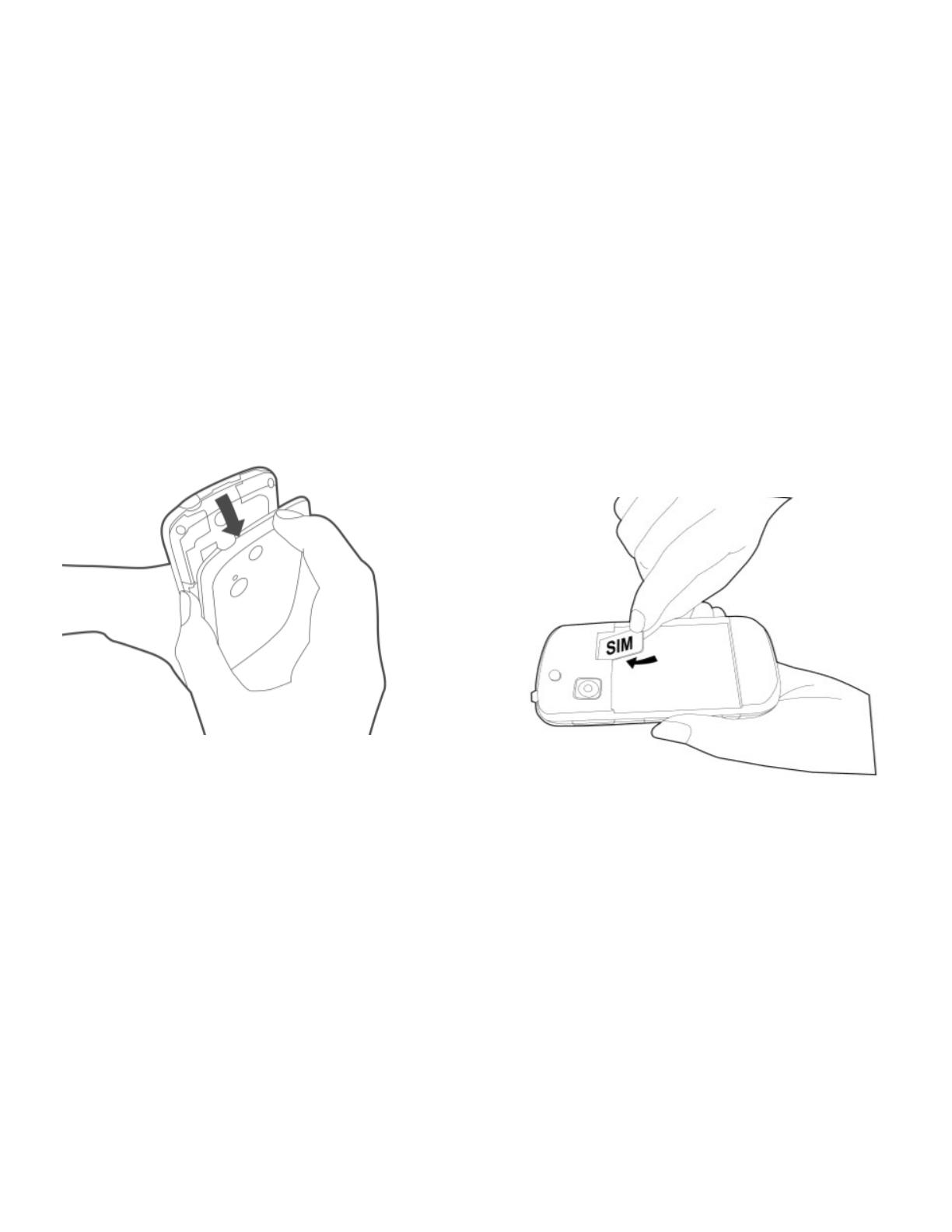
G1315│
5
3. Stay your palm close to the back cover. Then
pull the back cover with your fingertip to remove
it.
SIM card
The SIM card contains your phone number, memory
storage, and the details of the network service.
To install the SIM card
Insert the SIM card. Make sure the gold contacts are
facing down and the cut-off corner is facing towards the
battery slot. There are two slots for two SIM cards. Upper
slot is for SIM2, and SIM1 slot is on the underside.
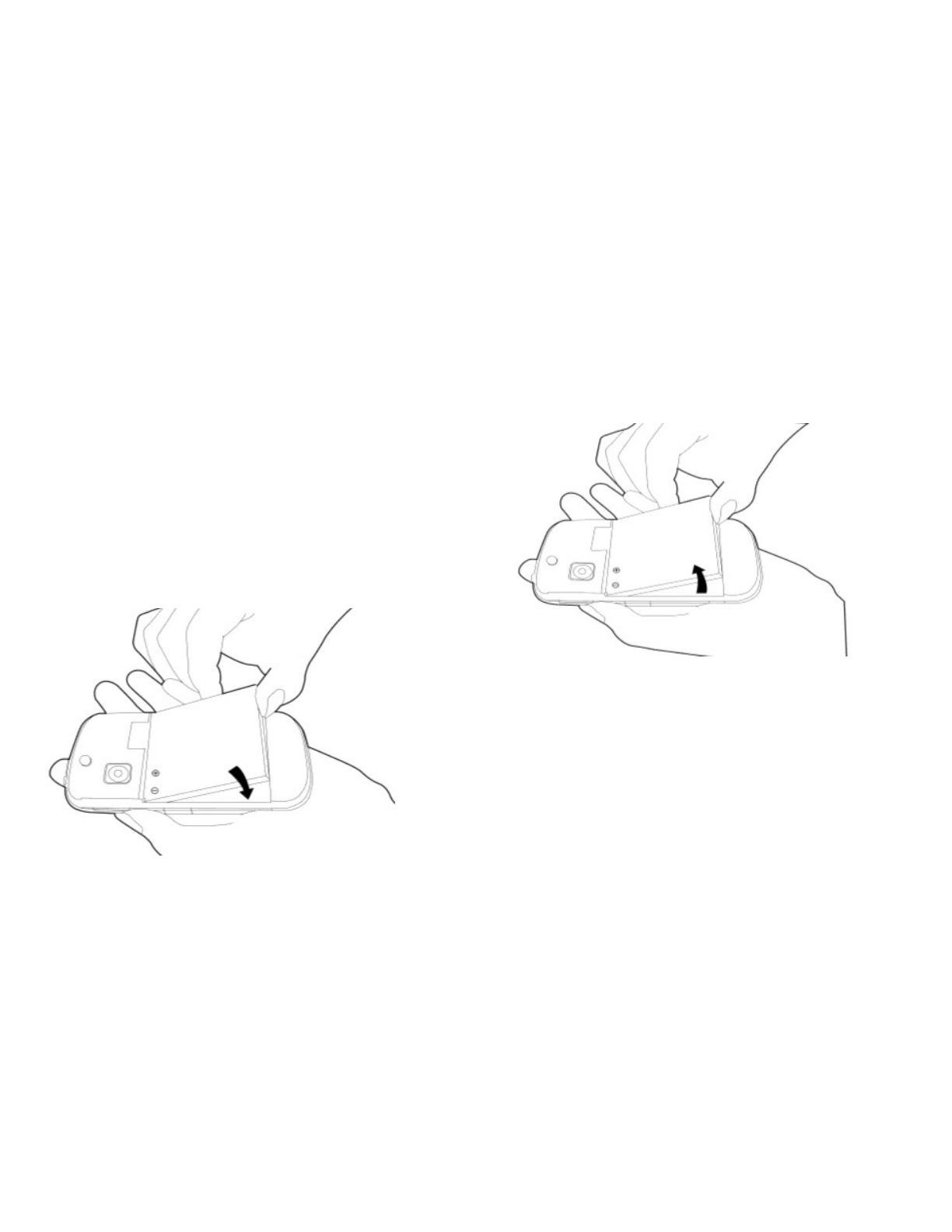
G1315│
6
To remove the SIM card
1. Remove battery.
2. Use your finger to slide the SIM card from the
card slot.
Battery
Your phone comes with a rechargeable battery. Battery
life varies depending on the network, used applications,
and the type of connections attached to your phone.
To install the battery
Insert the battery. Make sure the contacts of the
battery are aligned with the connectors on the
battery slot.
To remove the battery
Use your fingertip to lift the battery, and then, remove it.
NOTE: To ensure battery performance and avoid the
risk of fire:
• Use only the original battery designated for the
phone.
• Do not store the battery in temperatures
below -10ºC or higher than 45ºC
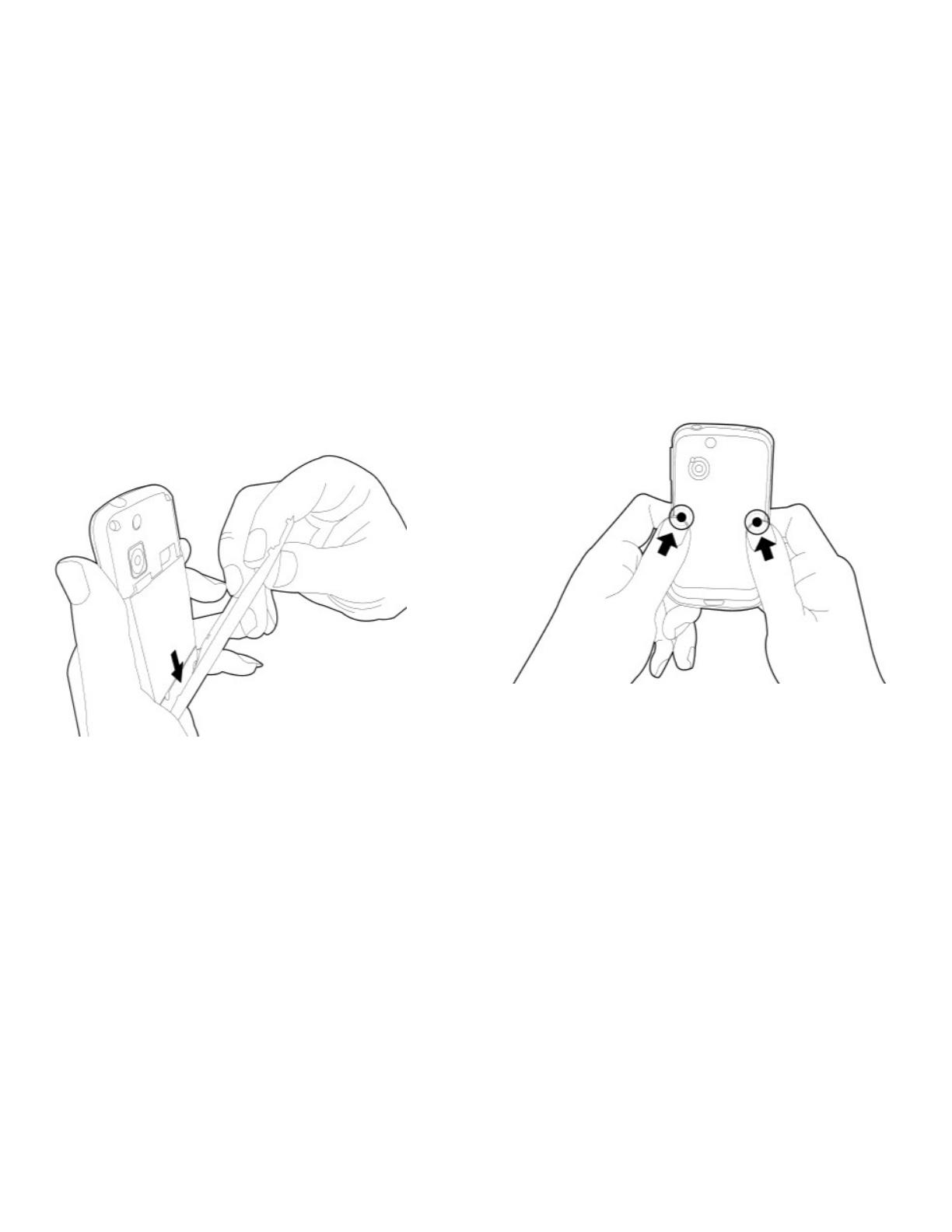
G1315│
7
To replace the back cover
1. Please insert the hook on the bottom of the
back cover into the slot of the phone.
2. With your right and left thumbs, press the middle of the
back cover.

G1315│
8
3. Then, press the top of the back cover until click into
place.
Memory card
You will need a microSD card to store photos, music,
videos, and other data.
To install the memory card
1. Insert the memory card with the gold contacts
facing down.
2. Push the memory card until it clicks into place.
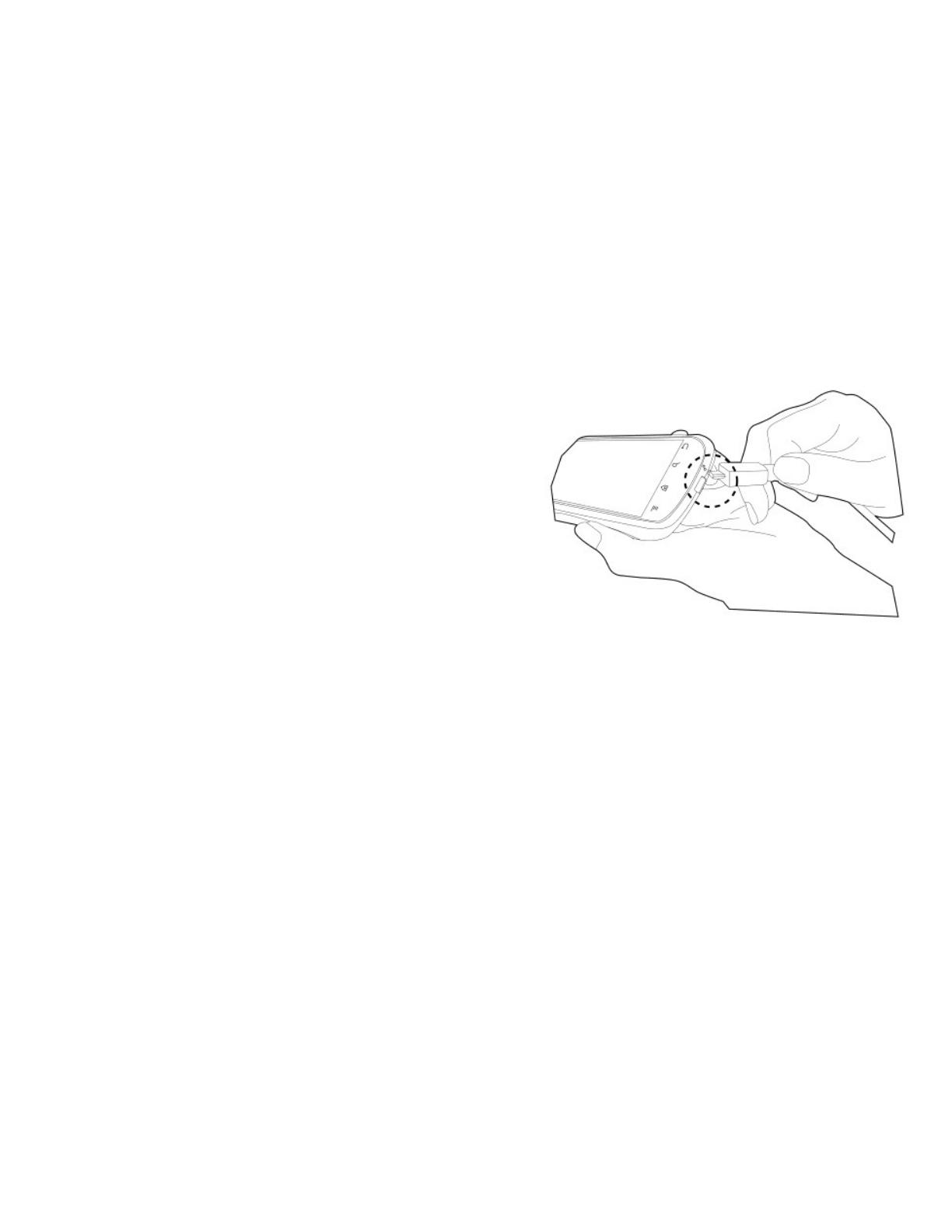
G1315│
9
To remove the memory card
1. For safe removal, tap Application Drawer >
Settings > SD card & phone storage >
Unmount SD card.
2. Push the memory card down to eject it from the
slot.
Charging the Battery
When you take your phone out from the box for the first
time, the battery is only partially charge. Please charge
the battery fully before use.
1. Connect the USB cable to the AC adapter, and
then, connect to the device via the USB cable.
2. Plug the AC adapter to an outlet to start
charging.
NOTE:
• The battery can also be charged when you
connect your phone to the computer.
• To ensure safety, do not remove the battery
from the phone while the AC adapter is
connected or while it is being charged.
Turning the Phone On or Off
After installing the SIM card and charging the battery, you
are now ready to turn on your phone.
To turn on your phone
Press and hold the power button until the phone vibrates.
To turn off your phone
1. Press and hold the power button for several
seconds.
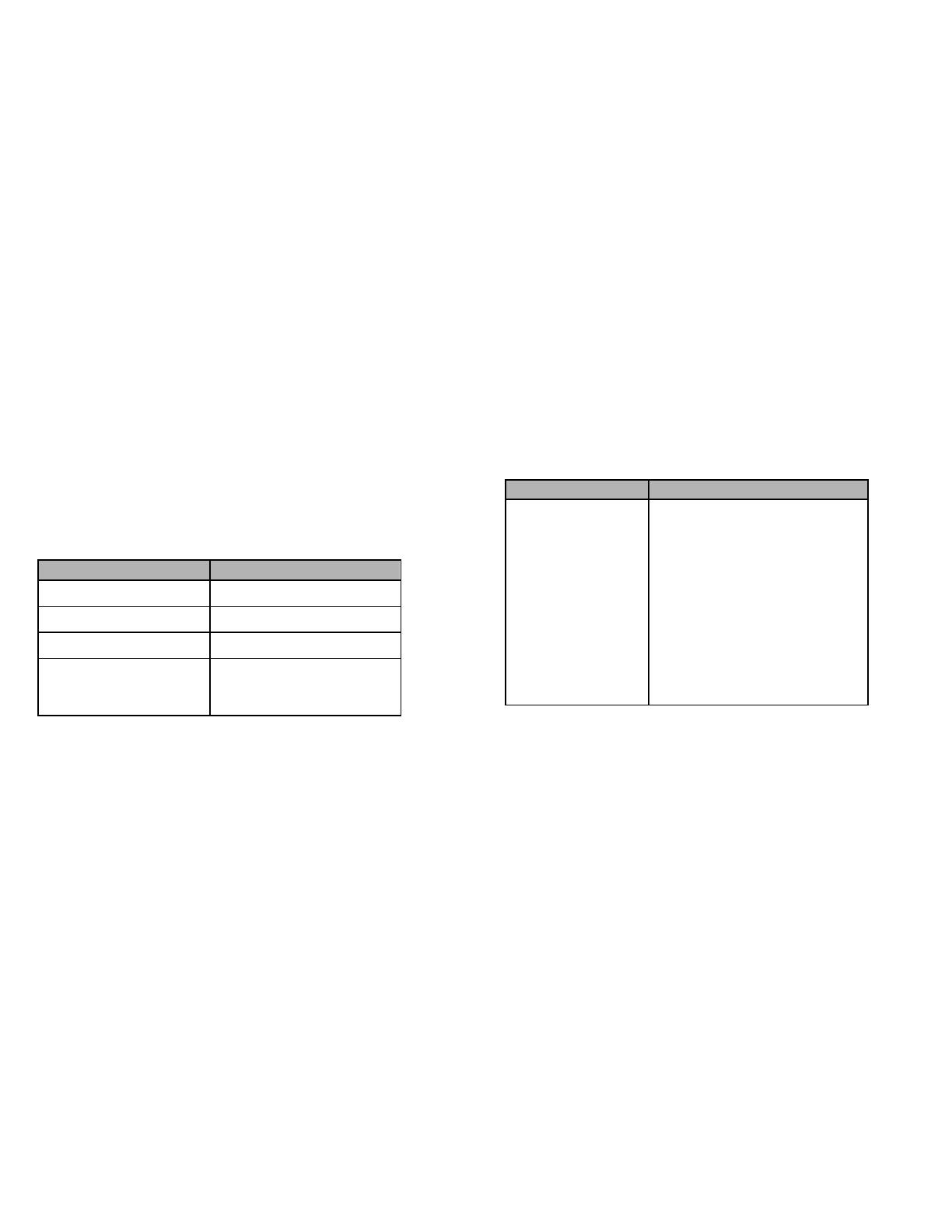
G1315│
10
2. A pop-up window appears, and then, tap Power
off.
3. Select OK to confirm.
To set your phone to the sleep mode
To set your phone to the sleep mode, press the power
button briefly. It will turn the display off. To turn the
display on, press the power button briefly again.
Notification LED
Types
Descriptions
Solid red light
Battery is charging.
Solid green light
Battery is full.
Flashing red light
Battery is low.
Flashing green light
Notification ( New
message / Missed call
/ New email)
Using Headset
For hands-free conversation or listening to music, plug a
headset to the headset jack.
NOTE:
• When using a headset, your ability to hear outside
sounds may be limited. Do not use the headset if it
will endanger you.
• Do not set the volume to its maximum with a
headset as it may damage your hearing.
• The following instructions are only provided with
the original headset of the original manufacturer:
Types
Descriptions
Press the button
on the headset
• When you receive an
incoming call, press the
button to answer the call. If
you are having a call
conversation, press the
button to hold, and press
again to un-hold the call.
• In music / video mode,
press the button to play, and
press again to stop or
resume music / video.
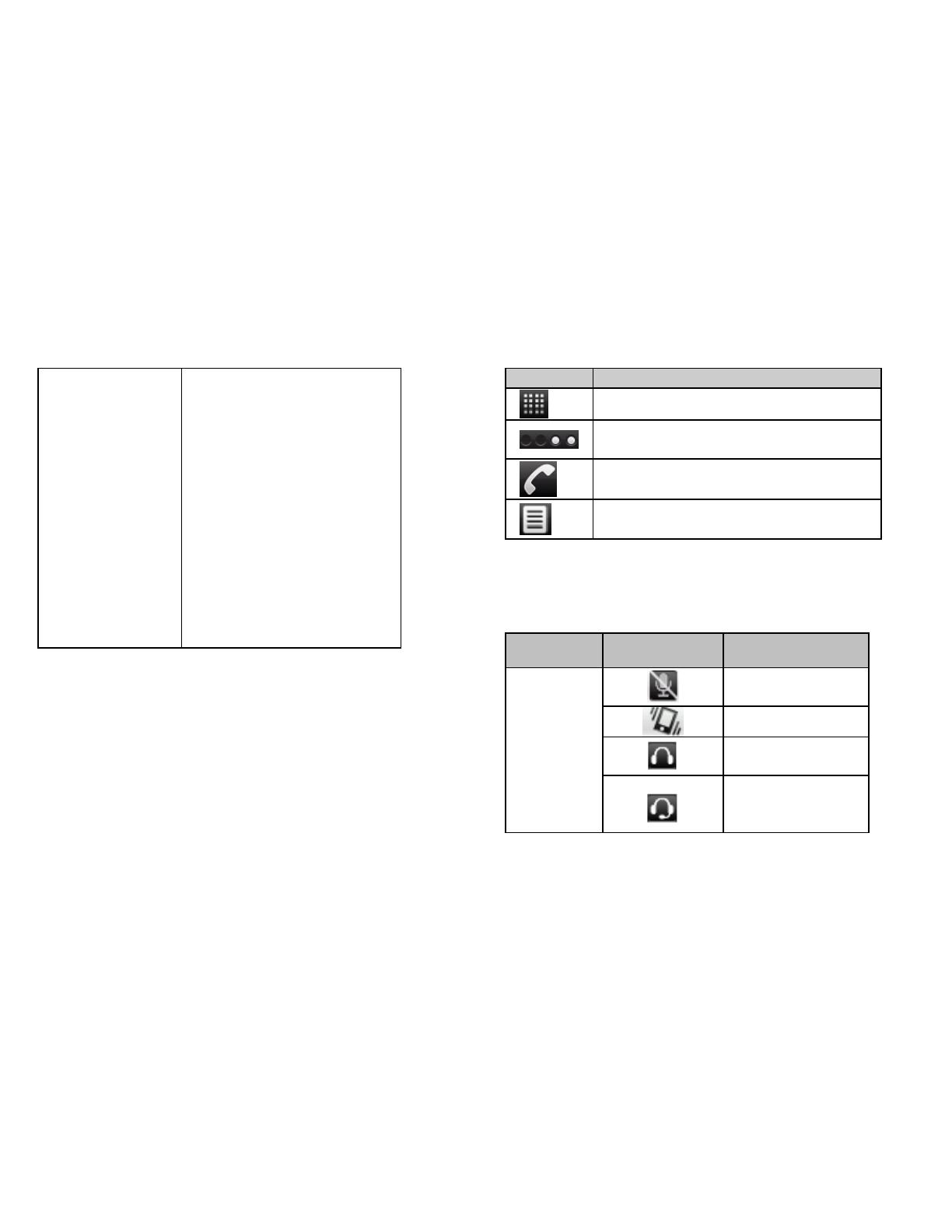
G1315│
11
Press and hold
the button on the
headset
• If you are having a call
conversation, press and
hold the button to end the
call.
• When you receive an
incoming call, press and
hold the button to end the
call.
• When you are listening to
music, press and hold the
button back to Playlist.
• When you use other
functions, press and hold
the button to launch the
music player.
The Home Screen
On Home screen, you can quickly access common
features and view notifications of missed calls, received
messages, battery, and the status of the connection.
You can slide the home screen from the left side to the
right side or from the right side to the left side to switch it.
The icons located at the bottom of the home page have
different functions:
Icons
Descriptions
Tap to launch Application Drawer
Tap and hold it to review the five
home screens at the same time.
Tap to launch Phone.
Tap to launch Call log.
Status Bar Icons
The icons of the status bar indicate different types of
information. Tap the status bar and scroll down to view
notifications or view system information:
Types
Icons
Descriptions
Volume
Volume is off when
you are on call.
Vibration is on.
Wired headset
connected.
Wired microphone
headset
connected.

G1315│
12
Speaker is on.
Battery
Battery is full.
Battery is low.
Battery is very low.
Battery is charging.
Network
No network signal /
No SIM card
inserted.
Maximum signal
strength. Fewer
bars indicate lower
signal strength.
Airplane mode.
Call is in progress.
Your call is on
hold.
Wi-Fi is connected.
Connection
Wi-Fi Network is
activated.
GPRS is in
progress.
EDGE is in
progress.
3G is in progress.
HSDPA is in
progress.
Portable Wi-Fi
hotspot is
activated.
USB tethering is
activated.
GPS is on.
The device is
connected to PC
via the USB cable.
New text message.
New e-mail.

G1315│
13
Notification
Alarm.
Event notification.
Missed call.
USB debugging is
connected.
PC Sync mode.
General
notification.
FM radio is on.
Playing a song.
Downloading an
application.
Android Manager
You can use Android Manager on your PC to synchronize
data in your device. Please download Android Manager
from GSmart’s official website and install it in your PC.
NOTE: Only Windows XP, Windows Vista, and
Windows 7 (32/64 bit) support the function.
Synchronization Procedure
1. Connect your device to your PC with the USB cable.
2. After you connect your device to your PC with a USB
cable, USB Manager will pop up. Tap PC Sync on your
phone.
3. Android Manager will synchronize with your phone
automatically.
4. Android Manager’s connection status:
: Connection between PC and your
device has been established.
: Connection between PC and your
device is being established.
: Connection between PC and your
device is disconnected.
Use Android Manager on your PC
Contacts: Allows you to back up contacts, as well as
organize your contacts.
Messages: Allows you to edit and send messages.
Photos: Allows you to import photos from PC or the
device and to organize them in different albums.
Videos: Allows you to add and to play videos.
Music: Allows you to add, to delete, to edit and to play

G1315│
14
music.
Application: Allows you to manage the downloaded
applications.
Files: Allows you to organize and to manage files in both
of your PC and your device.
Sync: Allows you to synchronize the following items:
Contacts, Calendar, Camera, Camcorder, and Folders.
Conflict resolutions include Skip this item, Computer
overwrite handset, and Handset overwrite computer.
Finally, tap to synchronize the selected items
between your PC and your device.
USB Manager
There are 4 modes of USB Manager after your device
connecting to PC with the USB cable:
1. Data Storage: Insert the memory card, and then, tap
Data Storage on your phone. Your PC will pop-up a
message to ask if you want to use data storage. It can
help you save the files.
2. PC Sync: Tap PC Sync on your phone, your
device will connect and access Android
Manager. Android Manager on your PC will
synchronize with your device.
3. Data Card: Tap Data Card on your phone, you
can use your phone as a modem.
4. Charge Only: Tap Charge Only on your phone to
start charging.
Install USB Driver
1. Connect your device with PC by the USB cable, and
then, your PC will pop-up a message. Select “Open
folder to view files.”
2. Tap the "Setup.exe" in the USB Driver Installer folder
in your PC.
3. Pop up the installing windows of GSmart Driver. Wait
for a few seconds for the process, then tap “Done” to
have the process completed.
NOTE: Only Windows XP Service Pack 3 and higher
versions support the installation.
Specifications
System Information
Platform
Android 2.2
Processor
Qualcomm MSM
7225-1 at 528 MHz
Memory
ROM 512 MB
RAM 256 MB
Display
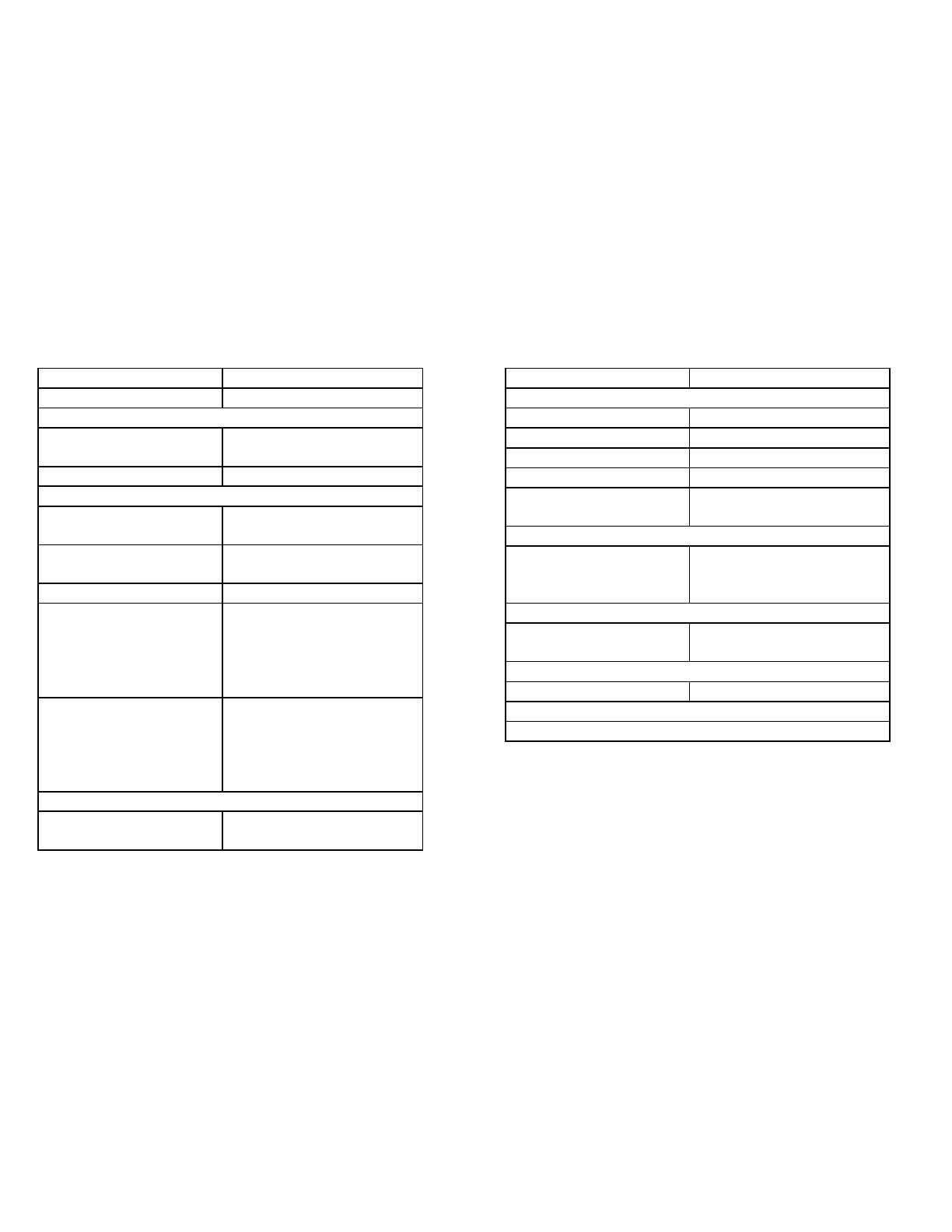
G1315│
15
Size
3.5”
Resolutions
320 x 480 HVGA
Size
Dimensions
(L x W x T)
113.5 x 61.22 x 13.28
mm
Weight
118 grams with battery
Power
Battery
Rechargeable
Li-Poly pack 1260 mAh
Power Adapter AC
input
100-240V, 50 / 60Hz,
0.3A max.
DC output
5V, 1A
Standby time
Up to 115 hours (It may
vary depending on the
availability of local
networks and the
individual usage.)
Talk time
Up to 6.5 hours (It may
vary depending on the
availability of local
networks and the
individual usage.)
Radio Band & Standard
GSM/GPRS/EDGE
850 / 900 / 1800 /1900
MHz
WCDMA/HSDPA
900 / 2100 MHz
Connectivity
GPS
GPS/AGPS
Wi-Fi
IEEE 802.11 b/g
Bluetooth
Bluetooth 2.1 + EDR
USB
Micro USB 2.0
Audio Jack
3.5 mm stereo audio
jack
Digital Camera
Digital Camera
5.0 Megapixel Color
Camera with AF and
Video Recording
External Memory
Memory Card
MicroSD supports up to
32GB
Temperature
Operating
-15°C to 55°C
SIM Card Slot
Dual SIM card slot.
NOTE: Specifications are subject to change without
the prior notice. They may vary in some regions also.
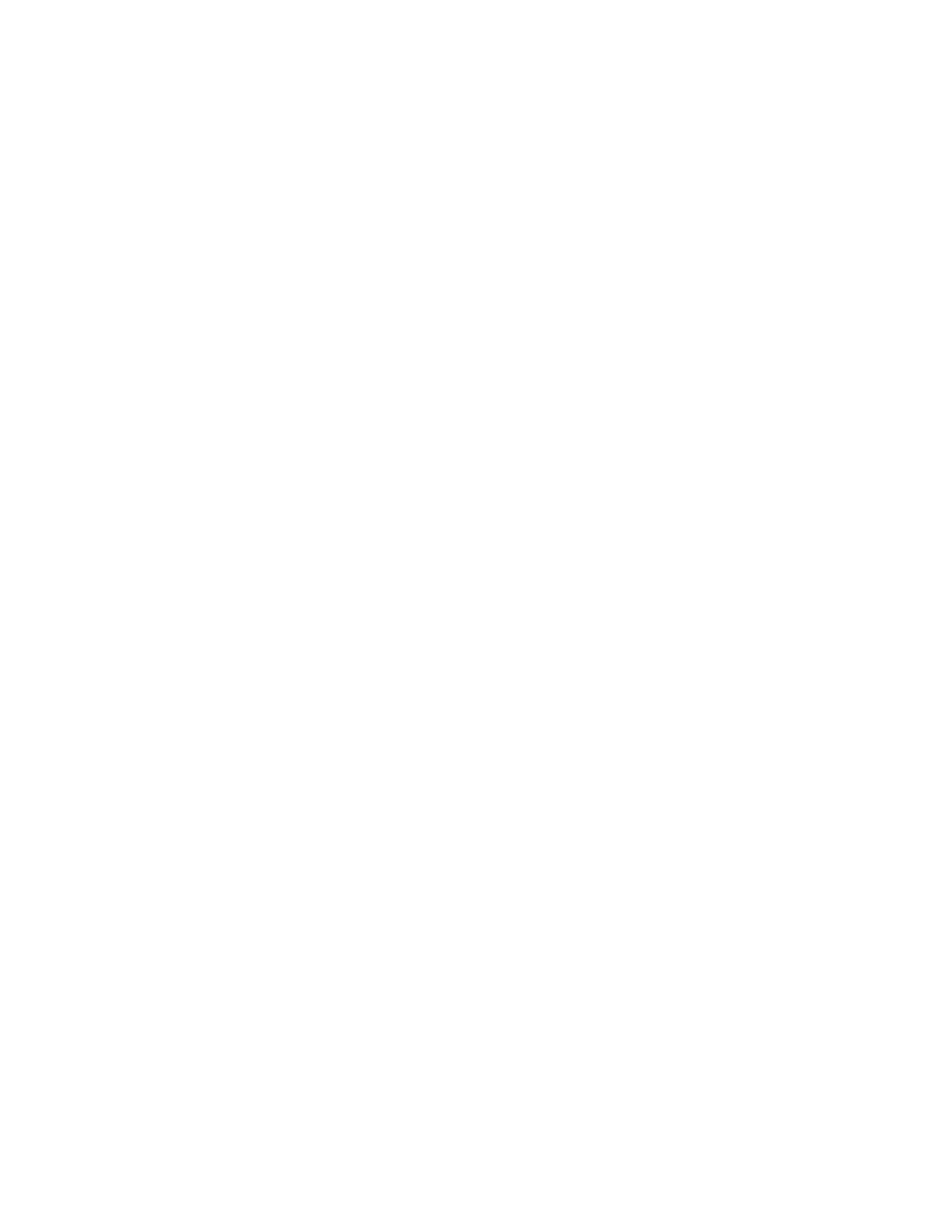
G1315│
16
NOTE:
1. Only ONE SIM card exist at one time when making
phone call or internet browsing.
2. Network supporting:
(a). SIM 1: 3G (WCDMA)
(b). SIM 2: 2G (GSM)
If this document is modified, please download the latest
version on GSmart’s official website. You can download
the user manual on GSmart’s official website also.
GIGA-BYTE COMMUNICATIONS INC.
B2, No.207, Sec.3, Pai-Hsin Road,
Hsin-Tien Dist., New Taipei City 231, Taiwan
+886-2-89132220
www.gigabytecm.com
/