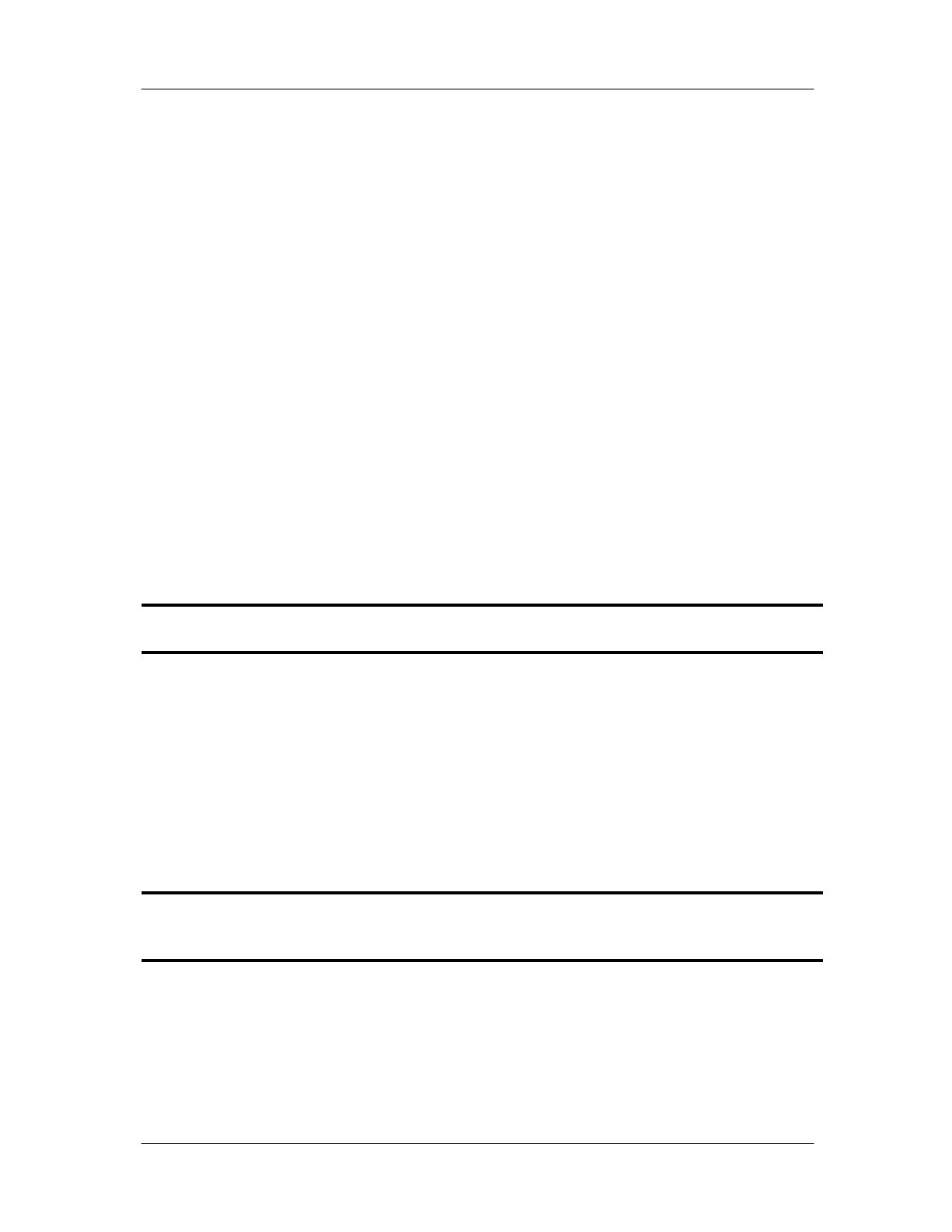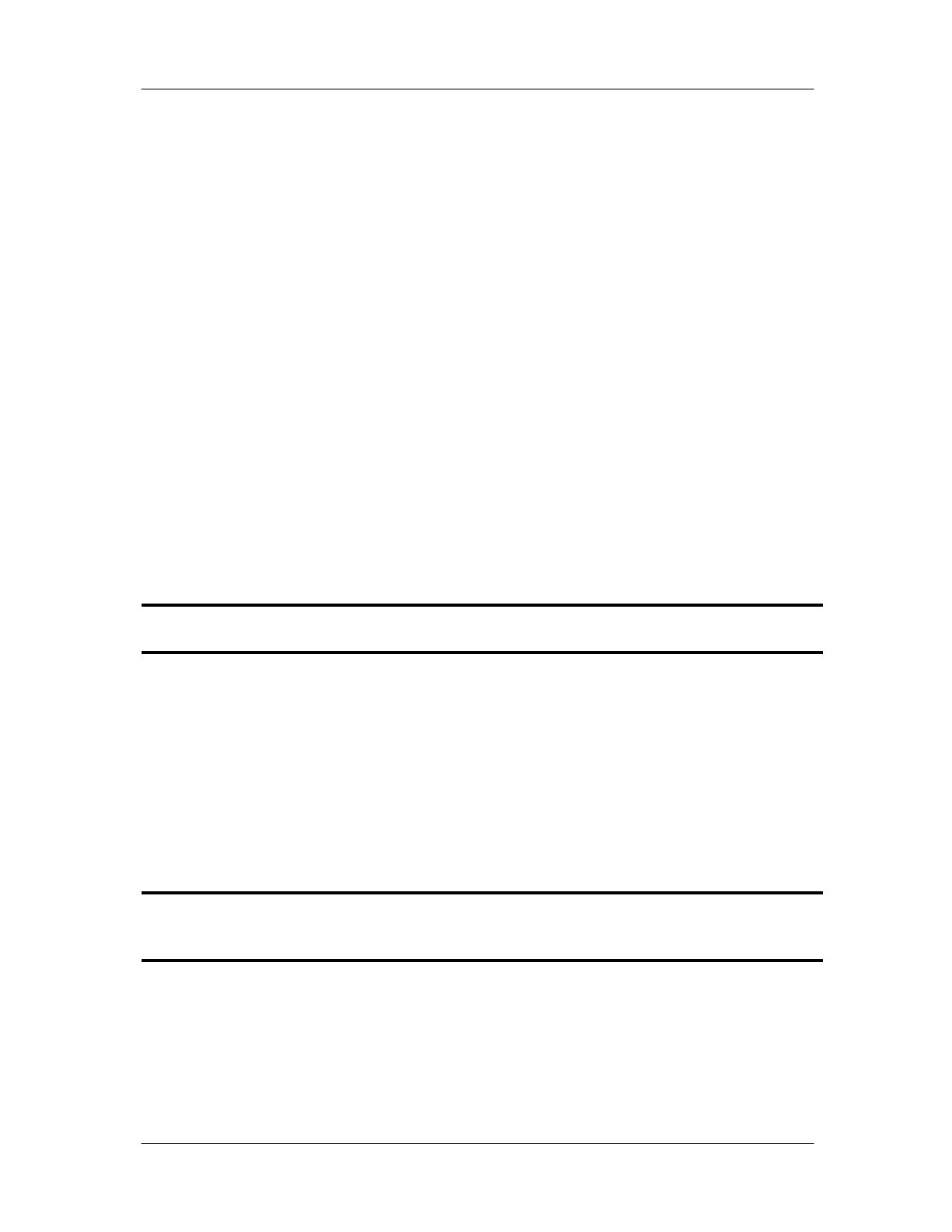
- 12 -
• Your chair should provide good lumbar (lower back) support.
• Your forearms should be horizontal and wrists in a comfortable neutral position while
typing or using the mouse.
• There should be space to rest your hands on your desk while using the keyboard/mouse.
• Allow your upper arms to hang naturally at your sides.
• Sit erect, keeping your feet flat on the floor and your thighs level.
• Make sure your feet are supporting the weight of your legs and not the front edge of your
seat. Adjust your seat and/or use a footrest to maintain proper posture.
• Vary your work activities or, if this is impossible, take frequent short breaks to stretch
your arms and legs, focus on objects at varying distances, and relax.
Electrical Outlets
Computers can be damaged from power fluctuations. Grounded outlets can help reduce the
possibility of personal injury and damage to your computer. They may also allow surge
suppressors to safely discharge voltage spikes and prevent damage to your computer. Not all
three-pronged outlets are grounded, nor are all two-pronged outlets non-grounded. If in doubt,
you may purchase an outlet tester from a hardware or electrical supply store. Always connect
your computer to a properly grounded outlet.
WARNING! If the outlets in your chosen location are not grounded, either move your computer to
a different location or have a qualified electrician ground your outlets.
Make sure that the wall outlet you select for your computer does not share the same circuit with
any major appliance such as a refrigerator or washing machine. The voltage drop caused by a
major appliance powering “on” can lock up, reset, or even damage your computer. If in doubt, you
may test the selected outlet before setting up your computer. Do this by plugging a lamp into the
selected outlet, turning it on and turning on the appliance(s) that you think may share the same
circuit. Next, shut off the breaker or remove the fuse that supplies power to the appliance(s). If the
lamp remains lit, the wall outlet is on a separate circuit and may be used. If the lamp shuts off,
consider moving your computer to a different location. Alternatively, you may contact a qualified
electrician to transfer the wall outlet to a different circuit. Always call a qualified electrician to
perform any electrical test or electrical work that you are not comfortable or qualified to do.
CAUTION! Do not connect your computer to any wall outlet that shares its circuit with a major
appliance. The voltage sags caused by appliances such as a refrigerator powering on can lock
up, reset, or even damage your system.
CTL strongly recommends the use of a surge suppressor with all computers and computer
components. Phenomena such as lightning and switching transformers at the utility station can
cause the normal 115-volt current in your wiring to spike, possibly as high as 4,000 volts or more.
These extreme voltages can cause damage to your computer. The consistent use of a quality
surge suppressor that is plugged into a properly grounded electrical outlet that does not share the
same circuit as any major appliance will help ensure that your computer remains unharmed by
fluctuations in the power supply.