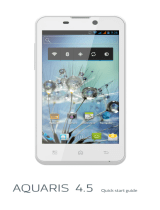ENGLISH
17
bq Aquaris 5
Expanded Home Screens
The Home Screen has an additional ve
expanded screens, which you can personalize by
adding shortcuts, applications and other tools.
To navigate through the Home Screen and
expanded screens, use your nger to slide the
screen to the left or right.
Personalizing the Home screen
You can personalize the Home Screen or
expanded screens by using your own images
as wallpaper, adding icons or shortcuts to your
favourite applications, etc.
Change the screen background
To change the wallpaper, long press (press and
hold down) the current wallpaper to bring up a
pop-up menu, where you can select the location of
the image you wish to use. Once you have selected
the image, press Set wallpaper to conrm.
Add / delete shortcuts
To add an icon to the Home Screen, press the
icon to access the list of applications, long-press
the icon for the desired application and drag it to
the desired position on the Home Screen.