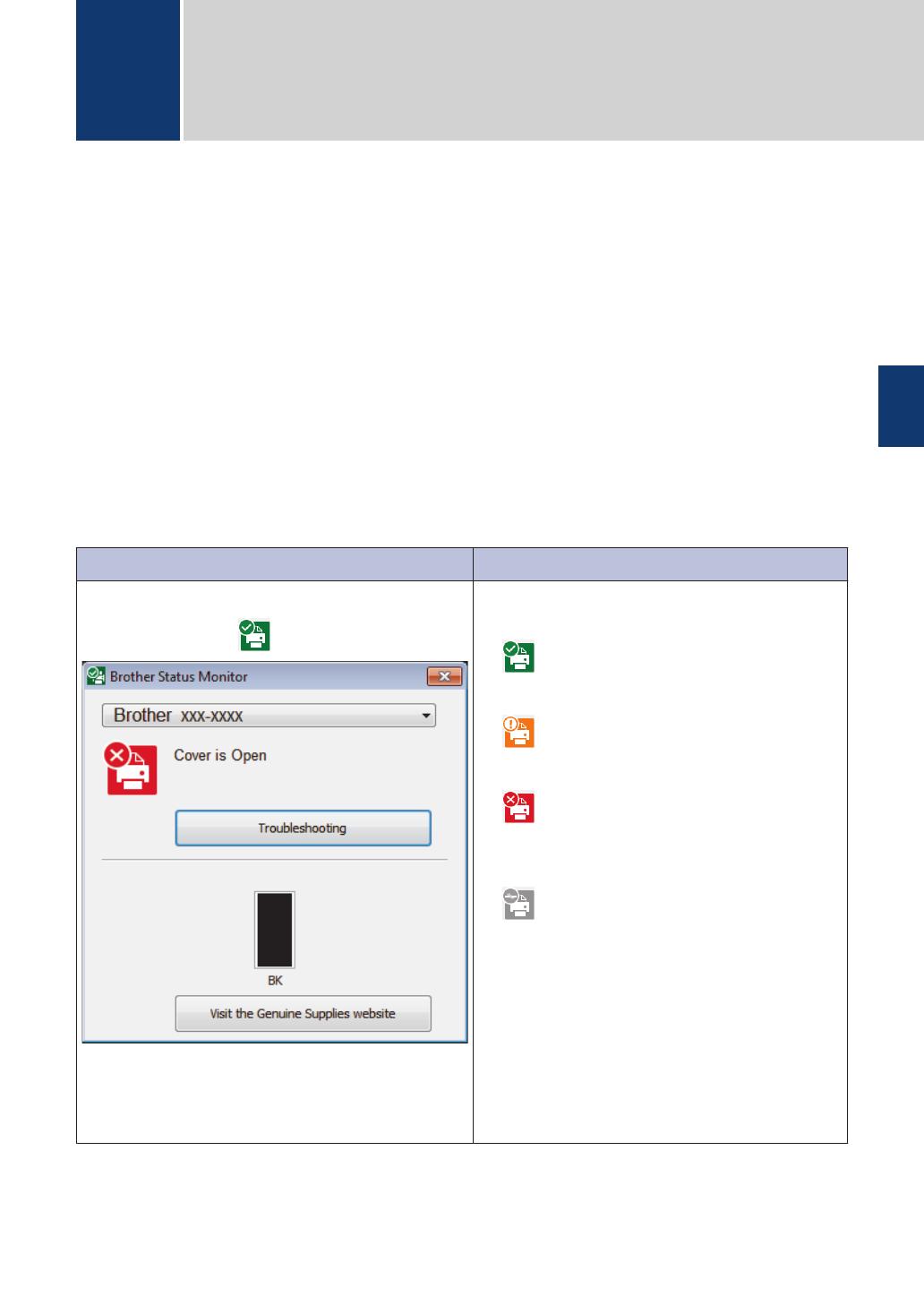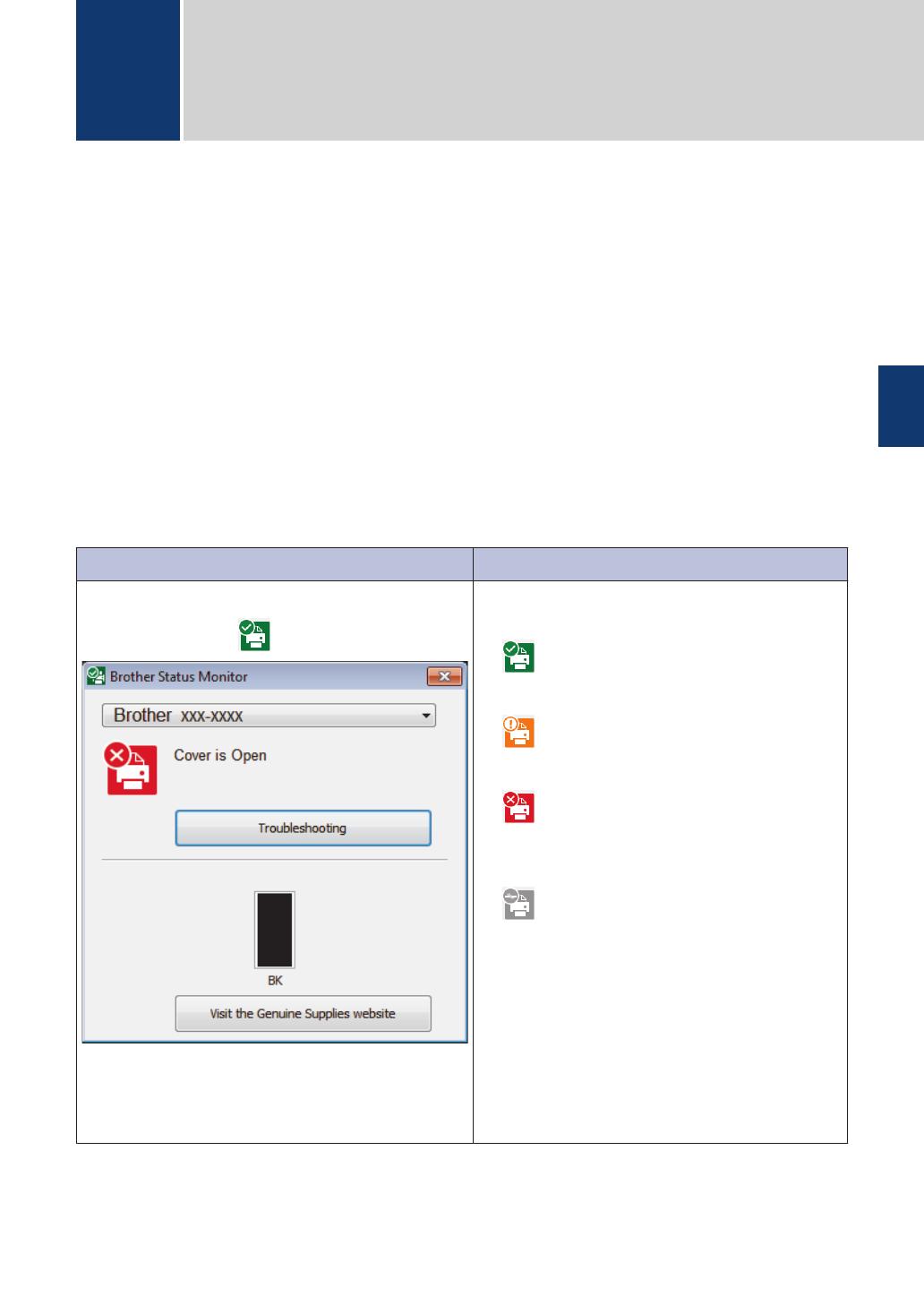
Use this section to resolve problems you may encounter when using your Brother machine.
Identify the Problem
Even if there seems to be a problem with your machine, you can correct most problems yourself.
First, check the following:
• The machine's power cord is connected correctly and the machine's power is on.
• All of the machine's orange protective parts have been removed.
• (For network models) The access point (for wireless network), router, or hub is turned on and
its link indicator is blinking.
• Paper is inserted correctly in the paper tray.
• The interface cables are securely connected to the machine and the computer.
• Check the machine's status on your machine or in Brother Status Monitor on your computer.
Find the Error Find the Solution
Using the Status Monitor
• Double-click the icon in the task tray.
• (Windows) If you select the Load Status
Monitor on Startup check box, the Status
Monitor will launch automatically each time
you start your computer.
• A green icon indicates the normal stand-by
condition.
• A yellow icon indicates a warning.
• A red icon indicates an error has occurred.
• A gray icon indicates the machine is
offline.
• Click the Troubleshooting button to
access Brother's troubleshooting website.
A
Troubleshooting
A
Troubleshooting
7